Hướng dẫn set RAM ảo, tăng dung lượng RAM cho máy tính
Tăng dung lượng bộ nhớ bằng cách set RAM ảo sẽ giúp cho máy tính của bạn hoạt động mượt mà hơn khi chơi game, sử dụng những phần mềm thiết kế đồ họa như Photoshop, Corel DRAW... mượt mà hơn. Cụ thể hơn là việc set RAM ảo này sẽ kết hợp dung lượng của ổ cứng máy tính kết hợp với RAM vật lý để xử lý các tiến trình trong phạm vi của nó.
Khi bạn chạy một phần mềm, hệ thống sẽ nạp thêm dung lượng vào bộ nhớ RAM và cấp phát cho các chương trình hoạt động. Vậy nên khi nào bộ nhớ RAM ảo cạn kiệt thì Windows sẽ hiển thị thông báo đầy bộ nhớ. Eballsviet.com sẽ hướng dẫn cho bạn cách tăng dung lượng ram nhé.
Hướng dẫn set RAM ảo trên Windows 10
Bước 1: Nhấp chuột phải vào My Computer, chọn Properties.
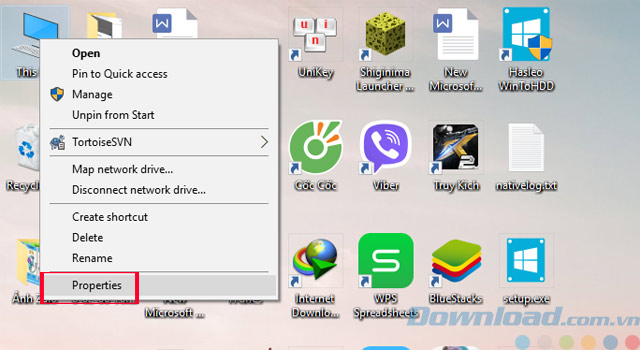
Bước 2: Chọn tiếp Advanced system settings.
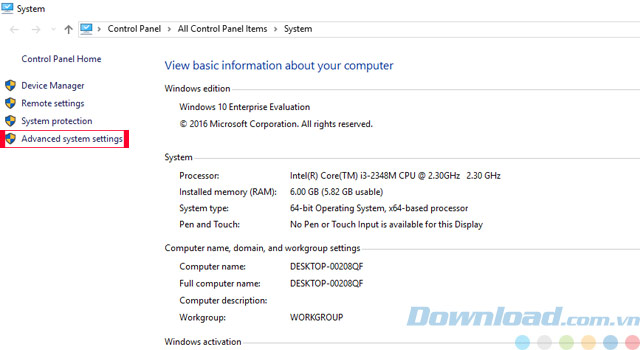
Bước 3: Tại tab Advanced các bạn chọn Settings, sau đó cửa sổ Performance Options các bạn chọn tiếp tab Advanced, ở phần Virtual memory các bạn bấm Change.
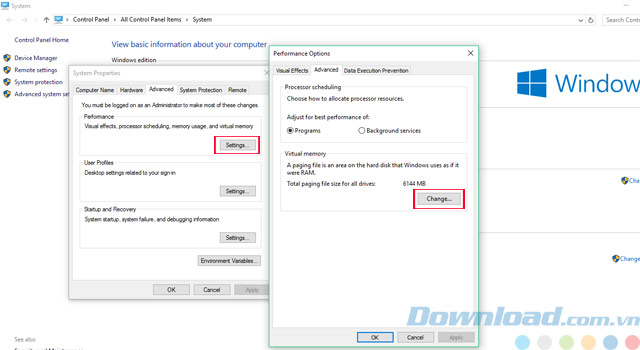
Bước 4: Ở đây các bạn bỏ tích chọn Automatically manage paging file size for all drivers, ở dưới các bạn tích vào phần Custom size.
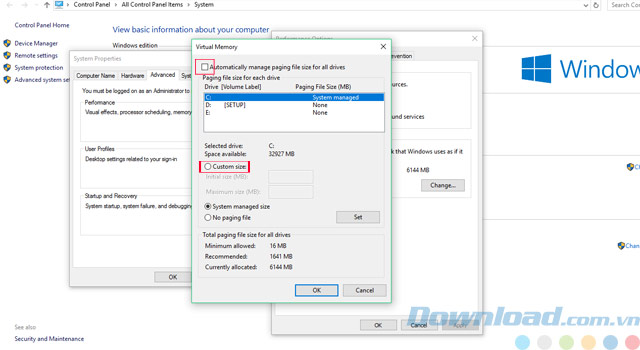
Bước 5: Tại đây các bạn nhập dung lượng tối thiểu ở ô Initial size và dung lượng tối đa ở ô Maximum size. Chúng ta cần nhập dung lượng gấp 1,5 dung lượng RAM chính của mình, ở đây máy của hình là 6GB RAM, mình nhập vào là 9GB RAM, nhập xong các bạn bấm Set rồi bấm OK là xong.
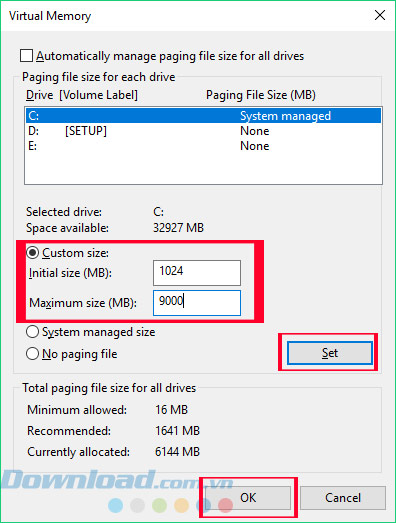
Bước 6: Lúc này hệ thống sẽ thông báo thay đổi này bạn sẽ phải khởi động lại máy tính, bấm OK để xác nhận.
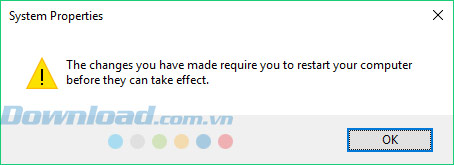
Bước 7: Các bạn có thể bấm vào Restart Now để khởi động lại máy tính luôn hoặc bấm Restart Later để khởi động lại sau.
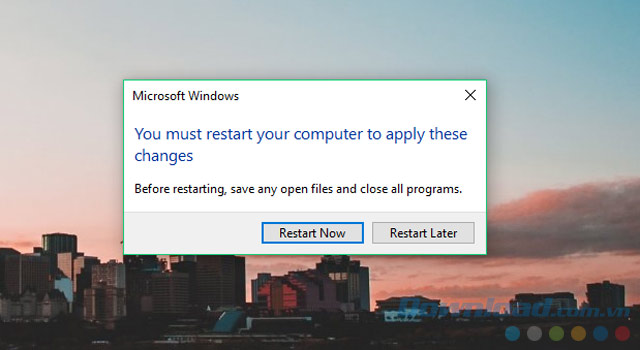
Như vậy Eballsviet.com đã hướng dẫn bạn cách set RAM ảo qua vài bước đơn giản mà không cần nhờ đến phần mềm nào can thiệp vào, sau khi thực hiện set RAM các bạn không còn phải lo lắng về thông báo lỗi "Virtual Memory Minium Too Low" nữa.
Mặc dù vậy thì cách này cũng chỉ là nâng cấp tạm thời mà thôi, các bạn nên nâng cấp RAM để máy tính của mình để sử dụng mượt mà và tốt nhất, tránh hiện tượng máy tính chạy ì ạch sẽ bị đơ, khiến cho công việc và hoạt động của bạn gặp vấn đề, bạn cũng nên tắt những chương trình không dùng đến để giải phóng RAM cho máy tính.
Chúc các bạn thành công.
Theo Nghị định 147/2024/ND-CP, bạn cần xác thực tài khoản trước khi sử dụng tính năng này. Chúng tôi sẽ gửi mã xác thực qua SMS hoặc Zalo tới số điện thoại mà bạn nhập dưới đây:
-
 M Hùng mesro Trần VănThích · Phản hồi · 0 · 10/04/23
M Hùng mesro Trần VănThích · Phản hồi · 0 · 10/04/23




















