Khắc phục lỗi thiếu RAM, rò rỉ bộ nhớ trên Windows
Gặp mã lỗi: out of memory thì phải làm sao? Hãy cùng Eballsviet.com tìm hiểu cách khắc phục sự cố thiếu RAM hay rò rỉ bộ nhớ trên Windows nhé!

RAM hay dung lượng bộ nhớ là một phần quan trọng trên máy tính. Đây là nơi lưu trữ dữ liệu hoặc bất kỳ thông tin bạn muốn. Cùng với sự phát triển của công nghệ, RAM ngày càng được nâng cấp để máy tính chạy ổn định, mượt mà hơn. Hầu hết PC hiện nay đều có bộ nhớ RAM 8GB. Dung lượng này đủ đáp ứng mọi nhu cầu lưu trữ dữ liệu cơ bản như tài liệu, văn bản, file nhạc ảnh hay video ngắn… Tuy nhiên, nếu làm trong lĩnh vực thiết kế đồ họa kỹ thuật, biên tập âm thanh, nhiếp ảnh, streamer… thì chắc chắn bạn cần nhiều dung lượng bộ nhớ hơn thế.
Cái gì cũng có giới hạn và RAM cũng không ngoại lệ. Khả năng lưu trữ, hiệu suất hoạt động của máy tính phụ thuộc nhiều vào RAM. Nếu PC có mức RAM thấp hoặc bị rò rỉ bộ nhớ thì điều gì sẽ xảy ra? Hãy cùng Eballsviet.com tìm hiểu cách khắc phục sự cố này như thế nào nhé!
RAM là gì?
RAM (viết tắt của Random Access Memory) là một tính năng quan trọng của bất kỳ máy tính nào. RAM là một dạng lưu trữ dữ liệu khác với ổ cứng. Nó không ổn định và không lưu lại dữ liệu nếu máy bị tắt nguồn. Nó được gọi là Random (ngẫu nhiên) vì bạn truy cập trực tiếp vào bất kỳ ô nhớ nào, cùng với bộ nhớ chứa hệ điều hành và dữ liệu cụ thể của ứng dụng cần phải được thu hồi nhanh chóng. Mặc dù bộ nhớ truyền thống ngày càng nhanh, nó vẫn không thể so sánh với các thông số kỹ thuật RAM mới nhất.

RAM là bộ nhớ ngắn hạn, chứa các chương trình hiện đang chạy trên máy tính của bạn
Tùy thuộc vào thời điểm thiết bị của bạn được sản xuất, bạn có thể có một số biến thể DDR SDRAM từ 2-8 GB. DDR SDRAM (Double Data Rate Synchronous RAM) có nghĩa là RAM trong hệ thống của bạn sử dụng tốc độ truyền dữ liệu gấp đôi bằng cách sử dụng mỗi tích tắc lên và xuống của chu kỳ xung nhịp (trong khi RAM cơ bản chỉ sử dụng một tích tắc, làm hạn chế hiệu quả của nó).
Sử dụng RAM
Mỗi ứng dụng bạn mở trên máy tính sẽ sử dụng một lượng RAM có sẵn. Một số chương trình nổi tiếng là ngốn nhiều RAM như Photoshop hoặc ZBrush, trong khi một vài phần mềm “ăn” RAM rất ít như Sizer hoặc Unchecky. Hiệu năng hoạt động của máy tính sẽ phần nào bị hạn chế bởi dung lượng RAM trống và dung lượng RAM đang sử dụng. Chẳng hạn, hệ thống của bạn có 4GB RAM nhưng nếu chạy đồng thời Photoshop, Microsoft Word, Spotify và một vài tab trên Google Chrome, người dùng có thể thấy hệ thống hoạt động chậm chạp và kém hiệu quả.
Task Manager (quản lý chương trình trên máy tính)
May mắn thay, có rất nhiều chương trình cho phép bạn kiểm tra xem mình đang sử dụng RAM như thế nào. Nhấp chuột phải vào thanh Taskbar, chọn Task Manager. Đây là một trung tâm quản lý máy tính. Nhấp vào More Detail ở cuối cửa sổ Task Manager mới được mở ra.
Ở tab Processes, người dùng sẽ thấy từng chương trình đang sử dụng bao nhiêu RAM trên hệ thống và bao nhiêu phần trăm bộ nhớ còn trống. Nếu thấy hệ thống chạy chậm, bạn có thể đóng một số chương trình ngốn RAM trước khi bắt đầu một chương trình khác.
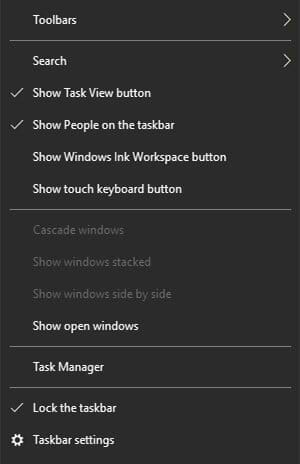
Mở Task Manager
Cuộn xuống danh sách Processes để xem những phần mềm nào đang hoạt động. Bạn có thể thấy một số ứng dụng đang mở như trình duyệt, phần mềm chống virus hoặc trình phát nhạc. Ngoài ra, còn có một số quy trình quan trọng như svchost.exe, drivers wireless/Ethernet. Trừ khi bạn biết mình đang làm gì, hoặc được người có chuyên môn tư vấn, nếu không thì không nên làm lộn xộn bất cứ quy trình nào bởi việc đóng một số chương trình bất ngờ có thể gây hại cho hệ thống máy tính.
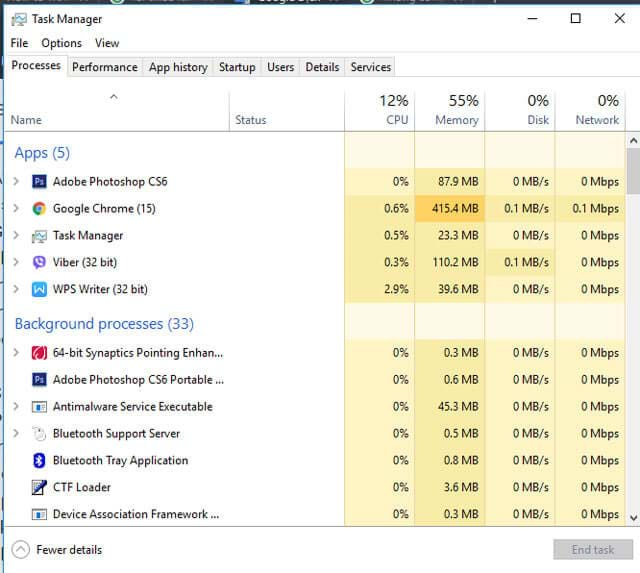
Xem các chương trình đang sử dụng bao nhiêu RAM trên hệ thống
Nếu click vào tab Performance, người dùng sẽ thấy tổng quan về hệ thống. Như hình ảnh trên được chụp trong khi viết bài này, tôi sử dụng 2,3 GB trong tổng số 3,8 GB, hệ thống đã hoạt động được 1 tiếng 52 phút và sử dụng 3% CPU có sẵn.
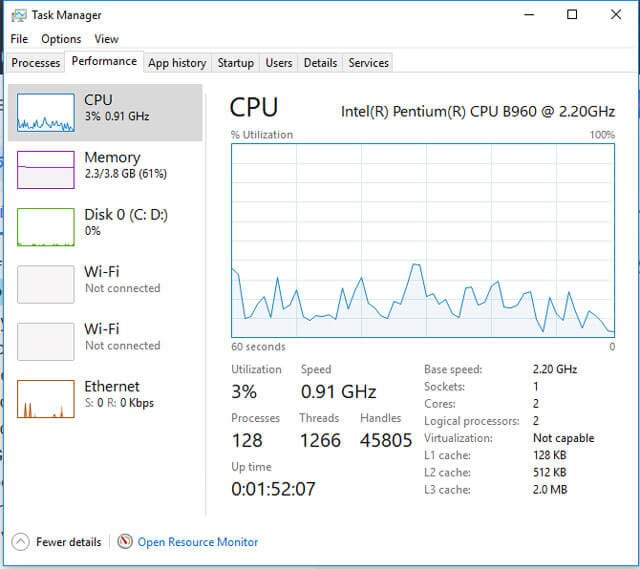
Xem tổng quan về hệ thống
Resource Monitor (quản lý tài nguyên)
Bạn vẫn chưa thỏa mãn khi xem Task Manager. Trong tab Performance, người dùng có thể truy cập tổng quan chi tiết hơn về trình quản lý tài nguyên Resource Manager bằng cách nhấp vào Open Resource Monitor. Một cửa sổ mới mở ra hiển thị tổng quan với các tab riêng cho CPU, Memory, Disk, và Network. Vào tab Memory.
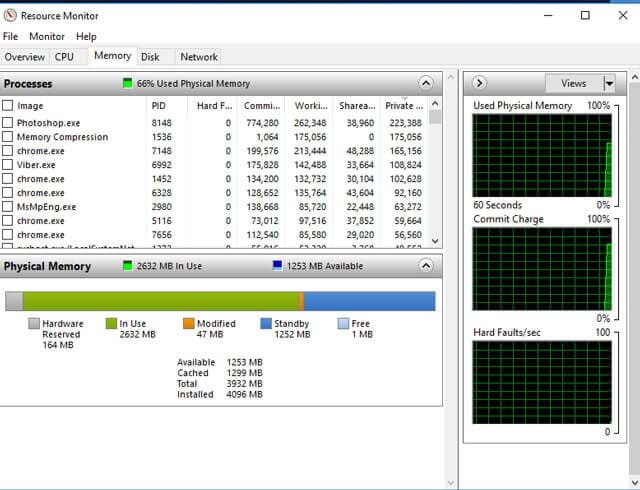
Truy cập trình quản lý tài nguyên Resource Manager của máy tính
Trước tiên, bạn sẽ chú ý đến biểu đồ thanh hiển thị trực quan việc sử dụng bộ nhớ hiện tại của mình. Ngoài ra còn một số biểu đồ để xem các quy trình bộ nhớ đang hoạt động, cho thấy RAM được chỉ định thế nào để tận dụng tối đa. Đừng quá lo lắng nếu biểu đồ thanh không hiển thị “free” RAM - bộ nhớ mà không được sử dụng cho một mục đích gì là một sự lãng phí tài nguyên. Vì vậy, Windows sẽ cố gắng tối ưu hóa RAM của bạn để đảm bảo rằng nó chứa đầy những thứ hữu ích và được sử dụng thường xuyên.
Chẳng hạn, bạn có thể thường xuyên tải một chương trình sử dụng DLL chung. Ứng dụng được thực thi và chức năng của nó có thể được đặt trong bộ nhớ chờ (Standby) nhằm tiết kiệm thời gian.
Giải thích cho từng cột trong bảng Processes:
- Hard Faults (hay Page Faults): Hard/Page Faults xảy ra khi một ứng dụng cố truy cập vào thứ gì đó trong RAM đã được chuyển sang page file. Nếu sự cố này xảy ra phổ biến, bạn cần xem xét việc tăng RAM cho hệ thống.
- Commit: Lượng không gian mà ứng dụng cần có trong page file.
- Working Set: Lượng RAM hiện tại mà ứng dụng đang sử dụng.
- Shareable: Lượng Working Set có thể hoặc đang được chia sẻ với các quy trình khác. Đây cũng là một chỉ số về RAM có thể được cung cấp cho các quy trình khác.
- Private: Dung lượng RAM mà ứng dụng đang sử dụng, không thể truy cập bởi các quy trình khác.
Thay thế: Process Hacker
Process Hacker là một chương trình mã nguồn mở có thể thay thế Task Manager. Nó cho phép người dùng xem các ứng dụng và dịch vụ đang hoạt động trên hệ thống ở mức độ chi tiết hơn, công cụ đa năng giúp bạn theo dõi tài nguyên hệ thống, gỡ lỗi phần mềm và phát hiện phần mềm độc hại.
Cùng với các tính năng tiêu chuẩn như đồ thị biểu thị mức sử dụng CPU, bộ nhớ và ổ đĩa, Process Hacker còn cung cấp cho bạn nhiều quyền kiểm soát hơn đối với các quy trình hệ thống. Chẳng hạn, Process Hacker cho phép bạn khám phá các quy trình đang sử dụng một file cụ thể trước khi bạn cố gắng xóa hoặc chỉnh sửa nó, hoặc tạo và quản lý các quy trình hệ thống của riêng mình.
Các vấn đề phổ biến của RAM
Dù nhanh và hiệu quả, RAM cũng có thể gặp một số vấn đề. Hầu hết những lỗi RAM bạn gặp phải đều rất phổ biến và eballsviet.com sẽ hướng dẫn bạn cách sửa chúng.
Khi mở một số chương trình, máy tính chạy chậm
Điều này có thể là do các ứng dụng nặng chiếm nhiều tài nguyên hệ thống “ăn” RAM của bạn. Nếu vấn đề này thường xuyên xảy ra, lời khuyên là bạn nên mua và cài đặt thêm RAM.
Máy tính chạy chậm nhưng không sử dụng nhiều RAM
Vấn đề này có thể là do những thứ khác trên hệ thống và cũng có thể liên quan đến phần mềm bạn đang sử dụng.
Chẳng hạn, một bản cập nhật trình duyệt Mozilla Firefox năm 2014 bất ngờ giới thiệu tính năng rò rỉ bộ nhớ mới cho nhiều hệ thống. Rò rỉ bộ nhớ (memory leak) là khi một ứng dụng quản lý việc phân bổ bộ nhớ RAM không chính xác khiến ứng dụng đó giữ lại bộ nhớ không cần thiết hoặc lưu trữ các đối tượng trong bộ nhớ mà không thể truy cập được nữa. Trong cả 2 trường hợp, ứng dụng có thể ngốn bộ nhớ hệ thống đến mức sập. Trong nhiều trường hợp, vấn đề này có thể được khắc phục bằng cách khởi động lại hoặc cập nhật ứng dụng.
Tuy nhiên, không chỉ các ứng dụng mới gây rò rỉ bộ nhớ. Chương trình hệ thống ở Windows 10 là ntoskrnl.exe được xác định là một nguồn gây rò rỉ bộ nhớ. Nhiều người đoán rằng loại rò rỉ bộ nhớ cụ thể này là do phần phần mềm độc hại chuyển đổi qua quá trình nâng cấp Windows 7, 8 hoặc 8.1 sang Windows 10.
Nếu bạn nghi ngờ máy tính của mình đang gặp lỗi memory leak làm ngốn tài nguyên hệ thống, bạn có thể kiểm tra đơn giản bằng cách sử dụng Task Manager.
Mở Task Manager và vào tab Performance. Trong lúc Task Manager đang mở, hãy mở các ứng dụng mà bạn sử dụng thường xuyên và theo dõi nó trong 1 hoặc 2 giờ. Nếu đường màu xanh lam trong biểu đồ Physical Memory Usage History liên tục tăng mà bạn không sử dụng hệ thống, nó có thể là dấu hiệu rò rỉ bộ nhớ.
Tiếng bíp trong quá trình POST máy tính
Mỗi khi bạn bật máy tính, nó sẽ chạy quy trình tự kiểm tra các phần cứng của máy (POST) và phát hiện bất cứ sự cố nào gần như ngay lập tức. Khi phát hiện một thiết lập không có chức năng, quá trình POST có thể sẽ cung cấp một mã cảnh báo lỗi cho người dùng dưới dạng chuỗi nhấp nháy hoặc chuỗi tiếng bíp. Ba tiếng bíp ngắn thường là báo lỗi RAM, mặc dù có một số nhà sản xuất bo mạch chủ sử dụng chuỗi tiếng bíp riêng. Vì vậy, hãy kiểm tra khi phát hiện sự cố hoặc tìm hiểu model hệ thống của bạn.
Nếu vấn đề này xảy ra và hệ thống của bạn không khỏi động được, thì cách sửa rất đơn giản là cài lại RAM vào các khe tương ứng. Tuy nhiên, nó cũng có thể là dấu hiệu của một vấn đề khác nghiêm trọng hơn, chẳng hạn như các khe DIMM bị lỗi. Bạn sẽ cần phải test hoặc thay mainbard cho máy tính.
Máy tính không nhận RAM
Bạn mới cài đặt lại hệ điều hành Windows nhưng nó không nhận 16 GB RAM mà chỉ hiển thị 3,75 GB RAM để sử dụng. Rất có thể bạn đã cài đặt phiên bản 32-bit của hệ điều hành thay vì 64-bit cần thiết cho máy tính sử dụng trên 4 GB RAM.
Vào Start, tìm Control Panel > System để hiển thị thông tin hệ thống của bạn. Kiểm tra phiên bản của hệ điều hành mà bạn cài đặt ở phần System type. Nếu là 32-bit, bạn sẽ cần cài lại.

Xem phiên bản hệ điều hành và bộ nhớ RAM
Tuy nhiên, không phải hệ thống 32-bit nào cũng gặp lỗi này. Bản vá Windows PAE cho phép các hệ thống 32-bit hỗ trợ tối đa 64 GB RAM. Kỹ thuật này tăng số lượng địa chỉ có sẵn cho hệ thống từ 32 đến 36 nhưng vẫn giữ cho máy các địa chỉ ảo như nhau, đảm bảo mọi thứ vẫn hoạt động.
Các vấn đề liên quan đến RAM trên Windows 10
Windows 10 gặp rất nhiều sự cố về RAM. Đã có rất nhiều báo cáo về việc hệ điều hành làm suy giảm bộ nhớ hệ thống với các quy trình chuyên sâu.
Các quy trình làm nặng hệ thống
Ở phần trên, tip.dowwnload.com.vn đã nhắc đến lỗi máy tính chạy chậm dù còn rất nhiều RAM và nguyên nhân có thể là do rò rỉ bộ nhớ. Bên cạnh đó, còn có một quy trình khác ngốn rất nhiều bộ nhớ hệ thống, đó là Runtime Broker. Runtime Broker là một phần hệ thống bảo mật con của các Universal App. Về cơ bản, tất cả quyền truy cập file và các tài nguyên khác đều thông qua Runtime Broker.
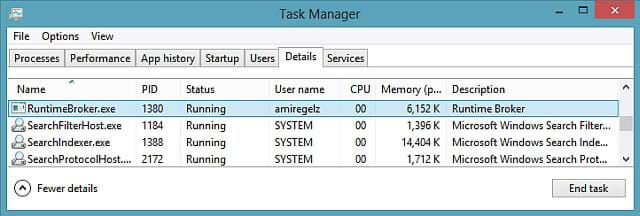
Runtime Broker ngốn khá nhiều bộ nhớ hệ thống
Điều này có nghĩa là tất cả các Universal App từ Windows Store sử dụng dịch vụ này để giao tiếp với hệ thống và các Universal App khác. Nếu bạn chạy nhiều Universal App cùng lúc, dịch vụ này sẽ nhận thấy bộ nhớ bị sử dụng quá tải. May mắn thay, Microsoft đã sớm biết được vấn đề này, tung ra các cập nhật KB3081444 và KB3081441 để khắc phục các sự cố hệ thống và CPU liên quan đến quá trình này.
Superfetch
Nói một cách đơn giản, dịch vụ Superfetch cho phép Windows quản lý lượng RAM trong máy mà nó đang chạy hiệu quả hơn. Đây là một dịch vụ phổ biến kể từ Windows Vista và có hai mục tiêu: giảm thời gian khởi động và giúp tải ứng dụng hiệu quả. Nó hoạt động khá tốt nhưng lại có “tác dụng phụ” làm ảnh hướng tới quá trình chơi game. Tuy nhiên, các ứng dụng liên quan đến doanh nghiệp như Excel hay Power BI có thể được cải thiện hiệu suất.
Bạn có thể vô hiệu hóa dịch vụ Superfetch nếu muốn, nhưng chỉ nên thực hiện nếu biết chắc chắn về những gì mình đang làm.
Nhấn Windows + R để mở hộp thoại Run. Nhập "msc" và ấn Enter. Trong cửa sổ Services, nhấp chuột phải vào Superfetch và chọn Properties. Chọn Stop nếu bạn muốn dừng dịch vụ này. Từ menu thả xuống, chọn Disabled để dừng dịch vụ khi khởi động lại máy.
Để kích hoạt lại dịch vụ này, chỉ cần làm theo các hướng dẫn ở trên và chọn Enable ở bước cuối cùng.
Pagefile quá lớn
Một vấn đề phổ biến khác là việc sử dụng tài nguyên hệ thống ngày càng mở rộng bởi chính hệ thống. Hiệu ứng bong bóng (ballooning effect) là một trục trặc lớn của Windows 10 và xuất phát từ chính ma trận của hệ thống.
Ở các hệ điều hành trước Windows 10, nếu bạn có quá nhiều dữ liệu để lưu trữ trong khi RAM đã đầy, Windows sẽ chuyển một phần dữ liệu ít được sử dụng nhất sang bộ nhớ ảo page file. Thực tế, việc này rất tốt, nhưng truy cập vào page file trên ổ cứng chậm hơn nhiều so với việc truy cập dữ liệu trên RAM.
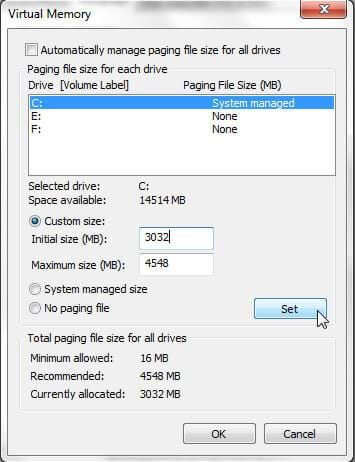
Quản lý bộ nhớ tạm page file trên ổ cứng
Windows 10 hoạt động hơi khác. Nó vẫn sử dụng page file nhưng nếu RAM của bạn đầy, nó sẽ nén các trang bộ nhớ cũ để giải phóng dung lượng. Có nghĩa là, khi bạn để một ứng dụng đang chạy nhưng không sử dụng, Windows sẽ làm cho nó chiếm ít bộ nhớ hơn, thay vì sao chép nó vào ổ đĩa cứng. Nhiều người cho rằng cách này có vẻ tối ưu hơn?
Không hẳn! Việc nén bộ nhớ sẽ chiếm nhiều chu kỳ xung nhịp CPU hơn, làm ảnh hưởng đến hiệu năng hoạt động của máy. Mỗi lần, Windows 10 nén một trang bộ nhớ, quy trình hệ thống sẽ được mở rộng ra một chút.
Vì vậy, trừ khi việc này gây ra sự cố lớn cho hệ thống, tốt nhất là bạn nên để nguyên. RAM không sử dụng là lãng phí và thực sự cách khắc phục duy nhất cho vấn đề này là thêm RAM cho máy tính, hoặc quản lý các ứng dụng và duyệt các tab đã mở.
Các công cụ chẩn đoán bộ nhớ
Bạn có thể chọn từ một loạt công cụ chẩn đoán bộ nhớ chuyên dụng, một vài trong số đó được tích hợp trực tiếp vào Windows. Không phải tất cả công cụ đều phát hiện được các lỗi tiềm ẩn. Vì vậy, bạn nên thử một vài tool nhằm xác định chính xác vấn đề mình đang nghi ngờ.
Công cụ Memory Diagnostic Tool của Windows
Memory Diagnostic Tool là một công cụ chẩn đoán bộ nhớ được tích hợp trong Windows. Nó sẽ tự động chạy nếu Windows phát hiện ra vấn đề liên quan đến bộ nhớ. Nhưng bạn cũng có thể cho nó chạy độc lập nếu nghi ngờ có vấn đề.
Vào Start, nhập tìm kiếm “memory” và chọn Windows Memory Diagnostic. Bạn có thể chọn Restart now and check for problems để khởi động lại máy ngay lập tức và kiểm tra lỗi, hoặc Check for problems the next time I start my computer để kiểm tra lỗi ở lần khởi động máy tiếp theo. Nếu chọn khởi động ngay lập tức, hãy nhớ lưu những việc mình đang làm dở trên máy.
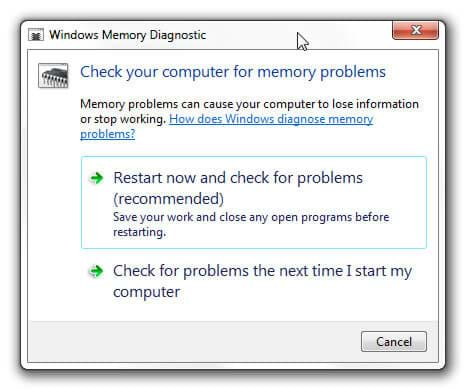
Chẩn đoán bộ nhớ máy bằng Windows Memory Diagnostic
Khi công cụ chẩn đoán bắt đầu, bạn có thể truy cập các công cụ nâng cao. Microsoft khuyến cáo chỉ những người có hiểu biết công nghệ mới sử dụng các công cụ này và scan cơ bản là đủ. Để truy cập các công cụ nâng cao, nhấn F11 khi công cụ chẩn đoán chạy. Bạn có thể điều chỉnh các cài đặt sau:
- Test mix: Chọn loại test bạn muốn chạy gồm: Basic, Standard, hoặc Extended. Mỗi loại đều được mô tả chi tiết.
- Cache: Chọn cài đặt cache bạn muốn cho mỗi test, gồm: Default, On, hoặc Off.
- Pass count: Nhập số lần bạn muốn lặp lại việc kiểm tra.
Khi đã xong, nhấn F10 để bắt đầu test.
Memtest86+
Memtest86+ là một công cụ phát hiện lỗi bộ nhớ mã nguồn mở. Nó chạy từ media boot để cách ly RAM khỏi hệ thống đảm bảo không có thành phần hoặc dịch vụ nào can thiệp vào quá trình kiểm tra.
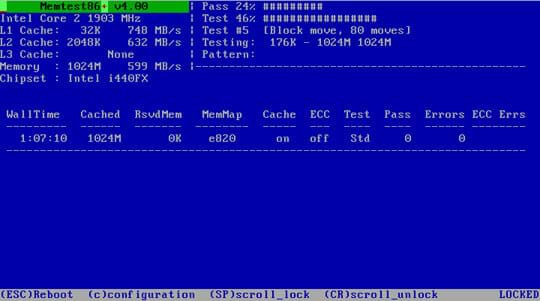
Memtest86+ giúp phát hiện lỗi bộ nhớ
Bạn có thể download công cụ test RAM và chẩn đoán lỗi Memtest86 tại: Memtest86
Sau đó, người dùng cần phải tạo một USB boot. Nếu cần một công cụ để làm điều đó, bạn có thể tải một trong những phần mềm như: Rufus, Windows 7 USB/DVD Download Tool, RMPrepUSB, YUMI, Novicorp WinToFlash, UNetbootin.
Các công cụ này rất dễ sử dụng. Các nhà phát triển Memtest86+ đã trang bị trình cài đặt tự động cho USB Key hoặc bạn có thể tải xuống một Pre-Compiled Bootable ISO.
Khi đã tải ISO và một số phần mềm USB boot, bạn có thể bắt đầu test lỗi bộ nhớ.
Mở phần mềm USB boot và tạo ổ đĩa boot bằng Memtest86+ ISO. Tùy thuộc vào phần mềm đã chọn, bạn có thể unzip hoặc unpack Memtest86+ ISO và hãy chắc chắn rằng đã cài đặt USB thành "có thể boot" trong quá trình thiết lập.
Giờ đây, người dùng cần boot vào hệ thống BIOS của mình. Nếu không chắc chắn về những gì mình đang làm bạn nên tìm kiếm lời khuyên của một người có chuyên môn hơn hoặc tiến hành một cách thận trọng.
Bạn truy cập BIOS trong giai đoạn đầu của truy trình khởi động. Các tùy chọn thường xuất hiện nhanh trên màn hình, cho người dùng lựa chọn giữa Enter Bios, Safe Mode, và các lựa chọn cụ thể khác của mainboard.
Hãy đảm bảo thứ tự boot đã được cài đặt là USB, Save và Exit. Sau đó, khởi động lại máy tính. Bây giờ, nó sẽ khởi động Memtest86+. Chúng tôi khuyên bạn nên chạy Memtest86+ trong 8 giờ và chỉ nên kiểm tra một thanh RAM mỗi lần để giúp kết quả chính xác và độc lập.
Memtest86+ sẽ tiếp tục chạy cho đến khi bạn dừng nó thủ công. Vì thế, hãy tranh thủ làm việc khác hoặc để qua đêm. Nó sẽ hiển thị bất cứ lỗi nào trong phần dialogue chính và sẽ cung cấp cho bạn loại lỗi, các mã lỗi và khu vực lỗi xảy ra. Nếu dialogue chạy trong 8 giờ mà không phát hiện bất cứ lỗi nào thì khả năng cao là RAM của bạn "sạch".
Trên đây, eballsviet.com đã đề cập đến một số vấn đề liên quan đến bộ nhớ RAM trên Windows, Windows 10, Task Manager, Resource Monitor và một giải pháp thay thế mã nguồn mở. Hy vọng bạn đã tìm ra được vấn đề ở RAM của mình hoặc ít nhất là hiểu rõ hơn về những gì mình đang gặp phải. Trước khi hoảng loạn vì gặp lỗi hệ thống, hãy chạy một công cụ chẩn đoán bộ nhớ để kiểm tra lỗi hoặc theo dõi tài nguyên hệ thống để xem RAM đang gặp trục trặc gì.
Theo Nghị định 147/2024/ND-CP, bạn cần xác thực tài khoản trước khi sử dụng tính năng này. Chúng tôi sẽ gửi mã xác thực qua SMS hoặc Zalo tới số điện thoại mà bạn nhập dưới đây:



















