Cài đặt và trải nghiệm Windows 10 S trên các thiết bị được hỗ trợ
Trình tự cài đặt Windows 10 S sẽ cho phép bạn thử nghiệm Windows 10 S trên hàng loạt các thiết bị Windows 10 cá nhân (ngoại trừ Windows 10 Home) với bản quyền chính hãng đã được kích hoạt. Windows 10 S được xây dựng để cung cấp cho nhà trường những trải nghiệm quen thuộc, mạnh mẽ và hiệu quả với tính bảo mật và hiệu suất cao hơn và được phát triển để làm việc với Microsoft Education.
Download Windows 10 S
Windows 10 S khác biệt so với những phiên bản Windows 10 khác ở chỗ nó chạy trên thiết bị đều được Microsoft xác minh về tính bảo mật và hiệu suất. Do đó, Windows 10 S hoạt động độc quyền với các ứng dụng từ Windows Store. Một số phụ kiện và ứng dụng tương thích với Windows 10 có thể không hoạt động và hiệu suất có thể khác nhau. Nhiều cài đặt mặc định, tính năng và ứng dụng là không thể thay đổi. Khi bạn cài đặt Windows 10 S, các ứng dụng và cài đặt hiện tại của bạn sẽ bị xóa và bạn chỉ có thể cài đặt ứng dụng từ Windows Store.
1. Một số thông tin quan trọng cần lưu ý
Trước khi bạn cài đặt Windows 10 S, hãy lưu ý rằng các ứng dụng không phải của Windows Store sẽ không hoạt động, các thiết bị ngoại vi yêu cầu driver tùy chỉnh có lẽ không hoạt động và nhiều lỗi khác có thể xảy ra. Đặc biệt, phiên bản này của Windows 10 S:
- là dành cho các khách hàng liên qua đến giáo dục để kiểm tra khả năng tương thích với phần cứng hiện có.
- có thể không hoạt động với một số driver thiết bị mà chưa sẵn sàng cho Windows 10 S và có thể làm mất chức năng.
- có thể không tương thích với tất cả thiết bị ngoại vi mà yêu cầu driver tùy chỉnh, thậm chí nếu tương thích thì vẫn có thể khiến các thiết bị ngoại vi không hoạt động
- có giới hạn về phần mềm và tính năng so với các phiên bản Windows 10 khác, chủ yếu là Windows 10 S được giới hạn chỉ với những ứng dụng trong cửa hàng.
- sẽ không chạy phần mềm Win32 hiện tại và có thể dẫn đến mất dữ liệu liên quan đến phần mềm đó, có thể bao gồm phần mềm đã mua.
Do những lý do này, các bạn nên sử dụng công cụ cài đặt và tránh thực hiện cài đặt sạch từ môi trường ISO.
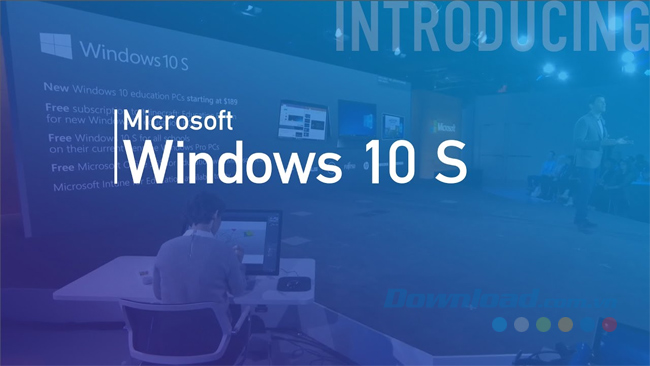
Trước khi cài đặt Windows 10 S trên thiết bị Windows 10 Pro, Windows 10 Pro Education, Windows 10 Education hoặc Windows 10 Enterprise hiện có của bạn:
- Hãy đảm bảo rằng bạn đã cập nhật thiết bị hiện có lên Windows 10, phiên bản 1703 (Windows 10 Creators Update).
- Cài đặt phiên bản Windows Update mới nhất. Để làm được điều này, bạn vào Settings > Update & security > Windows Update.
- Sao lưu hệ thống để phòng trường hợp bạn muốn quay lại phiên bản đã cài đặt trước đó của Windows 10 sau khi trải nghiệm Windows 10 S.
2. Các thiết bị được hỗ trợ
Cài đặt Windows 10 S sẽ cài đặt và kích hoạt trên những phiên bản Windows 10 được sử dụng bởi các trường học:
- Windows 10 Pro
- Windows 10 Pro Education
- Windows 10 Education
- Windows 10 Enterprise
Các phiên bản Windows 10 khác có thể không được kích hoạt và không được hỗ trợ. Nếu thiết bị của bạn không chạy một trong những phiên bản Windows 10 được hỗ trợ này thì bạn đừng tiến hành sử dụng trình cài đặt Windows 10 S. Các phiên bản Windows 10 N và chạy trong các máy ảo không được hỗ trợ bởi trình cài đặt Windows 10 S.
Chuẩn bị thiết bị của bạn để cài driver
Đảm bảo tất cả driver đã được cài đặt và hoạt động đúng cách trên thiết bị của bạn đang chạy Windows 10 Pro, Windows 10 Pro Education, Windows 10 Education hoặc Windows 10 Enterprise trước khi cài đặt Windows 10 S.
3. Sao lưu dữ liệu
Sao lưu tất cả dữ liệu của bạn trước khi cài đặt Windows 10 S. Chỉ những tệp cá nhân mới có thể được lưu giữ trong quá trình cài đặt. Cài đặt và ứng dụng của bạn sẽ bị xóa.
4. Đăng ký tên miền
Windows 10 S không hỗ trợ tài khoản miền không phải là Azure Active Directory. Trước khi cài đặt Windows 10 S, bạn phải có ít nhất một trong các tài khoản quản trị viên sau:
- Quản trị viên cục bộ
- Quản trị viên Tài khoản Microsoft (MSA)
- Quản trị viên Azure Active Directory
5. Chuyển sang phiên bản Windows 10 được cài đặt trước
Nếu Windows 10 S không phù hợp với bạn, bạn có thể chuyển sang phiên bản Windows 10 đã được cài đặt trước đó trên các thiết bị của mình.
- Các khách hàng liên quan đến giáo dục có thể chuyển đổi thiết bị sang Windows 10 Pro Education sử dụng Microsoft Store cho Education.
- Nếu bạn dùng thử Windows 10 S và quyết định quay lại phiên bản đã cài đặt trước đó trong vòng 10 ngày, bạn có thể quay lại phiên bản đã cài đặt trước đó sử dụng tùy chọn Recovery của Windows trong Settings.
6. Phục hồi thiết bị

Trước khi cài đặt Windows 10 S, bạn nên tạo một bản sao lưu hệ thống để quay lại sử dụng Windows 10 Pro hoặc Windows 10 Pro Education sau khi đã trải nghiệm Windows 10 S.
Tạo ổ đĩa phục hồi
Để tạo một ổ đĩa phục hồi, bạn thực hiện theo các bước sau:
- Từ Taskbar, bạn tìm Create a recovery drive và chọn kết quả có được. Bạn có thể bị hỏi để đăng nhập mật khẩu quản trị viên hoặc xác nhận sự lựa chọn của mình.
- Trong công cụ Recovery drive, hãy đảm bảo rằng Back up system files to recovery drive đã được chọn và sau đó bạn click vào Next.
- Kết nối USB với máy tính, chọn nó và nhấn Next > Create. Một số file cần được sao chép vào ổ đĩa khôi phục, do đó quá trình này có thể mất một thời gian để hoàn thành.
- Khi kết thúc, bạn có thể nhìn thấy một liên kết Delete the recovery partition from your PC trên màn hình cuối cùng. Nếu muốn giải phóng không gian trên máy tính thì bạn click vào liên kết này và sau đó chọn Delete. Nếu không thì hãy nhấp chuột vào Finish.
Quay lại phiên bản trước của Windows 10
Ngoài ra, trong 10 ngày sau khi cài đặt Windows 10 S, bạn có tùy chọn để quay lại phiên bản trước của Windows 10 từ Settings > Update & security > Recovery. Điều này sẽ giữ lại các file cá nhân nhưng nó sẽ loại bỏ những ứng dụng đã được cài đặt cũng như nhưng thay đổi bạn đã thực hiện trong Settings.
Để quay lại phiên bản trước của Windows 10, bạn thực hiện như sau:
- Giữ mọi thứ trong thư mục windows.old và $windows.~bt sau khi nâng cấp.
- Loại bỏ các tài khoản người dùng mà bạn đã thêm sau khi nâng cấp.
Nếu việc quay lại không khả dụng:
- Kiểm tra xem bạn có thể phục hồi máy tính về cài đặt mặc định ban đầu không. Điều này sẽ cài đặt lại phiên bản Windows kèm với máy tính và loại bỏ các file cá nhân, ứng dụng và driver mà bạn đã cài đặt cũng như bất cứ thay đổi nào đã được thực hiện trong Settings. Bạn đi đến Settings > Update & security > Recovery > Reset this PC > Get started và tìm kiếm Restore factory settings.
- Nếu phiên bản trước là Windows bản quyền thì bạn sử dụng Media Creation Tool để tạo phương tiện cài đặt cho phiên bản Windows 10 trước của mình và sử dụng nó để thực hiện một cài đặt sạch.
Sử dụng Media Creation Tool để cài đặt lại Windows 10
Để sử dụng Media Creation Tool để cài đặt lại Windows 10, bạn thực hiện như sau:
- Bạn tải Media Creation Tool và khởi chạy nó.
- Chọn Create installation media for another PC.
- Chọn ngôn ngữ, phiên bản và cấu trúc (64-bit hoặc 32-bit).
- Thực hiện theo hướng dẫn để tạo phiên tiện cài đặt và nhấn vào Finish.
- Kết nối với phương tiện cài đặt bạn vừa tạo với máy tính chưa khởi động của bạn và sau đó bật nó lên.
- Trên màn hình cài đặt ban đầu, nhập ngôn ngữ và các lựa chọn khác của bạn, sau đó chọn Next.
Nếu bạn không nhìn thấy màn hình cài đặt, máy tính của bạn có thể không được thiết lập để khởi động từ ổ đĩa. Kiểm tra trang web của nhà sản xuất máy tính cá nhân của bạn để biết thông tin về cách thay đổi thứ tự khởi động của máy tính, và sau đó thử lại.
- Nhấp chuột vào Install now.
- Trong trang Enter the product key to active Windows, bạn nhập key sản phẩm nếu có. Nếu bạn nâng cấp lên Windows 10 miễn phí hoặc mua và kích hoạt Windows 10 từ Windows 10 Store thì hãy chọn Skip và Windows 10 sẽ tự động kích hoạt sau.
- Trong trang License terms, bạn chọn I accept the license terms nếu bạn đồng ý và chọn Next.
- Trong trang Whichs type of instalation do you want?, bạn chọn Custom.
- Trong trang where do you want to install Windows, bạn chọn một phân vùng, tùy chọn định dạng (nếu cần) và sau đó thực hiện theo hướng dẫn.
- Sau khi bạn đã hoàn thành định dạng thì chọn Next.
- Thực hiện theo hướng dẫn thiết lập còn lại để hoàn tất cài đặt Windows 10.
7. Download Windows 10 S
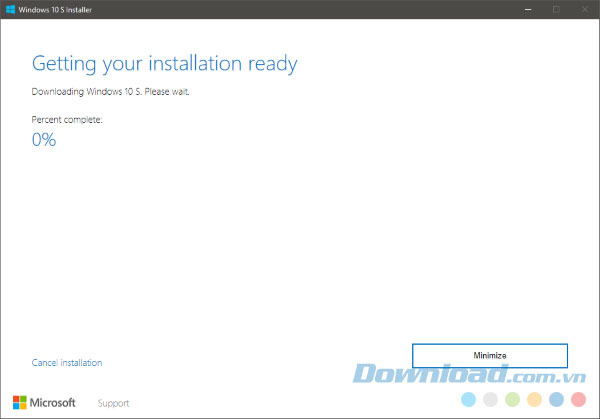
Khi đã sẵn sàng, bạn hãy tải và cài đặt Windows 10 S. Sau khi đã hoàn tất cài đặt Windows 10 S, hệ điều hành mặc định là phiên bản tiếng Anh. Để thay đổi giao diện và hiển thị UI người dùng cục bộ, bạn vào Settings > Time & language > Region & language > Add a language để thêm một ngôn ngữ mới hoặc chọn một ngôn ngữ có sẵn và thiết lập nó thành mặc định.
Trên đây là tất cả những thông tin quan trọng mà bạn cần biết trước khi cài đặt Windows 10 S trên thiết bị được hỗ trợ của mình. Bạn có thể cài đặt và trải nghiệm hệ điều hành mới dành cho giáo dục này của Microsoft và quay lại phiên bản Windows 10 trước đây của mình nếu muốn.
Theo Nghị định 147/2024/ND-CP, bạn cần xác thực tài khoản trước khi sử dụng tính năng này. Chúng tôi sẽ gửi mã xác thực qua SMS hoặc Zalo tới số điện thoại mà bạn nhập dưới đây:



















