Khắc phục lỗi màn hình xanh chết chóc trên Windows 10
Sửa lỗi màn hình xanh Win 10 có rất nhiều phương pháp. Eballsviet.com sẽ tổng hợp cho bạn những cách sửa lỗi màn hình xanh Win 10 đơn giản nhưng hiệu quả nhất.

Màn hình xanh Win 10 là một trong số lỗi thường gặp. Nó có tên tiếng Anh là Blue screen of death (BSOD). Có rất nhiều nguyên nhân dẫn tới sự cố này. Tuy nhiên, để tìm ra nguyên nhân và fix lỗi màn hình xanh Win 10 thực sự là một thử thách với nhiều người.
Muốn sửa lỗi triệt để, bạn cần tìm ra nguyên nhân gốc rễ gây ra vấn đề. Bài viết này sẽ tổng hợp nguyên nhân và cách sửa lỗi màn hình xanh Win 10 được đánh giá là hiệu quả nhất.
Cách sửa lỗi màn hình xanh Win 10
Lỗi màn hình xanh Win 10 là gì?
Về mặt kỹ thuật, màn hình xanh chết chóc trên Windows 10 còn được gọi là stop error - lỗi dừng hoạt động hoặc fatal system error - lỗi hệ thống nghiêm trọng. Có nhiều nguyên nhân dẫn đến lỗi Win 10 màn hình xanh.
Nguyên nhân gây ra màn hình xanh chết chóc
Có nhiều nguyên nhân gây ra BSOD, mỗi dạng có cách khắc phục riêng. Trong khi cài đặt một phiên bản mới của Windows, việc sửa lỗi BSOD thường hoạt động nhưng nhiều khả năng sẽ mất các dữ liệu giá trị nếu chưa được sao lưu.
Dưới đây là những nguyên nhân chính gây ra lỗi màn hình xanh chết chóc:
- Xung đột driver: Xung đột giữa các driver xảy ra khi hai hoặc nhiều driver (phần mềm để sử dụng và điều khiển phần cứng) không thể hợp tác với nhau. Nó cũng có thể xảy ra khi nhiều driver được cài đặt trên cùng một thiết bị mà chưa gỡ cài đặt phiên bản trước.
- Xung đột phần cứng: Tinh chỉnh phần cứng có thể dẫn đến BSOD. Chẳng hạn như, việc ép xung không an toàn một máy tính ngay lập tức có thể tạo ra một BSOD. Tuy nhiên, BSOD cũng có thể xảy ra nếu thanh RAM của bạn được đặt không đúng cách hoặc nếu một phần của phần cứng đang bắt đầu bị hỏng.
- Lỗi hệ điều hành: Lỗi người dùng hoặc phần mềm độc hại có thể làm hỏng các tệp quan trọng của hệ điều hành. Điều này cũng có thể xảy ra khi sử dụng Insider Preview của Windows. Các tập tin bị mất nghiêm trọng có thể gây ra lỗi bất lợi, làm cho máy tính của bạn nhập một vòng lặp BSOD, trong đó bạn gặp vấn đề màn hình màu xanh mỗi khi máy tính bật.
Khắc phục trực tiếp
Sau đây là những cách khắc phục trực tiếp, có thể chữa được lỗi màn hình xanh trên Windows 10:
1. Phân tích lỗi màn hình xanh
Các dễ dàng nhất để khắc phục lỗi màn hình xanh là chú ý tới các chi tiết trên màn hình. Tất cả các lỗi màn hình xanh đều sẽ cung cấp cho người dùng một Stop code và một QR code.
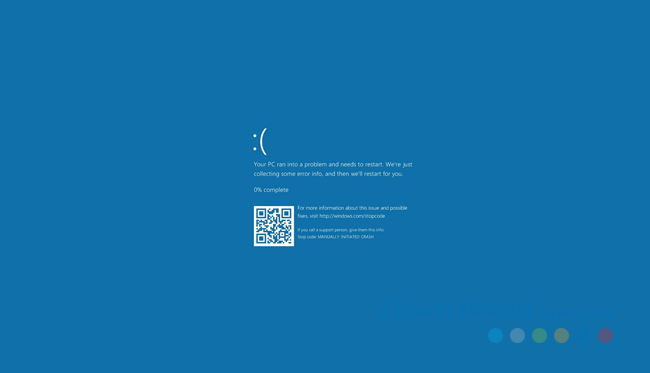
Sau khi nhận được thông báo lỗi, cách tốt nhất để bắt đầu ra tìm kiếm trực tuyến Stop code của bạn. Bạn sẽ tìm thấy nhiều diễn đàn có thể giúp đỡ mình. Microsoft đã một kho lưu trữ các thông báo lỗi phổ biến nhất của BSOD và các bản sửa lỗi của chúng. Thêm vào đó, quét QR code với điện thoại của bạn sẽ chuyển hướng bạn đến trang web xây dựng để xử lý Stop code.
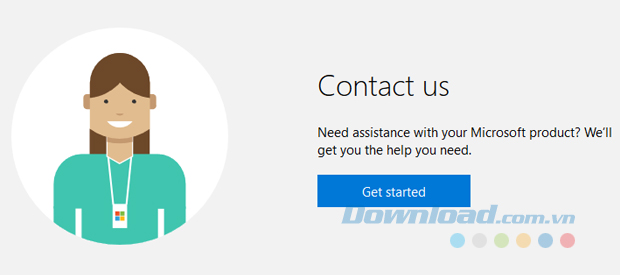
Bạn cũng có thể sử dụng trợ lý ảo của Microsoft có sẵn trên trang Liên hệ của họ. Khi được nhắc, gõ và nhập BSOD vào hộp trò chuyện để bắt đầu quá trình khắc phục sự cố. Microsoft đề xuất rằng bạn cũng có thể chạy Machine Memory Dump Collector, nó sẽ phân tích báo cáo kết xuất của bạn. Báo cáo liệt kê lỗi BSOD để chẩn đoán vấn đề cụ thể bạn đang gặp phải.
Xem lại những thay đổi gần đây trên máy tính
Lỗi màn hình xanh Win 10 stop code thường xảy ra sau khi bạn tinh chỉnh hệ thống. Những thay đổi này có thể đưa các thành phần có vấn đề vào một môi trường ổn định khác. Nhận diện được điều này có thể giúp bạn sửa lỗi màn hình xanh Win 10.
Ví dụ, nếu vừa cài đặt một máy in mới, hãy thử gỡ nó khỏi máy tính để xem màn hình xanh có còn xuất hiện. Nếu gần đây đã cập nhật Windows, tới Settings > Update & Security > Windows Update và click View update history.
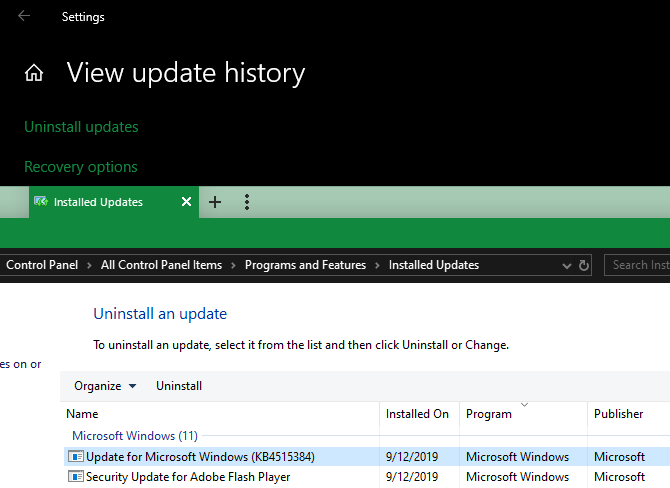
Ở trang tiếp theo trong danh sách này, click Uninstall updates ở phía trên cùng và loại bỏ bản cập nhật gần nhất để xem vấn đề có được giải quyết.
Làm tương tự như vậy với phần mềm. Nếu thấy màn hình xanh xuất hiện sau khi cài đặt một chương trình mới, hãy thử gỡ ứng dụng đó để xem hệ thống có hoạt động lại bình thường.
2. Cài đặt hoặc gỡ cài đặt bản cập nhật trên Windows 10
Bản cập nhật của Windows đôi khi có thể “lẻn” vào máy tính mà bạn không biết. Mặc dù chúng thường là một lợi ích nhưng đôi khi tải xuống và cài đặt bản cập nhật không chính xác có thể dẫn đến thông báo lỗi BSOD. Đồng thời, BSOD cũng có thể xảy ra khi cập nhật hỏng được cài đặt.
Để đảm bảo các bản vá không phải là vấn đề, đầu tiên bạn cần chắc chắn các bản cập nhật mới nhất đã được cài đặt trên máy tính của mình bằng cách click vào Start, gõ update và chọn Check for updates. Sau đó, cài đặt bản cập nhật hiện có.
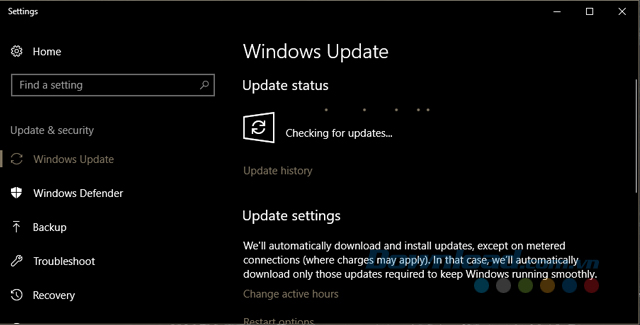
Nếu bản cập nhật của bạn đã được cài đặt, bạn click vào tùy chọn Update history màu xám và ghi lại ngày của các bản cập nhật này để xem chúng có liên quan gì đến vấn đề màn hình xanh không. Bạn có thể gỡ cài đặt chúng bằng cách click vào Uninstall. Sau đó, nhấn chuột phải vào các bản cập nhật trong cửa sổ Installed Updates và chọn Uninstalled. Cuối cùng, khởi động lại máy tính và xem lỗi màn hình xanh còn tồn tại hay không.
3. Reset máy tính
Reset máy tính là một quyết định tốt nhất khi gặp phải những thông báo lỗi BSOD liên tục. Mặc dù có nhiều cách để cài đặt lại Windows, nhưng việc đặt lại máy tính sẽ làm mới hệ điều hành của bạn trong khi vẫn giữ lại các file.
Bạn click vào nút Start, gõ recover và chọn Recovery. Từ cửa sổ Settings, bạn chọn Get Started dưới danh mục Reset this PC.
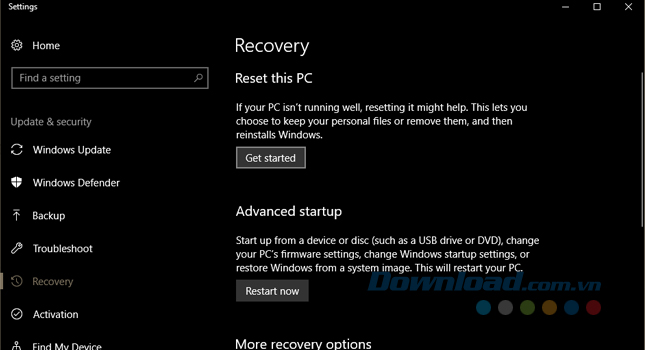
Quá trình này sẽ mấy một thời gian để hoàn thành.
4. Chạy khôi phục hệ thống
Tính năng System Restore trong Windows cho phép bạn đưa hệ thống về trạng thái trước đó. Đây là công cụ khắc phục sự cố tiện lợi bởi nó dễ dùng và cho bạn thấy vấn đề phát sinh do phần mềm.
Gõ recovery vào menu Start và mở mục Recovery trên Control Panel. Tại đây, click Open System Restore để mở công cụ này. Sau đó, click Next một lần nữa, bạn sẽ thấy danh sách các điểm khôi phục có thể trở về. Lựa chọn một điểm mong muốn, rồi nhấn Scan for affected programs nếu muốn thấy phần mềm đó sẽ thay đổi như thế nào.
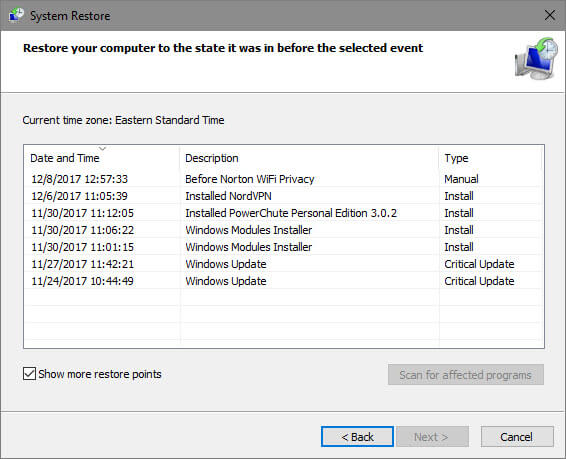
Chạy System Restore không ảnh hưởng tới file của bạn, thế nhưng, nó sẽ gỡ cài đặt driver hoặc phần mềm bất kỳ bạn đã cài trên hệ thống kể từ điểm khôi phục đó. Ngoài ra, nó sẽ gỡ cài đặt mọi thứ bạn đã xóa bỏ ở thời điểm đó.
Xác nhận khôi phục hệ thống, sau đó, bạn có thể bắt đầu quá trình này. Đợi vài phút, hệ thống của bạn sẽ trở về thời điểm được chọn. Nếu không thấy Win 10 bị màn hình xanh, vấn đề của bạn có thể liên quan tới phần mềm.
5. Quét malware
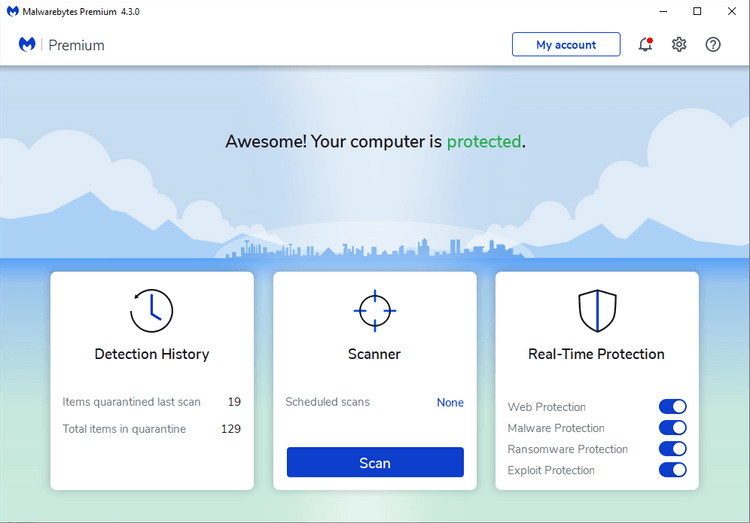
Malware có thể làm hỏng các file hệ thống Windows và gây ra lỗi màn hình xanh Win 10. Bạn nên thực hiện quét toàn hệ thống để kiểm tra xem có bất kỳ dấu hiệu nào cho thấy sự tồn tại của chúng hay không. Nếu có, hãy tìm cách xử lý ngay để khắc phục lỗi màn hình xanh Win 10 và các vấn đề bảo mật khác.
Bạn nên dùng Malwarebytes để thực hiện việc này. Đây là phần mềm quét malware mạnh mẽ. Nó có khả năng xóa bỏ những con virus đáng ghét này giúp bạn. Nếu nó tìm thấy malware, hãy khởi động lại hệ thống sau khi dọn dẹp và lỗi màn hình xanh trên Windows 10 sẽ biến mất.
Khắc phục gián tiếp
Dưới đây là danh sách các giải pháp khắc phục sự cố bao gồm những nguyên nhân chính gây ra BSOD: các vấn đề phần cứng và driver.
1. Vào Safe Mode
Trước khi bạn thực hiện bất cứ mẹo nào dưới đây, hãy truy cập vào chế độ an toàn của Windows 10. Safe Mode là cơ bản giống như một khởi động bình thường, ngoại trừ nó làm giảm các chương trình hoạt động và driver trong một khởi động thường xuyên. Điều này cho phép người dùng khởi động "sạch", trong đó chỉ các chương trình thiết yếu được mở khi khởi động.
Phương pháp dễ nhất để vào Safe Mode là từ Windows OS. Nhấp vào Start, nhập recovery và chọn Recovery. Bạn cũng có thể khởi động lại PC và nhấn F11 (hoặc phím F khác, tùy thuộc vào bo mạch chủ của bạn) để nhập các tùy chọn khởi động tiên tiến. Từ menu chính Choose an option, chọn Troubleshoot, Advanced Options và Startup Settings. Cuối cùng, nhấn phím 5 trên bàn phím để bật Safe Mode với mạng.
2. Cài đặt WhoCrashed
Tuy WhoCrashed sẽ không giải quyết lỗi màn hình xanh nhưng nó tối ưu hóa quá trình này. WhoCrashed sẽ phân tích kết xuất - một tập tin cụ thể của Windows mà phác thảo các lý do gây ra BSOD và trình bày cho người sử dụng với một báo cáo về những nghi ngờ có khả năng nhất. Lưu ý rằng công cụ này không cần chạy ở chế độ nền để hoạt động. Khi bạn gặp vấn đề BSOD, hãy mở WhoCrashed và nhấp vào nút Analyze trong cửa sổ tiếp theo. Phần mềm sẽ cung cấp cho bạn thông tin ở cuối cửa sổ từ báo cáo minidump của bạn - một báo cáo được tạo tự động mô tả các thông báo lỗi.
3. Gỡ bỏ driver bị lỗi
Các trình điều khiển thường thực hiện tốt nhiệm vụ của chúng, nhưng những trình điều khiển bị lỗi có thể là một sự phiền toái nghiêm trọng. Sau khi bạn đã phân tích các tệp tin kết xuất bằng cách sử dụng WhoCrashed, bạn có thể phải thay thế driver mà WhoCrashed xác định là kẻ đầu sỏ.
Để làm như vậy, bấm Start và gõ device. Chọn tùy chọn Device Manager. Tìm driver bị lỗi của bạn (ví dụ driver GPU của bạn sẽ nằm trong danh mục danh mục Display adapter) và nhấp chuột phải vào danh sách. Bạn có thể chọn Disable hoặc Delete driver đó. Sau đó, kiểm tra xem BSOD còn tồn tại không.
4. Sửa các file Windows
Đôi khi, các tệp Windows bị hỏng sẽ gây ra những trục trặc trong việc sử dụng máy tính cá nhân hàng ngày của bạn. Bạn mở hộp thoại lệnh bằng cách kích chuột phải vào Start Menu và chọn Command Prompt (Admin) để chạy nó với quyền quản trị viên. Sau đó, nhập lệnh như sau:
sfc /scannow
Hộp thoại lệnh sẽ quét và sửa các file hệ thống lỗi. Bằng cách này, bạn thậm chí sẽ không phải khởi chạy Safe Mode để sửa hệ điều hành của mình.
5. Sửa đĩa cứng
Tương tự như lệnh nêu trên, bạn cũng nên chắc chắn rằng đĩa cứng của mình đang ở trong tình trạng tốt. Các sector xấu (các sector vật lý trên ổ cứng của bạn trong đó dữ liệu không thể truy cập hoặc không thể ghi đè) có thể ngăn máy tính khởi động. Các sector xấu cũng có thể dẫn đến lỗi BSOD vĩnh viễn.
Để khắc phục vấn đề này, bạn mở hộp thoại lệnh và nhập lệnh:
chkdsk / f
Lệnh này sẽ kiểm tra đĩa cứng để tìm xem có bất cứ thành phần xấu nào không. Tuy nhiên, nó sẽ không sửa lỗi. Để sửa chữa, thay thế tham số / f bằng tham số / r, trong đó là / f như tìm kiếm và / r để sửa các sector xấu của ổ cứng.
PC của bạn sẽ khởi động lại và bắt đầu quét ổ cứng của bạn cho các sector xấu. Nếu không có vấn đề gì khi quét xong, ổ cứng của bạn bình thường.
5. Dùng các công cụ nâng cao
Để sửa lỗi màn hình xanh Win 10 laptop, bạn có thể dùng các công cụ phân tích lỗi Windows khi nó gặp sự cố. Cách này thường chỉ dành cho người dùng nâng cao.
Bài viết sẽ hướng dẫn bạn cách sửa lỗi stop code Win 10 đơn giản bằng BlueScreenView:
Đầu tiên, tới trang BlueScreenView và tải phần mềm. Sau đó, cài đặt nó trên hệ thống. Mở chương trình sau khi cài đặt.
BlueScreenView tự động tải mọi minidump được tìm thấy trong thư mục cùng tên. Tiếp theo, bạn có thể sắp xếp chúng theo thời gian gặp sự cố để tìm BSoD gần nhất. Phần mềm này giúp bạn dễ dàng so sánh thông tin BSoD theo từng giai đoạn. Ngoài ra, nó còn hỗ trợ xác định driver ntoskrnl.exe là gốc của BSoD.
Nhìn chung, BlueScreenView giúp bạn nắm được thông tin nhanh, chính xác về sự cố màn hình xanh trên Windows, thậm chí còn không yêu cầu người dùng phải cấu hình phức tạp. Chính vì thế, công cụ này được nhiều người lựa chọn khi muốn phân tích nguyên nhân gây ra màn hình xanh Win 10.
6. Cài đặt lại Windows
Nếu tất cả giải pháp trên đều thất bại, bạn sẽ cần cài đặt lại Windows trên máy tính. Lúc này, bạn đã nắm được lỗi driver, phần cứng, phần mềm và malware, nếu không còn cách nào khác, cài đặt lại Windows là giải pháp nhanh, gọn và hiệu quả cao nhất.
Chi tiết cách sửa một số lỗi màn hình xanh Win 10
Critical Process Died
Nếu là nạn nhân của sự cố này, bạn sẽ thấy mã lỗi 0x000000EF trên màn hình xanh. Nguyên nhân của vấn đề có thể do một quá trình hệ thống chạy ẩn đang bị hỏng.
Cách sửa lỗi Critical Process Died
- Chạy công cụ khắc phục sự cố thiết bị và hardware
Đây là phương pháp dễ nhất. Mở Command Prompt, nhập msdt.exe -id DeviceDiagnostic > nhấn Enter. Trên cửa sổ hiện ra, nhấn Next. Hệ thống sẽ được quét trong vài phút. Nếu có vấn đề, bạn sẽ nhận được báo cáo.
- Chạy công cụ Deployment Imaging và Servicing Management. Công cụ này có 3 lựa chọn:
/ScanHealth,
/CheckHealth
/RestoreHealth
Ở đây, chúng ta chỉ cần quan tâm tới lựa chọn cuối cùng. Để sử dụng DISM, mở Command Prompt bằng quyền quản trị viên. Khi ứng dụng mở, nhập DISM /Online /Cleanup-Image /RestoreHealth > nhấn Enter.
Quá trình này diễn ra trong khoảng 10 phút tới nửa giờ. Đừng lo lắng nếu tiến trình tạm dừng ở 20% trong vài phút. Điều đó là bình thường. Sau khi quá trình quét hoàn tất, hãy khởi động lại máy tính.
System Service Exception
System Service Exception cũng là một lỗi màn hình xanh trên Win 10. Nguyên nhân xảy ra lỗi SYSTEM_SERVICE_EXCEPTION:
- Lỗi giao diện đồ họa người dùng
- Hỏng file hệ thống
- Lỗi driver cũ hoặc bị hỏng
Cách sửa lỗi màn hình xanh Win 10 SYSTEM_SERVICE_EXCEPTION
Cập nhật Windows 10
Tới Settings > Update & Security > Windows Update và kiểm tra xem có bản cập nhật nào đang chờ hay không > Restart now.
Update driver hệ thống
Để kiểm tra các bản driver tự động cập nhật mới nhất:
- Tới Update & Security > Windows Update > View update history để kiểm tra các bản cập nhật drive gần đây.
- Giờ nhập device manager vào thanh tìm kiếm ở menu Start và chọn Best match.
- Tới danh sách và xem biểu tượng lỗi có xuất hiện. Nếu không, driver không phải nguyên nhân gây ra vấn đề. Nếu có cảnh báo màu vàng, hãy mở phần đó và chọn Update driver.
- Chọn Search automatically for updated driver software để Windows tự động cập nhật cho bạn.
Chạy CHKDK
Mở Cmd bằng quyền quản trị viên > gõ chkdsk /r và nhấn Enter. Lệnh này sẽ quét hệ thống để tìm và sửa lỗi.
SYSTEM THREAD EXCEPTION NOT HANDLED
Lỗi này xảy ra chủ yếu do driver bị cũ hoặc không tương thích. Điều khiến việc sửa vấn đề này khó hơn các BSOD khác là bởi nhiều driver có thể gây lỗi và đôi khi máy tính không thể phát hiện được tất cả. Đó là lí do tại sao bước đầu tiên người dùng cần thực hiện là tìm chính xác driver đang gây ra vấn đề. Nhớ khởi động lại máy tính nhưng ở chế độ Safe Mode.
Tìm driver gây ra vấn đề như sau:
- Nhấn Win + R để mở hộp thoại Run, gõ eventvwr.
- Điều hướng tới menu Windows Logs và mở rộng nó, sau đó chọn System.
- Tìm kiếm tên file log system_thread_exception_not_handled và click vào nó để tìm driver đang gây ra vấn đề này.
- Nếu nhận được báo lỗi SYSTEM_THREAD_EXCEPTION_NOT_HANDLED (nvlddmkm.sys), Windows 10 & 11 hiện màn hình xanh do driver card đồ họa không tương thích.
- Nếu là SYSTEM_THREAD_EXCEPTION_NOT_HANDLED (wificlass.sys), file driver không dây gây ra vấn đề.
Sau khi xác định được nguyên nhân, bạn có thể áp dụng các cách gợi ý kể trên để khắc phục lỗi màn hình xanh Win 10 này.
Bài viết đã chỉ ra cho bạn những nguyên nhân gây ra lỗi màn hình xanh chết chóc trên Windows 10 và một số cách khắc phục. Nếu bạn không chắc chắn với những cách sửa chữa này hoặc sau khi áp dụng vẫn không mang lại kết quả thì tốt nhất bạn nên mang máy tính của mình ra trung tâm bảo hành và sửa chữa uy tín.
Theo Nghị định 147/2024/ND-CP, bạn cần xác thực tài khoản trước khi sử dụng tính năng này. Chúng tôi sẽ gửi mã xác thực qua SMS hoặc Zalo tới số điện thoại mà bạn nhập dưới đây:



















