10 chế độ ẩn trong Windows và cách sử dụng chúng
Bạn có biết Windows tiềm ẩn rất nhiều chế độ bổ sung tính năng, giúp bạn khắc phục vấn đề hoặc nâng cao hiệu quả cho công việc nào đó không? Bài viết sẽ liệt kê một số chế độ ẩn trong Windows mà có thể bạn chưa biết.
10 chế độ ẩn trong Windows và cách sử dụng
1. God Mode
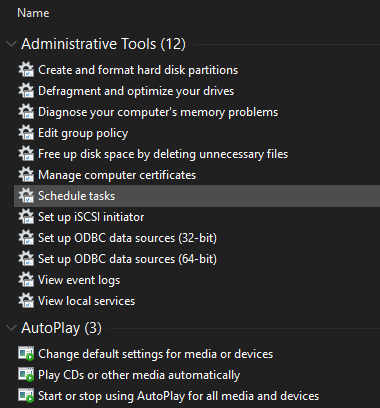
God Mode có cái tên thần thánh nhưng nó không thực sự là một chế độ . Nó giống như một bộ sưu tập shortcut. Nó nhóm từng tùy chọn Control Panel lại với nhau cùng một vài lệnh không dễ truy cập trên Control Panel thành một danh sách.
Thiết lập God Mode thật sự dễ dàng. Bạn chỉ cần click chuột phải vào desktop (hoặc bất kỳ vị trí bạn muốn) và chọn New > folder. Khi được nhắc đặt cho nó một cái tên, hãy nhập:
GodMode.{ED7BA470-8E54-465E-825C-99712043E01C}
Nếu muốn, bạn có thể thay đổi GodMode thành tên bạn chọn, Khi bạn nhấn Enter để lưu tên, icon thư mục này sẽ thay đổi sang icon Control Panel.
Dù có thể không dùng chúng toàn thời gian, GodMode là nơi tuyệt vời để bạn thấy các lệnh có sẵn ở cùng một nơi.
2. Safe Mode
Có thể bạn đã từng nghe tới Safe Mode nếu đã từng thực hiện bất kỳ tác vụ khắc phục sự cố Windows nào. Chế độ này chỉ tải Windows cùng với những driver, chương trình cần thiết để boot. Bằng cách này, bạn có thể loại trừ driver bên thứ ba hoặc những cài đặt sai cấu hình gây lỗi. Bạn có thể làm theo hướng dẫn Cách khởi động Safe Mode trên Windows 10 để tìm hiểu cách nó hoạt động.
3. Game Mode
Windows 10 có nhiều tính năng chơi game hơn phiên bản cũ. Thực tế, hệ điều hành này có một bảng trong Settings chuyên dành cho các tính năng chơi game. Một trong số chúng là Game Mode. Nó tối ưu hóa hệ thống để chạy game mượt mà hơn.
Để tìm nó, tới Settings > Gaming > Game Mode. Bạn sẽ thấy một nút công tắc đơn giản, hãy bật nó lên và Windows sẽ “tối ưu hóa PC để chơi.”
Trang hỗ trợ của Microsoft cho biết Game Mode ngăn chặn Windows Update cài đặt driver và thông báo cho người dùng biết về việc khởi động lại. Nó cũng giúp game đạt tốc độ khung hình ổn định hơn tùy theo yêu cầu và hệ thống của trò chơi.
4. Battery Saver Mode
Nếu dùng laptop, chắc chắn bạn sẽ lo ngại việc hết pin ở thời điểm quan trọng. Để tránh tình huống này, Windows 10 thiết kế một chế độ riêng để tiết kiệm pin.
Battery Saver Mode vô hiệu hóa các tác vụ “ngốn” pin, như đồng bộ email, làm mới app chạy ẩn. Tính năng này cũng giảm độ sáng - một cách cực hữu ích để tiết kiệm pin.
Để thay đổi các tùy chọn Battery Saver, tới Settings > System > Battery. Click Turn battery saver on automatically if my battery falls below và đặt giá trị phần trăm. Nếu thích, bạn cũng có thể kích hoạt Battery saver status until next charge để bật nó ngay lập tức.
Để bật chế độ tiết kiệm pin nhanh hơn, nhấn Win+A để mở Action Center và dùng phím tắt của nó trong nhóm icon ở dưới màn hình.
5. Dark Mode
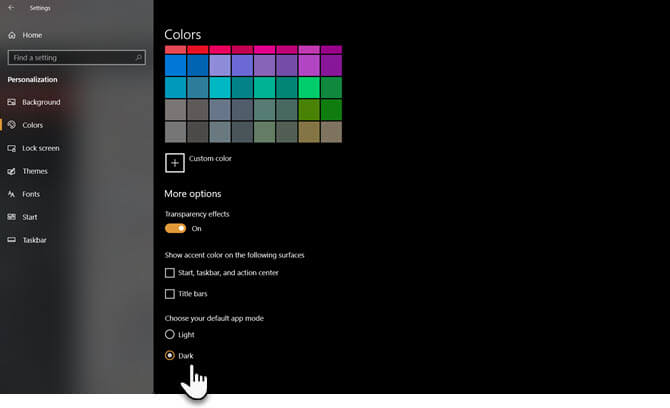
Hầu hết hệ điều hành hiện tại đều có chế độ tối riêng và Windows 10 cũng không ngoại lệ. Kích hoạt nó, hầu hết app trên Windows Store cùng những thành phần Windows như Settings, File Explorer đều có giao diện tối.
Để dùng Dark Mode, tới Settings > Personalization > Colors, chọn Dark trong Choose your color. Nếu thích, bạn cũng có thể chọn Custom để thiết lập chế độ khác cho các thành phần và ứng dụng Windows.
6. Compatibility Mode
Nhìn chung, Windows có khả năng tương thích ngược tốt, thế nhưng, phần mềm cũ chưa từng update có thể chạy không đúng cách. Đó là lí do tại sao hệ điều hành này bao gồm chế độ tương thích, giúp bạn chạy phần mềm cũ trên các phiên bản Windows hiện tại, ngay cả khi chúng không chính thức được hỗ trợ.
Chế độ này đã được tích hợp một thời gian trong Windows. Để dùng Compatibility Mode, bạn cần click chuột phải vào file thực thi chương trình và chọn Properties. Tại đây, tới tab Compatibility và bạn có thể chạy nó ở chế độ được thiết kế riêng cho phiên bản Windows cũ hơn. Phần này cũng cho phép bạn bật/tắt các tùy chọn tương thích như chạy ở độ phân giải thấp.
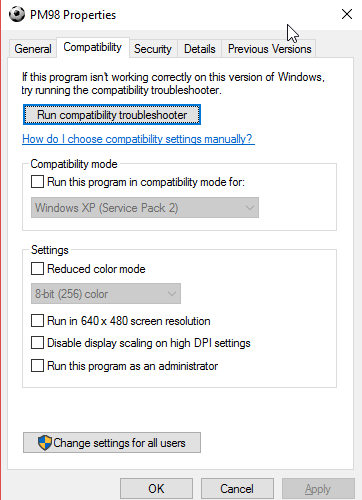
7. Airplane Mode
Đơn giản nhưng hữu ích, chế độ máy bay của Windows hoạt động tương tự như trên smartphone. Kích hoạt chế độ này, toàn bộ kết nối không dây sẽ bị tắt. Nghĩa là, máy tính của bạn không thể dùng Wi-Fi, Bluetooth, mạng di động…
Tính năng Airplane Mode không chỉ có ích khi dùng laptop hay máy tính bảng trên máy bay, mà còn giúp bạn tiết kiệm pin. Nếu đang làm việc ngoại tuyến và muốn tăng dung lượng pin, hãy kích hoạt Airplane Mode.
Bạn sẽ tìm thấy nó trong Settings > Network & Internet > Airplane mode. Một cách truy cập thuận tiện hơn là dùng bảng trong Action Center. Nhấn Win+A hoặc click icon ở góc dưới bên phải thanh tác vụ để hiển thị nó.
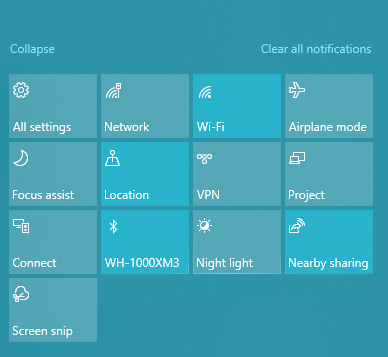
8. Tablet Mode
Nếu dùng Windows 10 trên máy tính bảng hoặc laptop, bạn nên biết tới chế độ Tablet. Nó khiến giao diện Windows dễ dùng hơn trên thiết bị màn hình cảm ứng khi bạn không kết nối chuột và bàn phím. Ví dụ: mở toàn màn hình cho tất cả ứng dụng và một số nhân tố có thêm phần đệm để dùng ngón tay lựa chọn chúng.
Nếu muốn thay đổi lựa chọn, tới Settings > System > Tablet mode. Tại đây, bạn có thể chọn chế độ dùng lúc khởi động, có cho Windows chuyển chế độ mà không hỏi bạn trước hay không và một vài tùy chọn trên thanh tác vụ ảnh hưởng tới Tablet Mode.
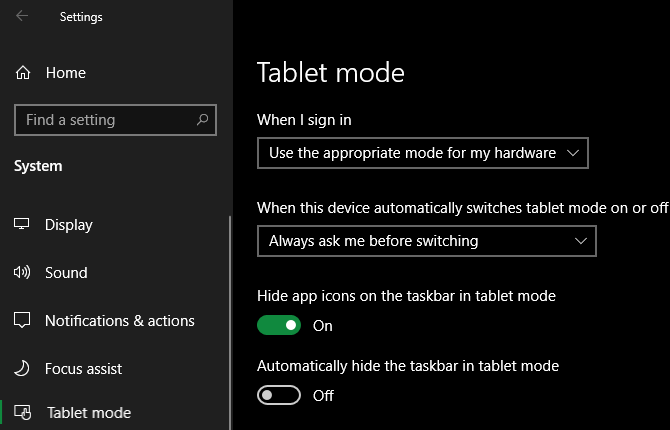
9. Focus Mode
Dù có tên chính thức là Focus assist, bài viết vẫn bao gồm nó trong danh sách này bởi chức năng của nó giống như một chế độ đặc biệt. Focus assist cho phép bạn chặn thông báo để tránh sao nhãng khi làm việc.
Để cấu hình nó, tới Settings > System > Focus assist. Tại đây, bạn có thể chọn Off, Priority only hoặc Alarms only. Click Customize your priority list để chọn chương trình hiển thị trong chế độ này.
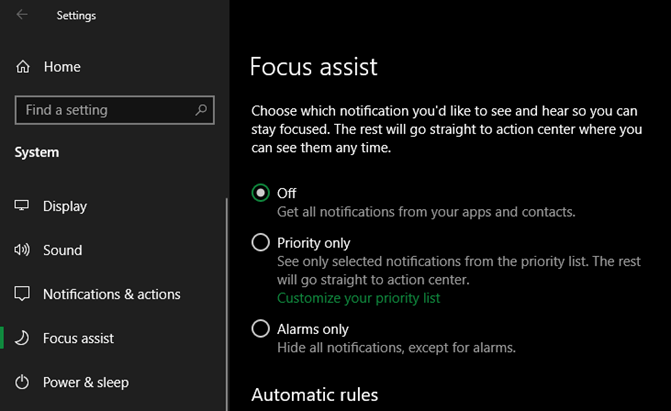
Sau đó, bạn có thể thay đổi khi Focus Assist tự động kích hoạt. Hành động này cần thiết ở một số trường hợp cụ thể như sao chép màn hình cho một bài thuyết trình hay khi chơi game.
10. S Mode
Đây có thể là chế độ bạn không muốn sử dụng nhưng có thể đã từng gặp phải. Một số máy tính tích hợp S Mode sẵn trong Windows 10. S Mode hạn chế tính năng hơn so với bản cài Windows chuẩn. S Mode chỉ cho phép cài đặt ứng dụng từ Microsoft Store và ngăn bạn dùng tất cả trình duyệt, ngoại trừ Microsoft Edge.
Do hạn chế này, có thể bạn sẽ không muốn dùng S Mode. Nếu vô tình mua PC cài Windows ở S Mode, đừng lo lắng, bạn dễ dàng loại bỏ nó.
Tới Settings > Update & Security > Activation. Click Go to the Store trong Switch to Windows 10 Home/Pro.
Thao tác này sẽ mở trang Microsoft Store mang tên Switch out of S mode. Click Get và xác nhận lựa chọn để thoát S Mode. Đây là quá trình một chiều, do đó, bạn không thể quay lại S Mode sau đó.
Trên đây là danh sách chế độ ẩn trên Windows 10. Nếu biết thêm chế độ nào khác, đừng ngại chia sẻ cùng Eballsviet.com nhé.
Theo Nghị định 147/2024/ND-CP, bạn cần xác thực tài khoản trước khi sử dụng tính năng này. Chúng tôi sẽ gửi mã xác thực qua SMS hoặc Zalo tới số điện thoại mà bạn nhập dưới đây:





















