Hướng dẫn vô hiệu hóa Microsoft Store trên Windows 10
Windows Store là một cửa hàng ứng dụng được tự động cài đặt trên Windows 10. Cũng giống như Google Play của Android hay App Store trong iOS, ứng dụng Microsoft Store được tích hợp sẵn trong hệ điều hành đóng vai trò như một "chợ" ứng dụng. Tuy nhiên, vì một số chính sách của hãng mà Microsoft Store lại không thể bị gỡ bỏ trực tiếp như các ứng dụng thông thường khác. Trong bài viết này, Eballsviet.com sẽ hướng dẫn các bạn một số cách gỡ bỏ Microsoft Store trong Windows 10.

Hướng dẫn vô hiệu hóa Microsoft Store trên Windows 10
Vô hiệu hóa Windows Store bằng Regedit
- Mở Registry Editor (Mở Run gõ regedit rồi nhấn Enter)
- Lần lượt tìm đến khóa theo đường dẫn sau:
HKEY_LOCAL_MACHINE\SOFTWARE\Policies\Microsoft\WindowsStore
- Tại đây, nhấn chuột phải vào vùng trống và tạo một giá trị DWORD (32 bit), đặt tên nó là DisableStoreApps. Lưu ý: Ngay cả khi bạn đang chạy Windows 64 bit , bạn vẫn cần sử dụng DWORD 32 bit làm loại giá trị.
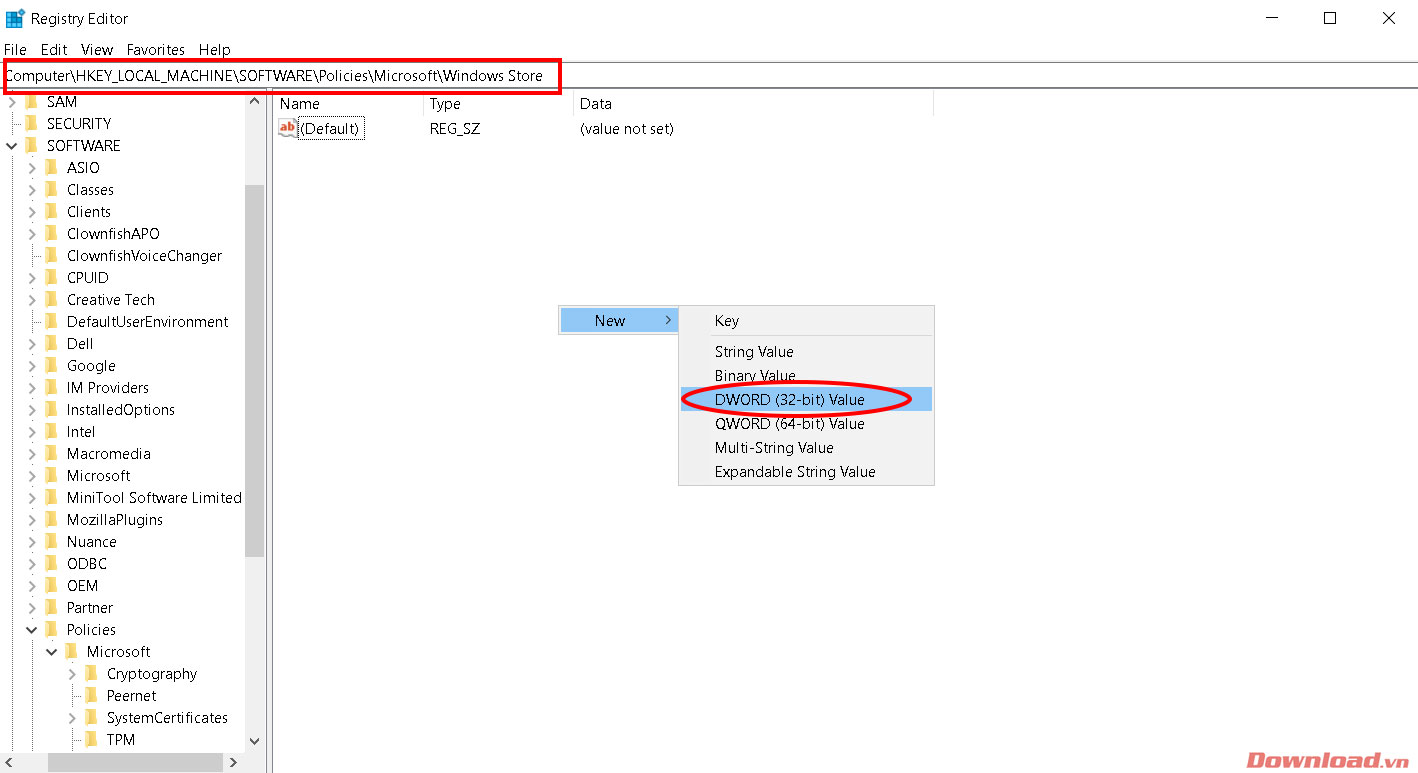
- Nhấn đúp vào key vừa tạo và đặt giá trị cho nó thành 1, sau đó nhấn OK để tắt ứng dụng Microsoft Store.
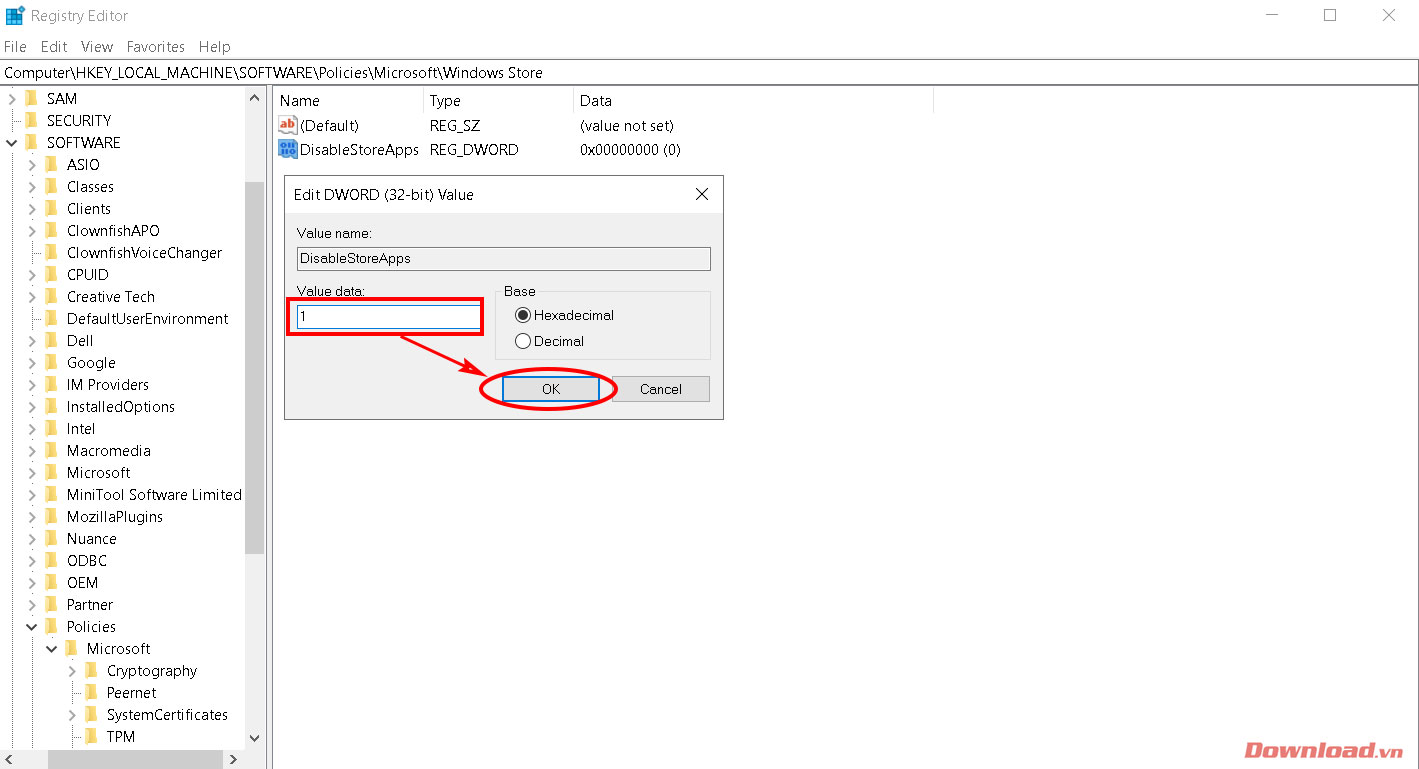
Sau khi chỉnh sửa Registry thì bạn nên khởi động lại máy để đảm bảo các thiết lập hoạt động chính xác nhất.
Vô hiệu hóa Windows Store bằng Group Policy Editor
Group Policy Editor là một công cụ chỉnh sửa quyền Windows khá mạnh, và chúng ta cũng có thể dùng nó để vô hiệu hóa Windows Store bằng các bước đơn giản sau.
Lưu ý: Cách này không dùng được trên Windows 10 Home, vì không tích hợp sẵn Group Policy Editor.
- Mở Group Policy Editor bằng cách gõ Gpedit.msc vào cửa sổ Run và nhấn Enter.
- Ở cửa sổ Group Policy, tìm đến đường dẫn sau:
Computer Configuration\Administrative Templates\Windows Components\Store.
- Đặt Enable cho phần TURN OFF THE STORE APPLICATION và nhấn OK để lưu lại.
Vô hiệu hóa Windows Store bằng Powershell
Nếu cả hai cách trên không giúp ích được cho bạn, thì hãy thử dùng Powershell.
- Mở cửa sổ Run, gõ vào powershell rồi nhấn chuột phải vào app trên cùng và chọn Run as administrator để mở chương trình Windows Powershell với quyền admin.
- Trong cửa sổ Powershell, gõ vào câu lệnh như sau rồi nhấn Enter.
get-appxpackage *windowsstore* | remove-appxpackage
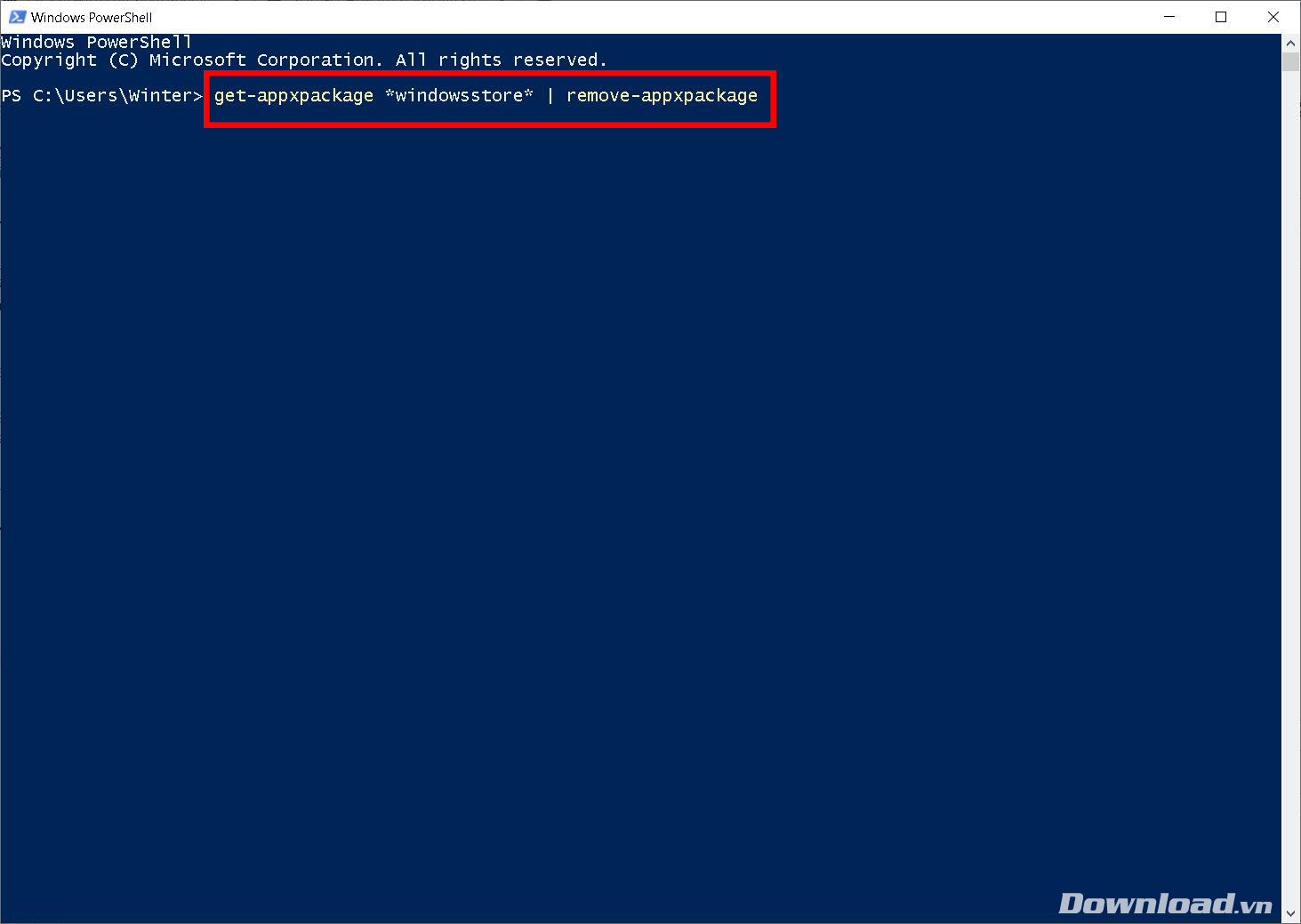
- Nhấn Enter và đợi hệ thống thực hiện câu lệnh.
Sau khi lệnh được thi hành, Microsoft Store sẽ bị gỡ bỏ. Bạn cũng không còn tìm thấy nó ở trong menu Start nữa.
Kích hoạt lại Microsoft Store sau khi đã gỡ bỏ
Powershell là một công cụ rất mạnh. Nó có thể gỡ bỏ Microsoft Store trong nháy mắt thì cũng có thể dùng để cài đặt lại rất đơn giản. Các bước làm cũng tương tự như cách gỡ bỏ, chỉ khác ở câu lệnh mà thôi.
- Mở cửa sổ Run, gõ vào powershell rồi nhấn chuột phải vào app trên cùng và chọn Run as administrator để mở chương trình Windows Powershell với quyền admin.
- Trong cửa sổ Powershell, gõ vào câu lệnh như sau rồi nhấn Enter để tự động tải lại Microsoft Store cho máy tính của bạn. Tùy thuộc vào tốc độ mạng mà quá trình thi hành câu lệnh (tải xuống Store) sẽ nhanh hay chậm, thông thường mất dưới 1 phút. Hãy kiên nhẫn chờ đợi nhé.
Get-AppxPackage -allusers Microsoft.WindowsStore | Foreach {Add-AppxPackage -DisableDevelopmentMode -Register "$($_.InstallLocation)\AppXManifest.xml"}
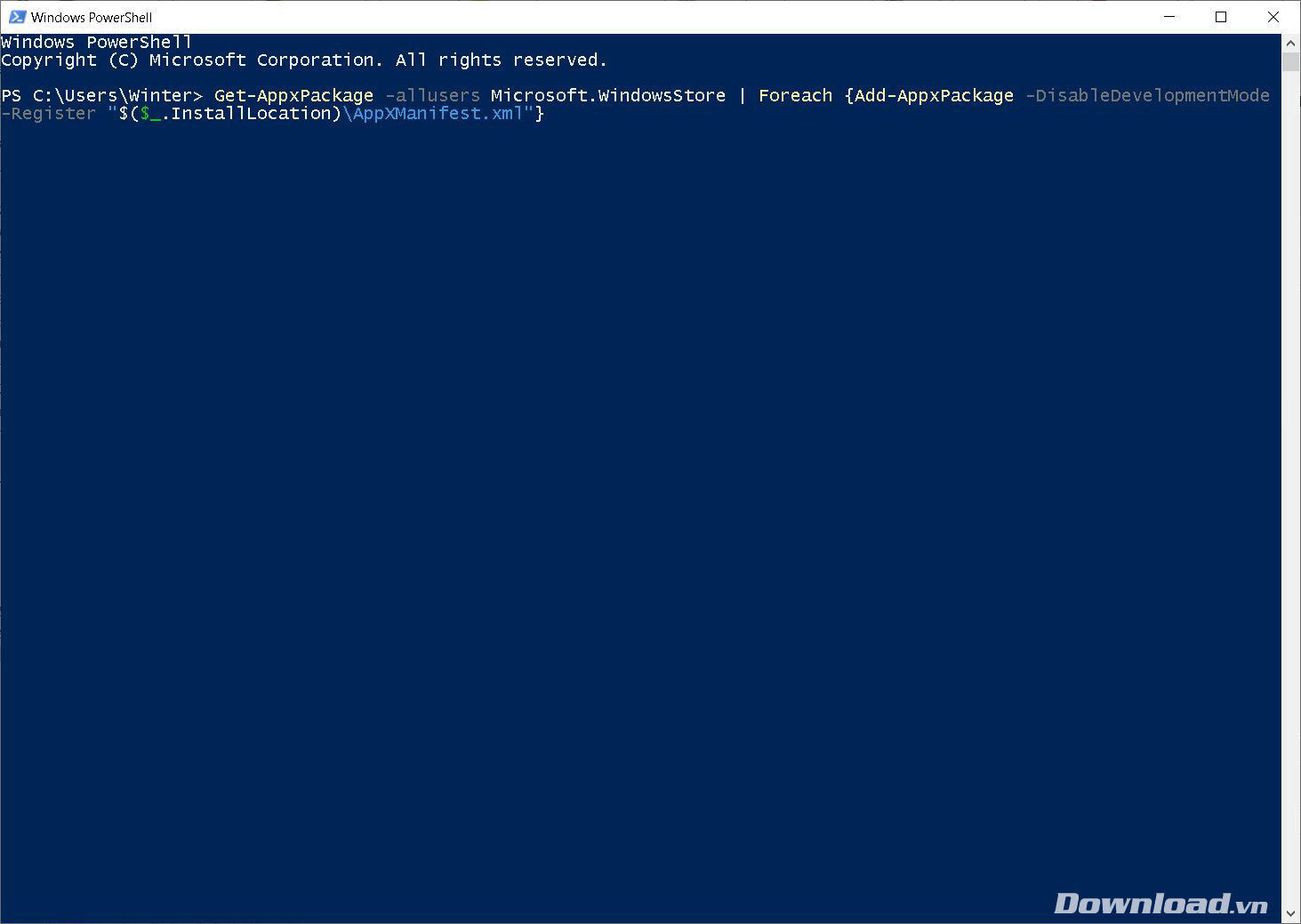
Chúc các bạn thực hiện thành công!
Theo Nghị định 147/2024/ND-CP, bạn cần xác thực tài khoản trước khi sử dụng tính năng này. Chúng tôi sẽ gửi mã xác thực qua SMS hoặc Zalo tới số điện thoại mà bạn nhập dưới đây:



















