Những cách sử dụng Google Drive chuyên nghiệp nhất
Cách sử dụng Google Drive như thế nào tốt nhất cho công việc của bạn? Hãy cùng Eballsviet.com tìm hiểu hướng dẫn sử dụng Google Drive chuyên nghiệp nhất dưới đây.
Bất cứ chương trình, phần mềm hay trò chơi nào cũng đều có những phím tắt, những mẹo vặt giúp chúng ta sử dụng chúng một cách thuận tiện hơn, nhanh hơn, hiệu quả hơn, Google Drive cũng vậy. Dịch vụ lưu trữ trực tuyến này có rất nhiều những thủ thuật nhỏ mà người dùng hầu như không biết tới.
Không chỉ lưu trữ dữ liệu, dịch vụ này còn có thể đồng bộ và kết nối với các dịch vụ khác như Dropbox, Gmail, OneDrive... Chính vì vậy, việc biết và sử dụng được những mẹo vặt này sẽ giúp quá trình làm việc với máy tính của chúng ta bớt được rất nhiều khó khăn.
Dưới dây sẽ là một số cách làm việc trên Google Drive mà không nhiều người để ý, sử dụng tới, dù chúng đều là những tính năng rất hữu ích.
Những cách sử dụng Google Drive chuyên nghiệp nhất
- 1. Đồng bộ với máy tính
- 2. Kích hoạt tính năng Offline trên Google Drive
- 3. Tìm kiếm từ khóa
- 4. Tìm kiếm nhanh trong Google Drive
- 5. Scan ảnh bằng Google Drive
- 6. Xem lại các phiên làm việc trước của văn bản
- 7. Soạn văn bản bằng giọng nói
- 8. Tìm kiếm file trên Google Drive
- 9. Chèn link vào tệp văn bản đang làm việc
- 10. Upload và chia sẻ tài liệu trên Google Drive
1. Đồng bộ với máy tính
Chỉ cần cài đặt thêm một bản Google Drive trên máy tính và bạn có thể dễ dàng đồng bộ mọi thứ với nhau. Việc sử dụng Google Drive cả trên máy tính, web và điện thoại không chỉ giúp quá trình làm việc được thuận tiện hơn, mà ngay cả khi không có kết nối mạng, bạn vẫn có thể sử dụng, truy xuất và thao tác trên các tập dữ liệu như bình thường. Khi có kết nối mạng trở lại, dịch vụ sẽ tự động tìm kiếm và đồng bộ chúng với nhau.
2. Kích hoạt tính năng Offline trên Google Drive
Như đã nói ở trên, chúng ta có thể sử dụng và chỉnh sửa các dữ liệu trong Google Drive ngay cả khi không có Internet. Tuy nhiên, để làm được điều đó, cần phải bật tính năng Offline của nó trước, bằng cách:
Bước 1: Từ giao diện chính của Google Drive, các bạn nhấp chuột trái vào biểu tượng bánh răng cưa (bên dưới ảnh đại diện, góc trên, bên phải màn hình) và chọn chọn vào Settings - Cài đặt.
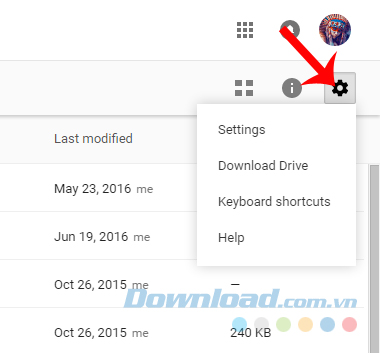
Bước 2: Chọn thẻ General - Chung, tìm mục Offline - Ngoại tuyến bên dưới rồi đánh dấu tick vào mục Sync Google Docs, Sheets, Slides & Drawings... - Đồng bộ hóa các tệp Google Tài liệu...
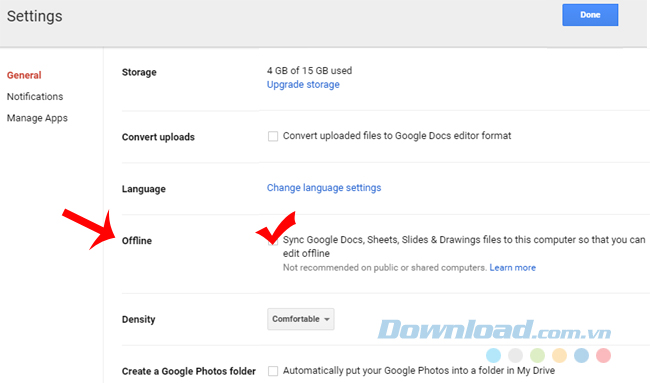
Bước 3: Lúc này, nếu bạn đã kích hoạt Google Drive trên máy tính, nó sẽ tự động tải về tất các dữ liệu đang có trên Google Drive trực tuyến về máy.
Khi Ngoại tuyến (Offline), bạn không thể xem ảnh hay video, nhưng vẫn có thể xem, chỉnh sửa tài liệu và tạo file mới một cách bình thường.
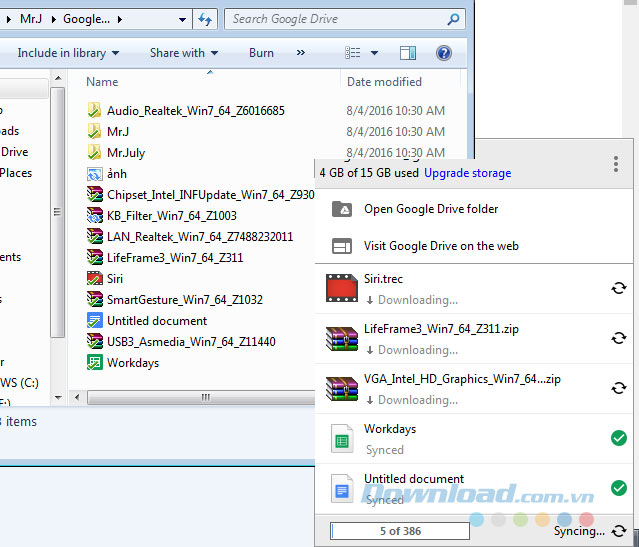
Các dữ liệu đang được đồng bộ với Google Drive trên máy tính
3. Tìm kiếm từ khóa
Google Drive xứng đáng là một trong những dịch vụ lưu trữ tốt nhất Thế giới, bởi không những có những tính năng riêng độc đáo, mà công cụ này còn cho phép người dùng tìm kiếm từ khóa một cách tối ưu, ngay cả khi từ khóa ấy nằm trong... một bức ảnh.
Thử chụp lại ảnh của một tài liệu, đưa nó lên "đám mây" này, sau đó tiến hành tìm kiếm. Google Drive ngay lập tức sẽ scan và đưa ra kết quả cho các bạn.
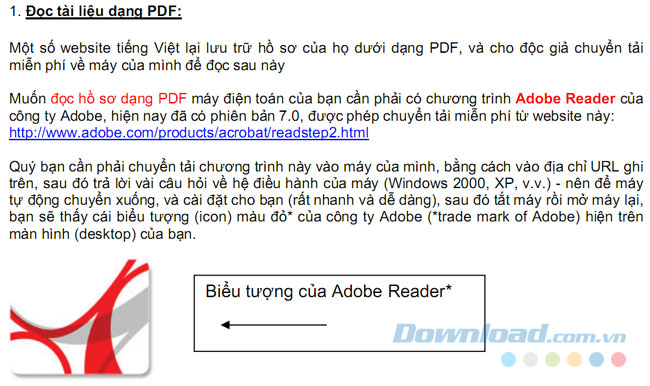
Ai cũng biết việc lưu lại một file dữ liệu văn bản sẽ lâu hơn một bức ảnh thông thường, chính vì vậy, Google Drive khuyên người dùng có thể, nên chụp lại ảnh của văn bản và up nó lên hệ thống, như vậy vừa tiết kiệm thời gian, lại không lo quá trình lỗi (khi mạng chập chờn).
Sau đó, nếu muốn sử dụng, chỉ cần chuột phải vào bức ảnh, chọn Open with / Google Docs để mở ảnh dưới dạng một văn bản thường. Có thể coi đây là quá trình "convert" định dạng khá tuyệt vời của Google Drive.
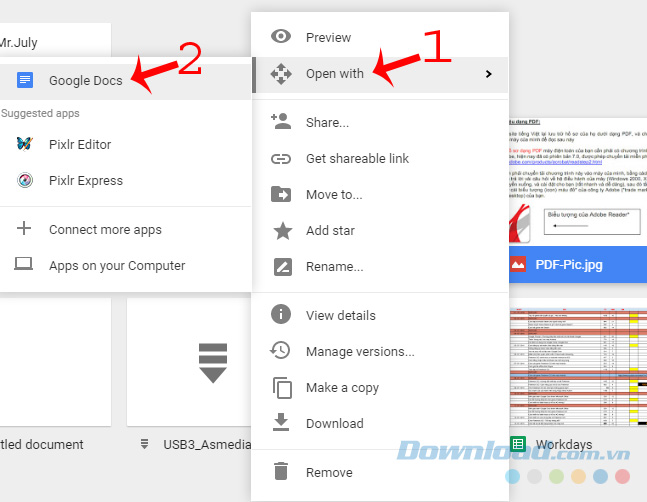
Từ ảnh, sau khi chuyển đổi định dạng, một văn bản thực sự sẽ xuất hiện.
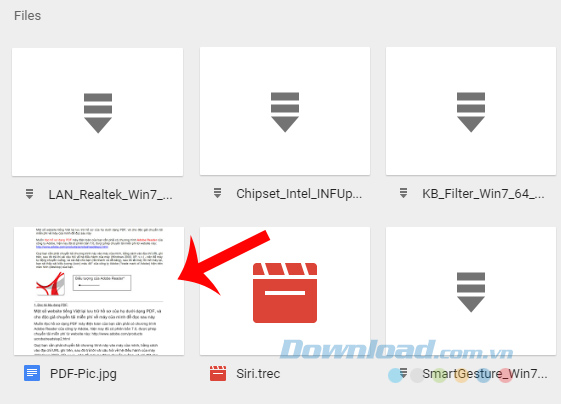
Chúng ta chọn mở nó và có thể tiến hành chỉnh sửa bất cứ điều gì mình thích.
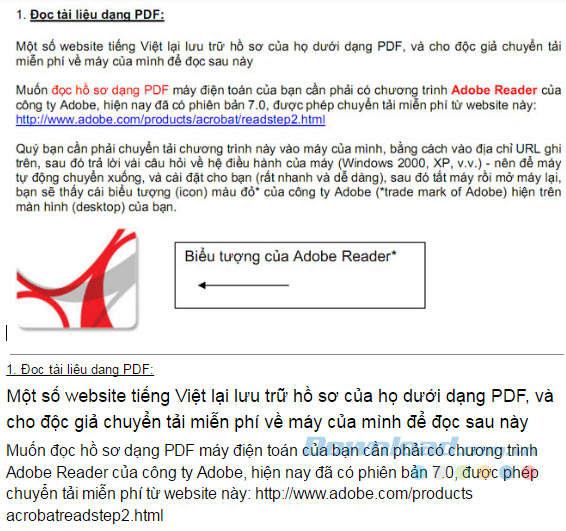
Phần trên là ảnh, dưới là văn bản để so sánh sự chính xác
Từ font chữ, màu sắc, kích thước cho tới nội dung... Tất cả những gì có trong file ảnh này, sau khi được convert về dạng văn bản thì đều có thể sửa chữa.
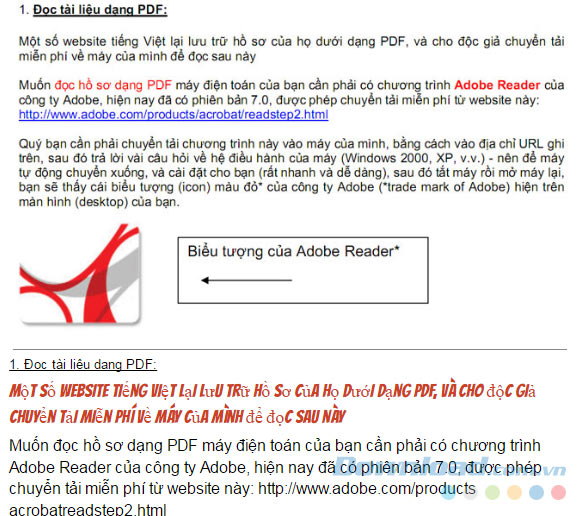
4. Tìm kiếm nhanh trong Google Drive
Không hổ danh là sản phẩm của "gã khổng lồ" tìm kiếm, Google Drive cũng có tính năng tìm kiếm cực kỳ tuyệt vời và cần thiết. Bạn đang tìm kiếm những dữ liệu mình đã từng gửi đi, hay một ai đó gửi cho bạn rải rác trong suốt vài năm?
Chỉ cần nhập từ khóa "owner: email người cần tìm kiếm" rồi Enter, thế là xong.
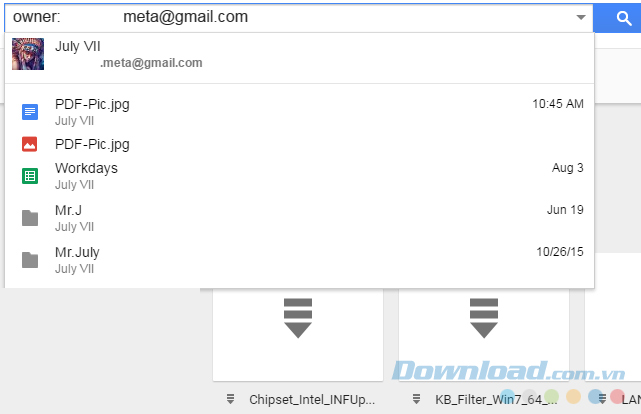
Ngay lập tức kết quả sẽ hiện ra.
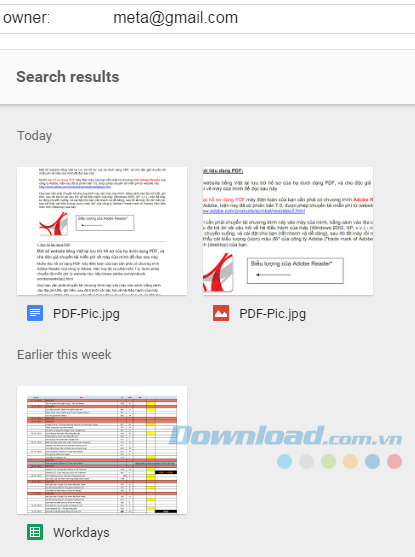
Thậm chí, nếu bạn muốn tìm theo khung thời gian (từ bao giờ? Khoảng bao lâu?...) Google Drive cũng có thể làm được. Với từ khóa là "Before:" hoặc "After: thời gian cụ thể", chúng ta sẽ được đáp ứng.
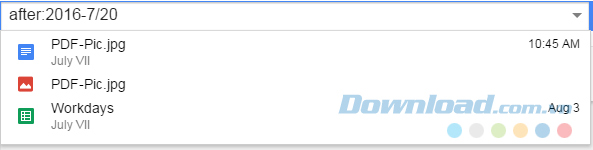
Ví dụ:
Chúng ta tìm kiếm "After:2016-7-20" hoặc Before:2016-7-12, nghĩa là tìm tất cả tài liệu nhận được sau ngày 20/7/2016 hoặc những dữ liệu nào được gửi tới trước ngày 12/7/2016?
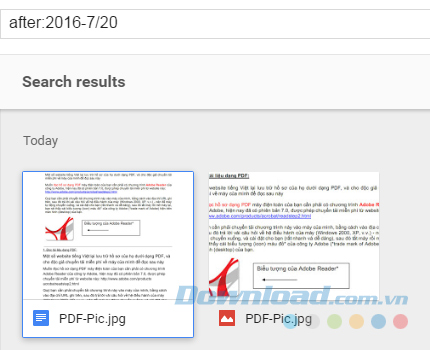
5. Scan ảnh bằng Google Drive
Hiện giờ tính năng này mới chỉ có mặt trên hệ điều hành Android (iOS chưa có), tính năng này cho phép chúng ta scan một bức ảnh bằng chính smartphone của mình.
Cách thực hiện:
- Từ màn hình chính của Google Drive trên Android, chọn vào biểu tượng dấu cộng bên dưới để tạo mới.
- Sau đó chạm tiếp vào biểu tượng Scan - Quét để thực hiện.
6. Xem lại các phiên làm việc trước của văn bản
Không giống như bất kỳ công cụ nào (nhất là Microsoft Office hay WPS Office), sau khi thực hiện chỉnh sửa một file nào đó, thường thì công cụ hoặc thiết bị đó sẽ lưu lại bản thực hiện gần nhất và chỉ một bản duy nhất. Nhưng Google Drive thì khác, dịch vụ này lưu lại toàn bộ phiên làm việc trong ngày của bạn với một tệp dữ liệu bất kỳ.
Cho dù đã Save file, nhưng vẫn có thể tìm và khôi phục file gốc, đã chỉnh sửa từ trước đó. Cách làm như sau:
Từ giao diện chứa file đang cần xem lại, chọn chuột phải vào đó / View Details - Xem chi tiết.
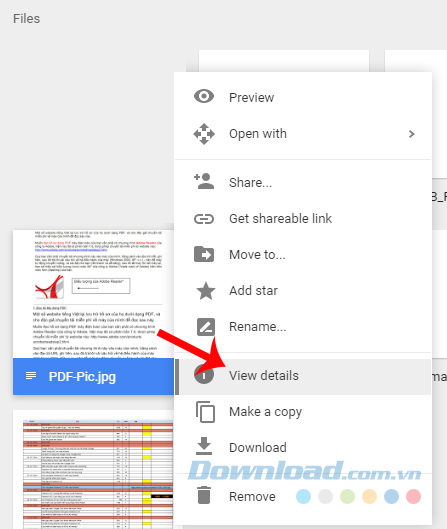
Lúc này, ở phía tay phải sẽ xuất hiện một danh sách mới, đó chính là file các bạn đang tìm với các mốc thời gian chỉnh sửa khác nhau. Bằng cách này, cho dù một file đã qua chỉnh sửa nhiều lần, bạn vẫn có thể phục hồi nó về như bản gốc nếu muốn.
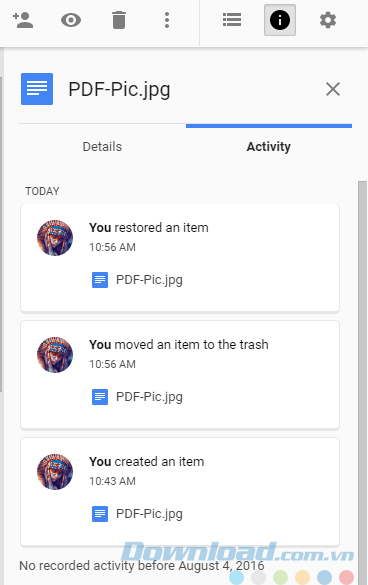
Xem và khôi phục lại file gốc trong Google Drive
7. Soạn văn bản bằng giọng nói
Cách này thì chắc không cần nói nhiều nữa, bởi đây là tính năng quá nổi bật và không thể bỏ qua của Google Drive, Google Docs. Các bạn có thể xem lại trong bài viết "Cách soạn thảo văn bản bằng giọng nói" để biết thêm chi tiết.
8. Tìm kiếm file trên Google Drive
Dịch vụ này cung cấp cho chúng ta khoảng 15GB miễn phí để lưu trữ dữ liệu. Nếu nhận thấy dung lượng trống không còn nhiều, hãy tìm kiếm những file lớn, hoặc kiểm tra tổng thể toàn bộ dữ liệu và lựa chọn file cần xóa theo dung lượng của nó.
Cụ thể:
Các bạn truy cập vào đường dẫn này, sau đó lựa chọn một trong hai hình thức hiển thị dung lượng (tăng dần hoặc giảm dần) để xem xét và đưa ra quyết định.
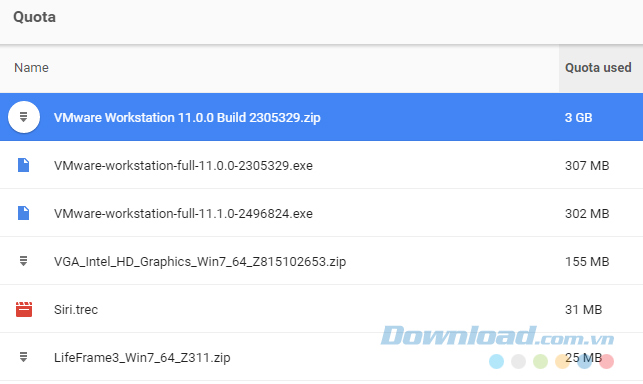
Hiển thị dữ liệu trong Google Drive theo dung lượng giảm dần
9. Chèn link vào tệp văn bản đang làm việc
Cũng giống như các công cụ khác, Google Drive (Google Docs) cho phép người dùng chèn link vào bất kỳ đâu trong văn bản. Chỉ cần:
- Bôi đen cụm từ cần chèn link.
- Chọn vào biểu tượng Insert.
- Paste link hoặc tìm kiếm đường dẫn tương ứng cụm từ đó.
- Apply.
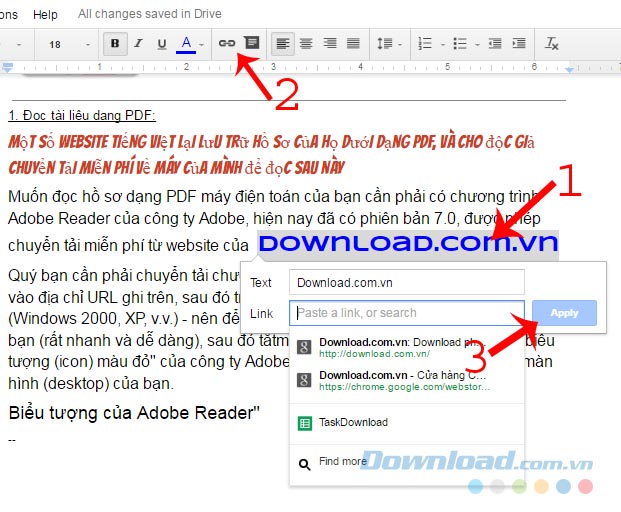
Nếu bạn đang làm việc với một bài viết, một dự án... có nhiều thứ cần ghi nhớ, chỉ dẫn tới các chuyên mục, các trang tương ứng thì chèn link vào bài chính là cách hữu hiệu nhất.
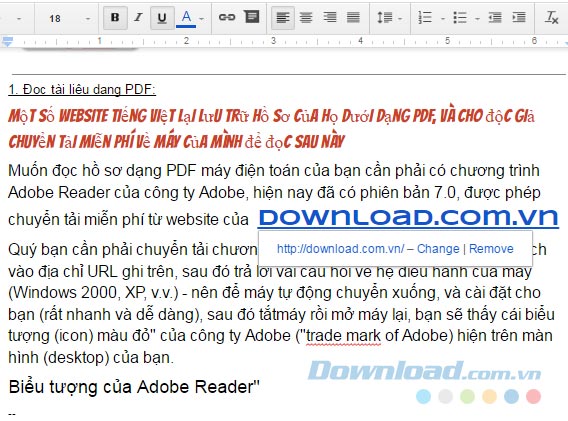
10. Upload và chia sẻ tài liệu trên Google Drive
Để upload tài liệu lên Drive, click Upload Files hoặc File Upload trong New hay My Drive và chọn một file trên máy tính. Drive là lựa chọn tuyệt vời cho cá nhân nhưng điều khiến nó nổi bật hơn hẳn so với các dịch vụ đám mây khác là nhờ các công cụ hợp tác mạnh mẽ. Nếu cần làm việc từ xa với ai đó trên dự án, bạn có thể chia sẻ tài liệu với họ và cùng nhau thực hiện mọi thay đổi tại thời gian thực.
Để chia sẻ một tài liệu sau khi tạo nó trên Google Drive, click nút Share ở góc phải phía trên, thêm người cộng tác bằng địa chỉ email của họ, rồi click nút Done màu xanh. Sau khi cấp quyền thành công cho họ, tài liệu sẽ hiện trong tab Shared with me ở bảng Google Drive và liên kết tới tài liệu được chia sẻ sẽ được gửi vào hòm thư điện tử của họ.
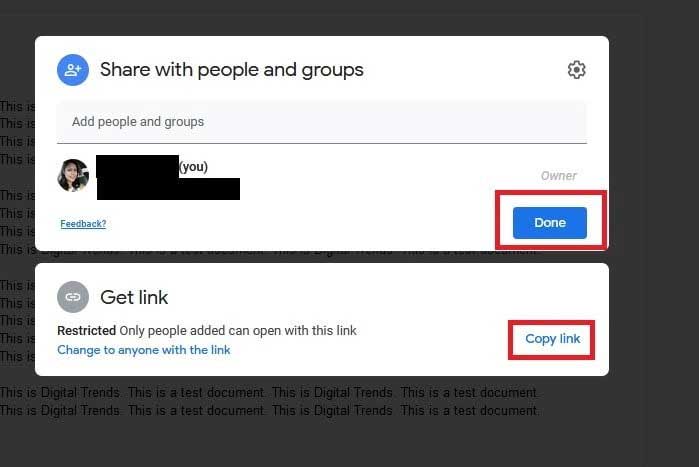
Bạn có thể dùng link chia sẻ ở dưới menu Share With People and Groups để gửi file qua text hoặc dịch vụ tin nhắn khác. Chỉ cần click Copy Link ở dưới menu đó.
Trong khi chia sẻ tài liệu, bạn có thể thấy người hiện đang chỉnh sửa nó ở góc phải phía trên cùng cửa sổ. Tên người cộng tác sẽ hiện dưới các màu khác nhau hoặc bằng ảnh đại diện của họ.
Trên đây là một trong số ít các mẹo sử dụng Google Drive mà Eballsviet.com muốn chia sẻ cho các bạn. Còn rất nhiều thủ thuật và cách sử dụng khác mà chúng ta sẽ cùng được biết trong những bài viết sau.
Theo Nghị định 147/2024/ND-CP, bạn cần xác thực tài khoản trước khi sử dụng tính năng này. Chúng tôi sẽ gửi mã xác thực qua SMS hoặc Zalo tới số điện thoại mà bạn nhập dưới đây:





















