Cách chuyển dữ liệu từ Google Docs sang Google Drive
Google Docs là công cụ văn phòng trực tuyến đang được sử dụng rất phổ biến hiện nay bởi những tính năng ưu việt và nổi trội của nó. Không chỉ có thế, nó còn có thể đồng bộ và gửi dữ liệu của mình lên các dịch vụ, sang các thiết bị khác. Tuy nhiên, dịch vụ duy nhất hiện nay kết nối với Google Docs là Google Drive, chính vì vậy, nếu muốn đồng bộ Google Docs với Dropbox hay MultCloud, chúng ta phải copy dữ liệu từ Google Docs vào Google Drive trước.
Sử dụng Google Docs trên máy tính
Download Google Docs miễn phí cho iOS
Download miễn phí Google Docs cho Android
Nếu thường xuyên sử dụng Google Docs trong quá trình làm việc, việc biết cách sao chép dữ liệu từ công cụ này sang Google Drive sẽ giúp bạn tiết kiệm được khá nhiều thời gian cũng như công sức.
Di chuyển dữ liệu Google Docs vào Google Drive
Bước 1: Tại giao diện đang làm việc với Google Docs, các bạn chọn chuột trái vào File / Organize...
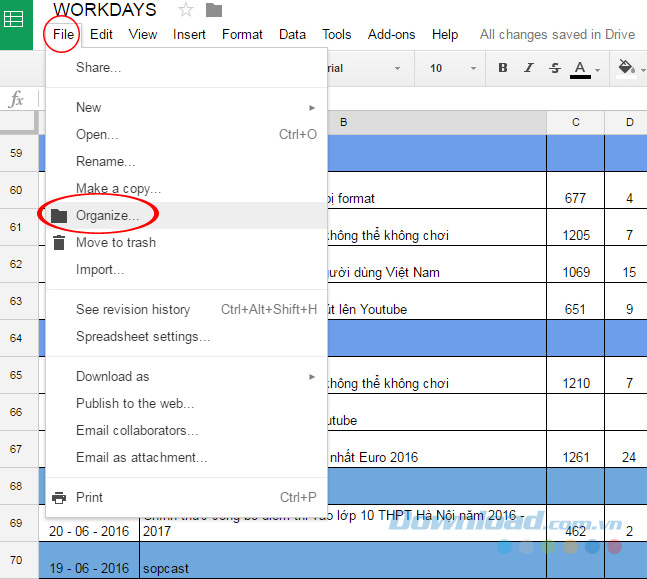
Bước 2: Một cửa sổ nhỏ xuất hiện, đưa các bạn tới thẳng Google Drive (do đây là dịch vụ duy nhất tích hợp với Google Docs) nên không cần lựa chọn nhiều. Có thể chọn luôn vào My Drive để đưa dữ liệu vào thư mục này.
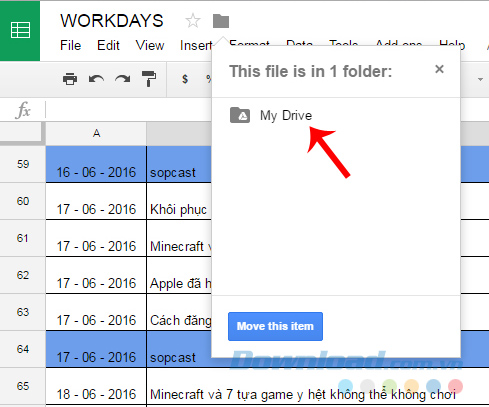
Bước 3: Kiểm tra trong tài khoản Google Drive của mình để xem thao tác có được thực hiện thành công không?
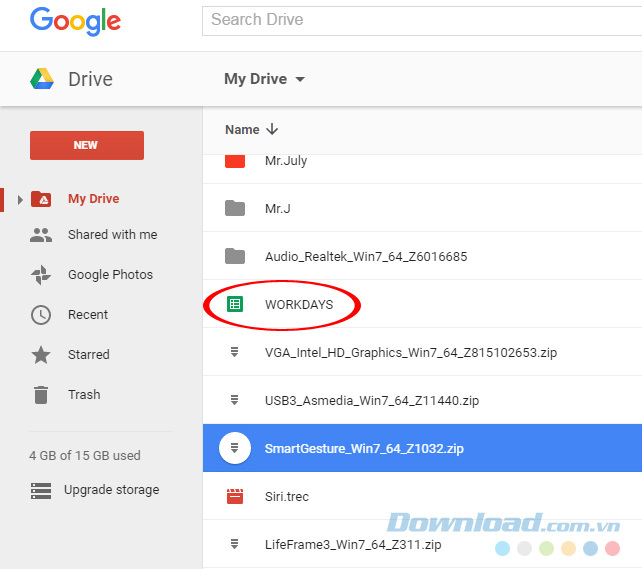
Dữ liệu đã được chuyển thành công sang Google Drive
Ngoài ra, nếu các bạn muốn đưa dữ liệu này tới vị trí khác trong Google Drive, hãy click vào mục Move this item (màu xanh).
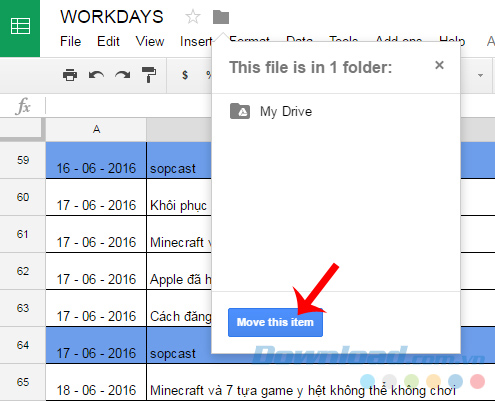
Danh sách các thư mục đang có trong Google Drive của các bạn hiện ra, chọn vào mục cần sử dụng.
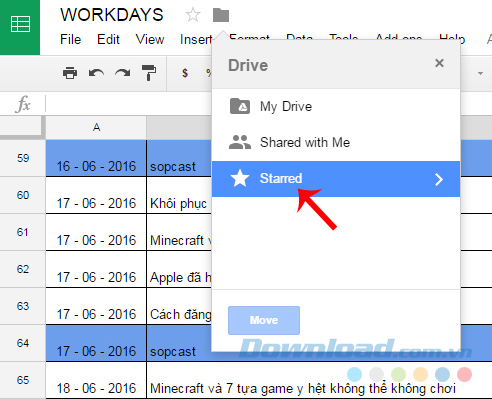
Chọn được vị trí cần dùng, nhấp vào Move Here.
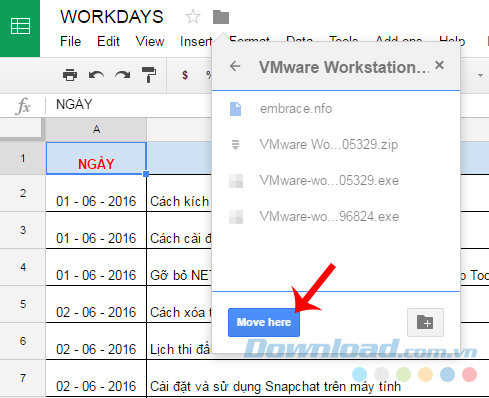
Một thông báo xuất hiện ngay trên phiên làm việc của Google Docs, chọn vào thư mục và chúng ta vừa sử dụng để vào kiểm tra.
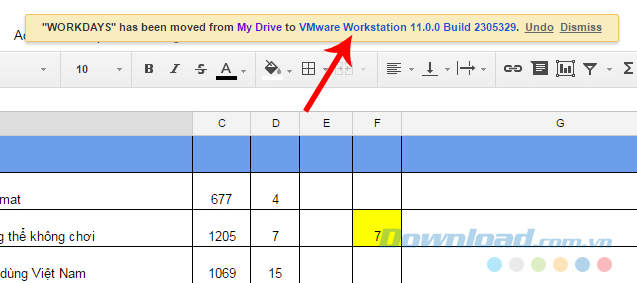
File "workday" đã được di chuyển thành công vào Google Drive.
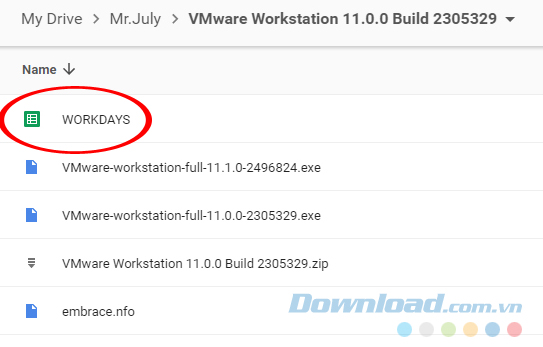
Một cách thứ 3 nữa, đó là từ giao diện đang làm việc với Google Docs, click chuột trái vào biểu tượng Home (ô vuông góc trên cùng, bên trái).
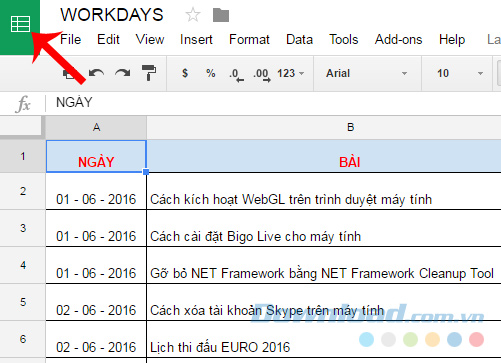
Tiếp tục click vào biểu tượng ba dấu gạch ngang (Sheets) rồi chọn Drive (dưới cùng).
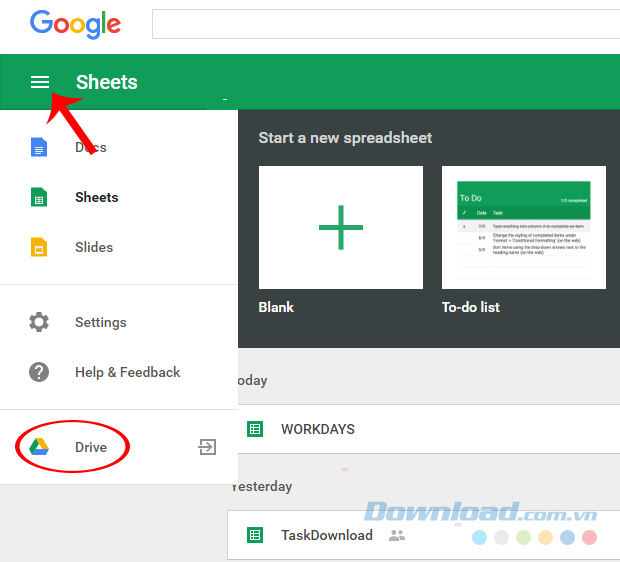
Sau thao tác này, dữ liệu sẽ được chuyển vào dịch vụ lưu trữ trực tuyến Google Drive để sử dụng cho thao tác tiếp theo.
Video hướng dẫn chuyển dữ liệu từ Google Docs sang Google Drive
Chúc các bạn thực hiện thành công!
Theo Nghị định 147/2024/ND-CP, bạn cần xác thực tài khoản trước khi sử dụng tính năng này. Chúng tôi sẽ gửi mã xác thực qua SMS hoặc Zalo tới số điện thoại mà bạn nhập dưới đây:





















