Cách tạo biểu mẫu liên hệ trang web bằng Google Forms
Nếu đang cần một "thứ gì đó" để thu thập ý kiến, nhận xét của người đọc cho website của mình, có lẽ sử dụng Google Forms sẽ là lựa chọn lý tưởng nhất cho bạn. Không chỉ có sẵn nhiều mẫu để sử dụng mà công cụ này còn khá dễ sử dụng với giao diện thân thiện.
Cách dùng Google Forms tạo biểu mẫu thu thập ý kiến
Có thể không để ý, nhưng Google vẫn luôn cung cấp cho người dùng một biểu mẫu thu thập ý kiến, gọi là "Contact Information" ngay trong giao diện chính khi chúng ta đăng nhập vào tài khoản Google Forms của mình.
Nhờ một số bổ sung ở lần cập nhất mà giờ đây những biểu mẫu này đã có gần như đầy đủ các thông tin mà người dùng cần nhận được từ người đọc (số điện thoại, ngày sinh, email...) và chúng ta có thể tùy ý điều chỉnh những thông tin này bằng cách thay đổi chúng trong biểu mẫu của mình.
1. Chọn các trường thông tin chính
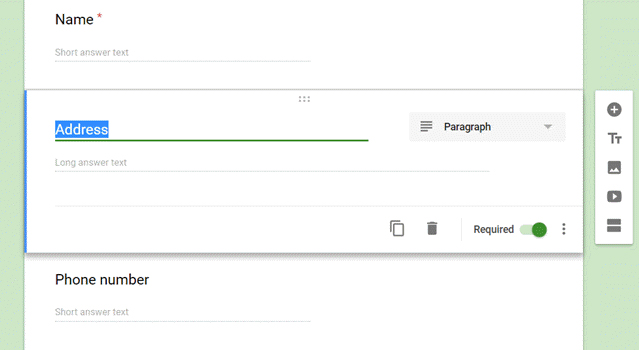
Với mỗi trường thông tin, bạn có thể thấy ở bên dưới, góc phải của biểu mẫu luôn có một tùy chọn "Required - Bắt buộc" để yêu cầu người khác buộc phải cung cấp thông tin về trường đó cho bạn.
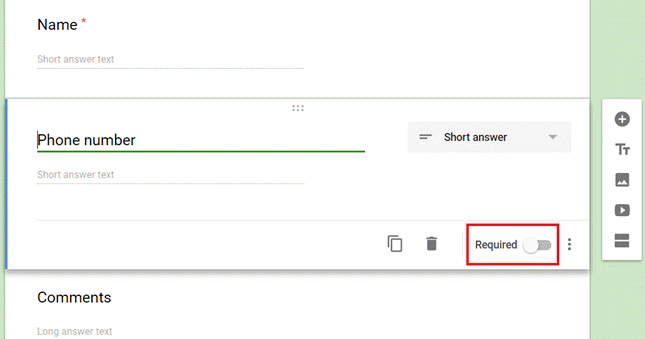
Vì ở đây chúng ta đang cần điều tra, thu thập cũng như lấy ý kiến của những người khác, nên thường thì những trường thông tin cơ bản này sẽ được để ở chế độ đã kích hoạt.
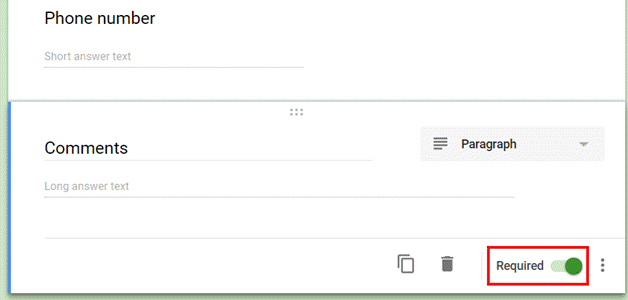
Sau khi đã kích hoạt chế độ này cho những thông tin cần thiết, chúng ta bắt tay vào phần việc chính.
2. Thiết lập biểu mẫu liên hệ bằng Google Forms
Trong General, chọn Settings để xem các tùy chọn giúp chúng ta kiểm soát cách mà những biểu mẫu này hoạt động khi mọi người cung cấp ý kiến cho bạn. Ngoài ra, cũng có thể bật hoặc tắt tính năng chỉnh sửa cho biểu mẫu để người dùng cảm thấy thuận tiện hơn.
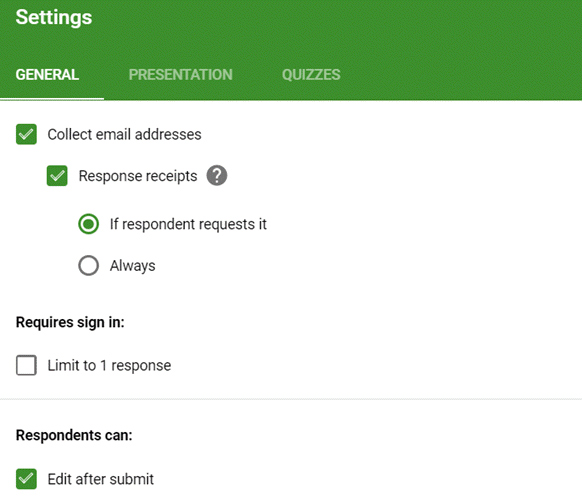
Với Presentation, bạn có thể tạo những câu trả lời tự động để phản hồi lại người dùng sau khi họ gửi thông tin cho bạn. Điền bất cứ thông tin gì bạn muốn trong trường Confirmation Message rồi Save lại là được.
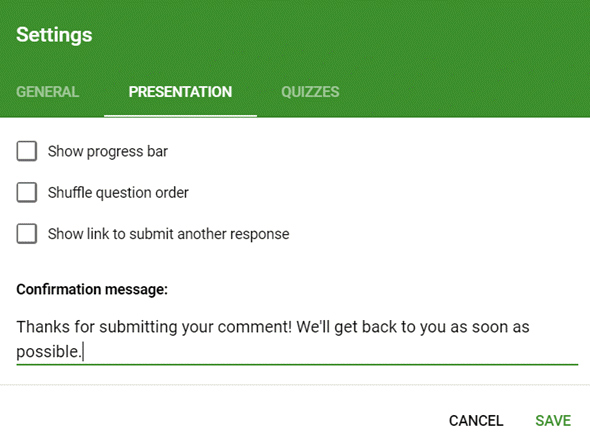
3. Nhúng biểu mẫu vào website
Do không có sẵn phần mã nhúng hoặc biểu tượng liên kết nên sau khi tạo biểu mẫu xong, chúng ta cần nhấn vào Send ở phía trên của biểu mẫu cần dùng.
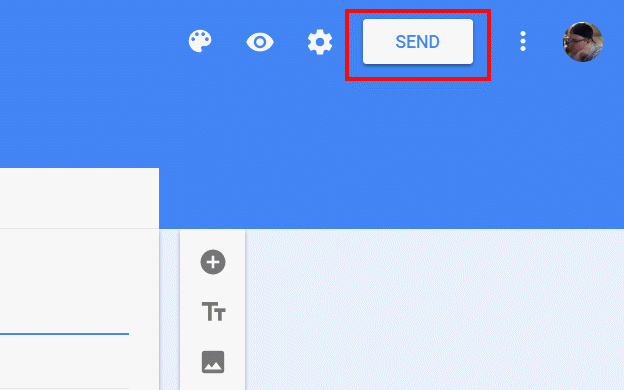
Lúc này trang web sẽ hiện ra một mã HTML, các bạn chỉ cần sao chép nó và dán vào trang web của mình. Tuy nhiên, điều quan trọng nhất chính là lựa chọn kích thước sao cho phù hợp và vừa vặn với website mà bạn sẽ đặt biểu mẫu này.
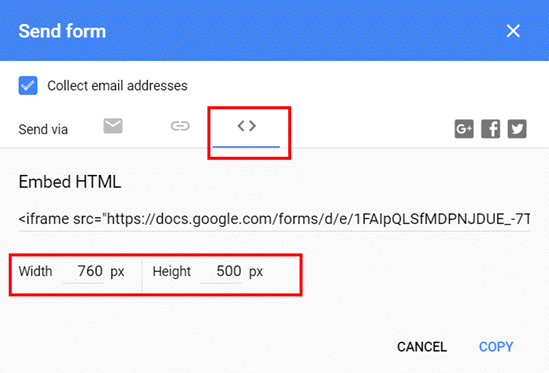
Không có cách nào để biết chính xác kích thước mà chúng ta cần, nhưng cũng không cần quá lo lắng, vì nếu cảm thấy chưa phù hợp, bạn luôn có thể quay lại trình sửa chữa này và thay đổi lại kích thước cho tới khi vừa ý.
Với những người đã có sẵn web và muốn thu thập thông tin khách hàng từ đây thì mục hợp lý nhất chính là Contact - Liên hệ. Ngoài ra, cũng có một số cách khác, như để nó ngay ở trang chủ, trong phần Giới thiệu hoặc "footer"... Tùy thuộc vào mục đích và cảm giác hợp lý của bạn.
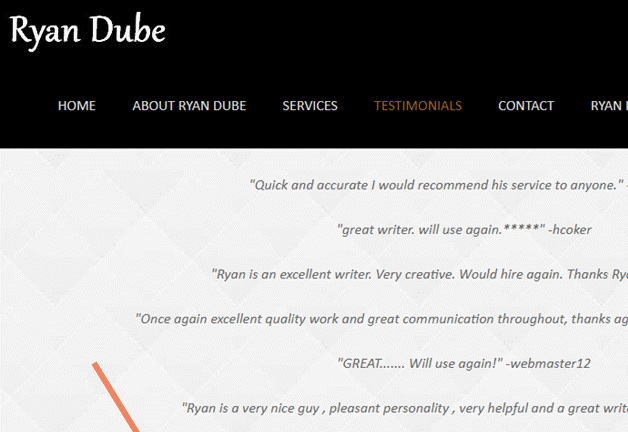
Tùy thuộc vào công cụ mà bạn sử dụng để tạo web mà sẽ có những cách nhúng biểu mẫu khác nhau. Như với Wordpress, sẽ có một mục gọi là Section Content để bạn sử dụng cho thao tác này.
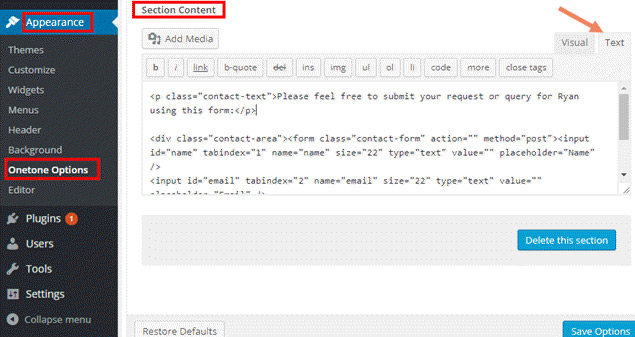
Tại sao nên sử dụng biểu mẫu của Google?
Thực tế một số công cụ đã cung cấp sẵn các biểu mẫu dạng này cho chúng ta, nhưng:
- Các biểu mẫu PHP thường sử dụng POST hoặc SMTP để gửi email. Trong cả hai trường hợp, bạn đều cần phải biết cách cấu hình máy chủ email để biểu mẫu có thể hoạt động.
- Thay vì gửi phản hồi từ người dùng vào email, biểu mẫu liên hệ của Google thu thập tất cả rồi chuyển tới Google Sheets. Điều này sẽ giúp Hộp thư đến của bạn không bị quá tải và lộn xộn bởi hàng loạt email này.
- Bạn có thể sửa đổi biểu mẫu bất kỳ lúc nào bằng cách sử dụng GUI biểu mẫu của Google thay vì phải chỉnh sửa bất kỳ mã nào.
Sau khi được nhúng thành công trên website, biểu mẫu của chúng ta sẽ có dạng như dưới đây.
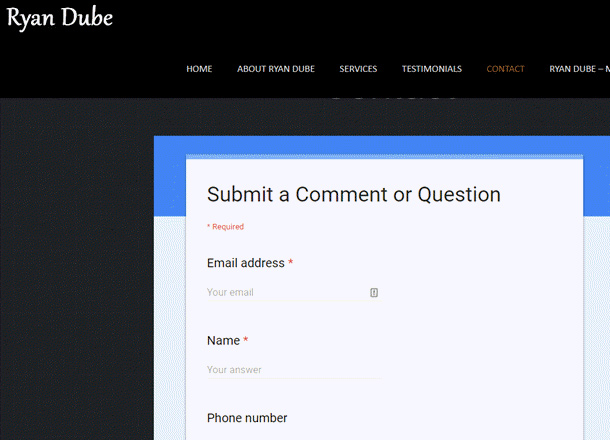
Nếu cảm thấy chưa hài lòng về màu sắc, bạn có thể điều chỉnh lại nó trong trình chỉnh sửa của Google Form, chọn vào biểu tượng khay màu ở phía trên.
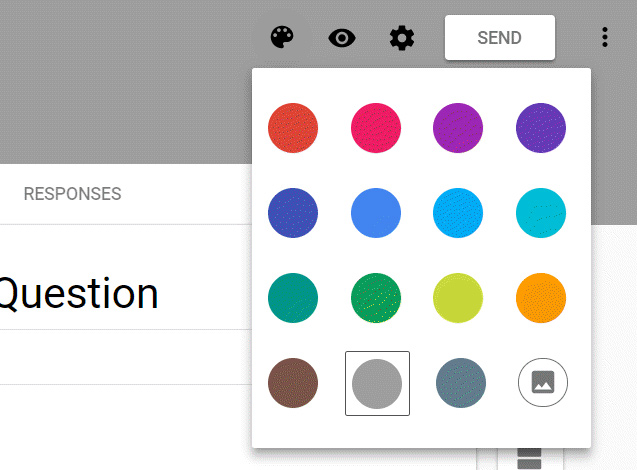
Ngay sau khi chọn xong màu, có thể thấy biểu mẫu của chúng ta cũng lập tức thay đổi theo.
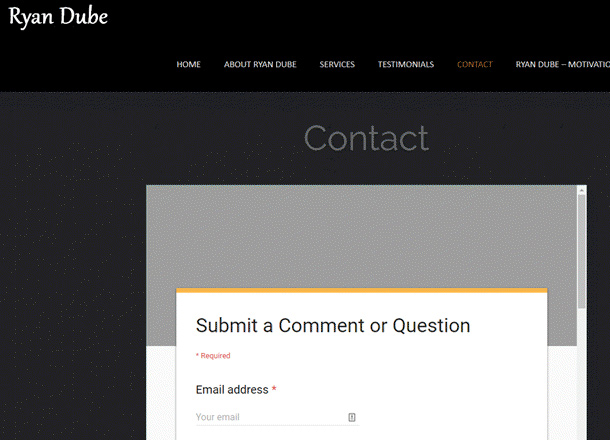
Để cho chắc chắn, bạn nên kiểm tra lại một vài lần để quá trình thực hiện sẽ không xảy ra vấn đề gì, nếu sau khi thử gửi phản hồi và nhận được email tương tác là những gì bạn đã nhập trong phần Confirmation Message thì tức là mọi thứ đều ổn.
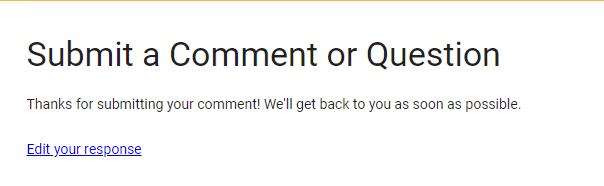
Với biểu mẫu của Google, bạn có thể truy cập tất cả những phản hồi mình nhận được ở cùng một nơi. Chỉ cần click vào Responses ở phần trên của biểu mẫu (hình bên dưới) là được.
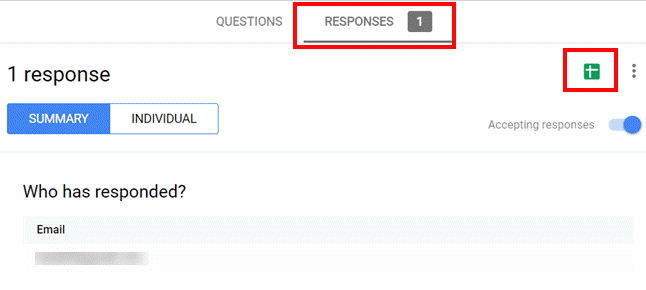
Nếu muốn lưu lại từng đánh giá mình nhận được, các bạn vào biểu tượng dấu ba chấm (góc trên, bên phải) trong Responses để xem chúng.
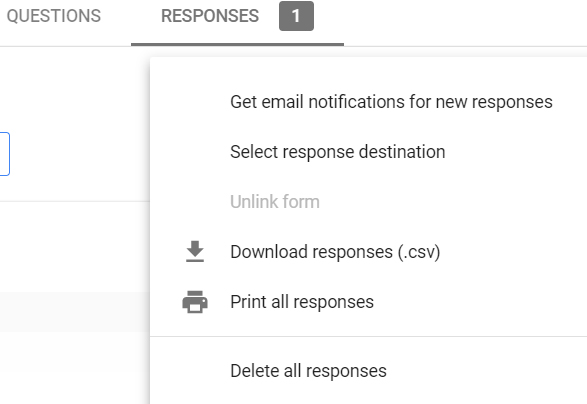
Tại đây, chúng ta có thể thực hiện rất nhiều tùy chọn khác nhau như tải tất cả chúng về dưới định dạng CSV hoặc xuất ra file PDF.
Theo Nghị định 147/2024/ND-CP, bạn cần xác thực tài khoản trước khi sử dụng tính năng này. Chúng tôi sẽ gửi mã xác thực qua SMS hoặc Zalo tới số điện thoại mà bạn nhập dưới đây:





















