Hướng dẫn tìm đường đi với Google Maps trên di động
Google Maps là ứng dụng bản đồ trực tuyến và ngoại tuyến phổ biến nhất trên các thiết bị di động. Google Maps hỗ trợ định vị địa điểm, chỉ đường, xem bản đồ vệ tinh... và nhiều tính năng hữu ích khác. Eballsviet.com xin giới thiệu tới bạn đọc một bài viết ngắn gọn hướng dẫn cách tìm đường đi nhanh và hiệu quả với Google Maps di động.
Mặc dù Google Maps phiên bản mới đã hỗ trợ tính năng tra cứu bản đồ offline, tuy nhiên, trong khuôn khổ bài hướng dẫn dưới đây, Eballsviet.com chỉ đề cập tới cách tìm đường với bản đồ online. Người dùng có thể kết nối với mạng không dây WiFi hoặc 3G và bật hệ thống định vị toàn cầu GPS trên máy để sử dụng phương pháp chỉ đường này. Lưu ý, việc sử dụng GPS liên tục trên màn hình nền có thể giảm đáng kể tuổi thọ pin thiết bị. Bài hướng dẫn này được thực hiện với Google Maps 4.2.0 mới nhất trên iPad Mini.
Cách tìm đường đi với Google Maps trên di động
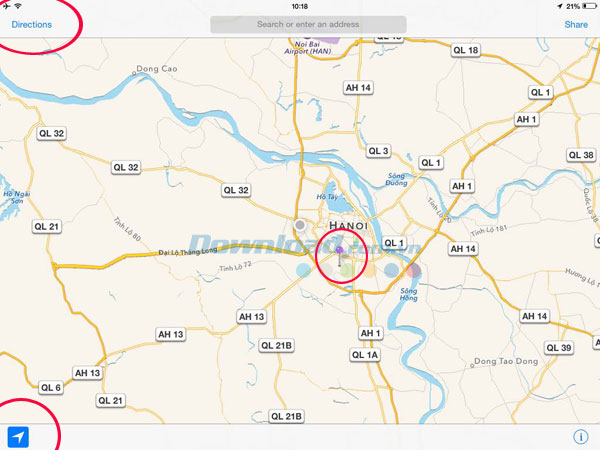
Bước 1: mở ứng dụng Google Maps trên máy. Bạn sẽ thấy biểu tượng mũi tên ở góc dưới cùng bên trái màn hình, biểu tượng có màu xanh nghĩa là hệ thống GPS đang hoạt động bình thường. Vị trí hiện tại của bạn sẽ là chiếc ghim màu tím ở giữa màn hình. Nhấn chọn mục Directions ở góc trên cùng bên trái để tìm đường đi.
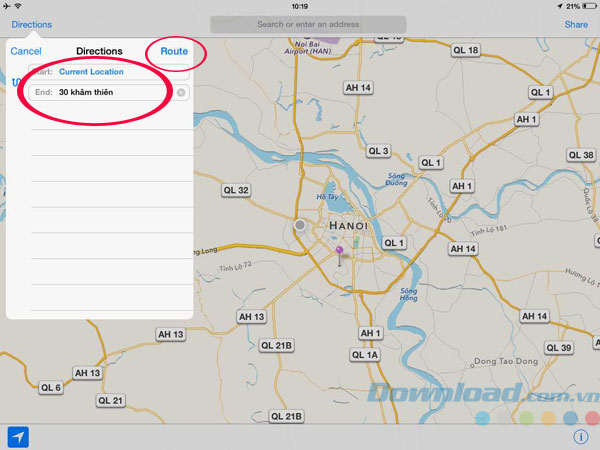
Bước 2: Trong mục Directions, bạn sẽ có 2 trường bắt buộc cần phải nhập thông tin. Ở trường Start (điểm xuất phát), bạn có thể chọn Current Location để tìm đường đi từ vị trí hiện tại hoặc nhâp thủ công một địa chỉ bất kỳ. Đó có thể là một địa chỉ cụ thể với số nhà, tên đường... hoặc một địa chỉ chung chung (chỉ có tên phố hay tên địa điểm). Trường End để bạn nhập đích cần đến. Tương tự như trường Start, đây có thể là một địa chỉ cụ thể hoặc chung chung, Google Maps sẽ gợi ý một vài địa điểm để bạn lựa chọn. Nhấn biểu tượng chữ x nếu bạn muốn xóa địa điểm vừa nhập và làm lại. Cuối cùng, nhấn Route để Google Maps phân tích thông tin và tìm đường đi.
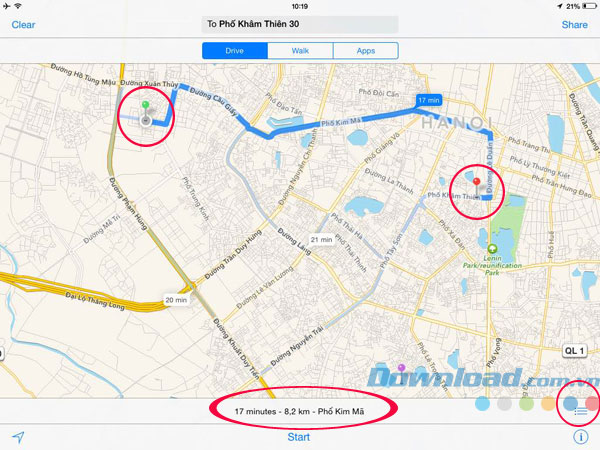
Bước 3: Giờ đây, lộ trình từ vị trí bạn đang đứng tới đích sẽ được làm nổi bật trên bản đồ với đường kẻ màu xanh lam. Điểm đầu là ghim màu xanh lá và điểm cuối ghim màu đỏ. Đây là hình ảnh đường đi tổng quan trên bản đồ thành phố, kèm thông tin về thời gian di chuyển, tổng số km và tuyến phố sẽ đi qua ở bên dưới màn hình.
Muốn xem chi tiết về đường đi bạn có thể nhấn biểu tượng 3 dấu gạch ngang ở góc dưới cùng bên phải màn hình. Các tùy chọn bản đồ khác được cung cấp trong biểu tượng chữ i ở góc dưới cùng.
Ở chế độ mặc định, Google Maps sẽ đưa ra thông tin về đường đi bằng các phương tiện giao thông chính như ô tô, taxi...
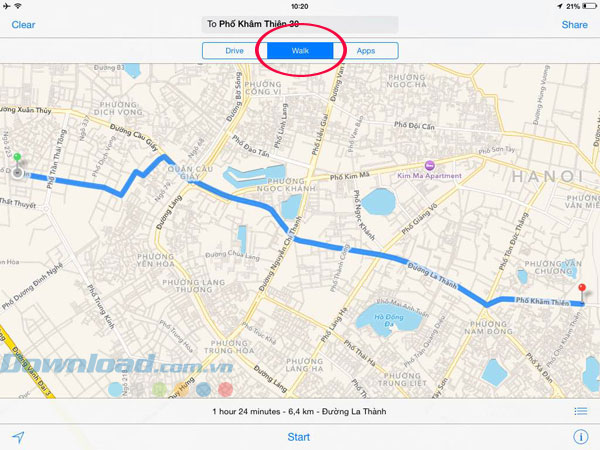
Bước 4: Ở phía trên chính giữa màn hình, nhấn chọn tab Walk để xem lộ trình đi bộ trên bản đồ Google Maps. Lộ trình bằng ô tô hay xe máy sẽ được chọn dựa theo tiêu chí dễ đi và thuận tiện nên thường có khoảng cách xa hơn. Ngược lại, lộ trình cho người đi bộ sẽ ngắn hơn. Google Maps cũng tính toán sẵn thời gian di chuyển ước tính, khoảng cách và tuyến phố chính mà bạn đi qua ở phía dưới màn hình.
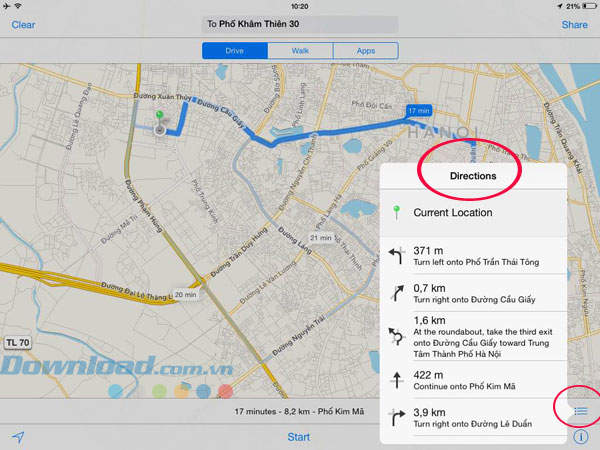
Bước 5: Để xem chi tiết lộ trình di chuyển, người dùng có thể nhấn biểu tượng 3 dấu gạch ngang góc phải bên dưới màn hình. Lộ trình di chuyển từ điểm xuất phát tới đích sẽ được chia nhỏ theo từng tuyến phố, bắt đầu từ vị trí hiện tại của bạn, các tuyến phố sẽ đi qua, rẽ trái hay rẽ phải...
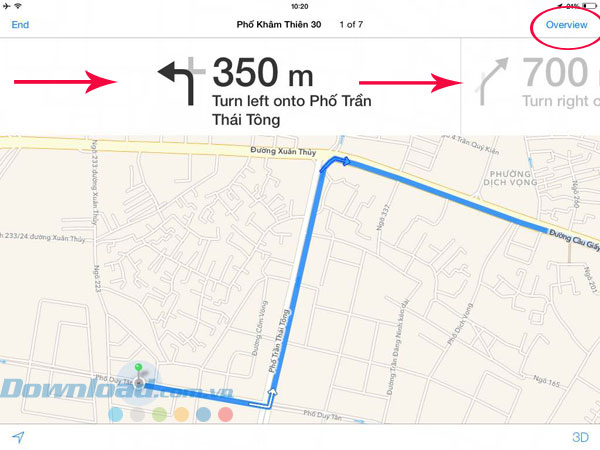
Bước 6: Toàn bộ chi tiết về lộ trình bên trên sẽ được minh họa rõ nét và trực quan hơn dưới dạng hình ảnh. Như ví dụ kể trên, khi đi từ vị trí hiện tại tới 30 Khâm Thiên, bạn sẽ trải qua 7 tuyến phố, tương ứng với 7 lần rẽ hoặc chuyển phố. Theo cách này, bạn có thể xem chi tiết lộ trình rõ ràng, rất hữu ích cho khách du lịch.
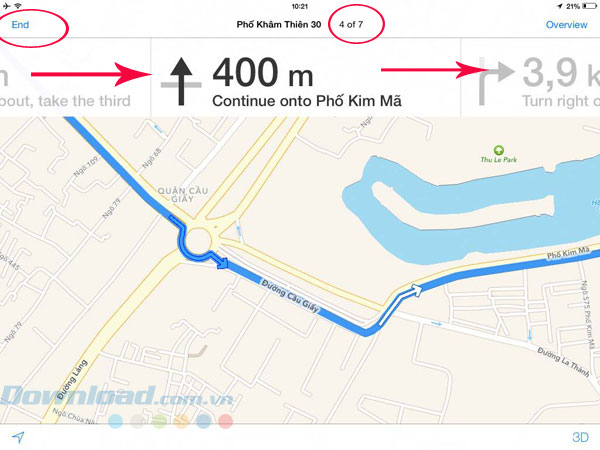
Bước 7: Kéo theo chiều từ trái qua phải để xem toàn bộ 7 hình ảnh minh họa cho đến địa điểm cuối cùng. Nhấn End để kết thúc slideshow ảnh hoặc Overview để trở về bản đồ tổng quan ban đầu.
Như vậy là chỉ với vài bước đơn giản, người dùng Google Maps trên di động đã có thể tìm đường đi dễ dàng trên bản đồ online. Với Google Maps, bạn sẽ tìm được đường đi tối ưu nhất, nhanh nhất và không bao giờ rơi vào tình trạng lạc đường nữa!
Theo Nghị định 147/2024/ND-CP, bạn cần xác thực tài khoản trước khi sử dụng tính năng này. Chúng tôi sẽ gửi mã xác thực qua SMS hoặc Zalo tới số điện thoại mà bạn nhập dưới đây:



















