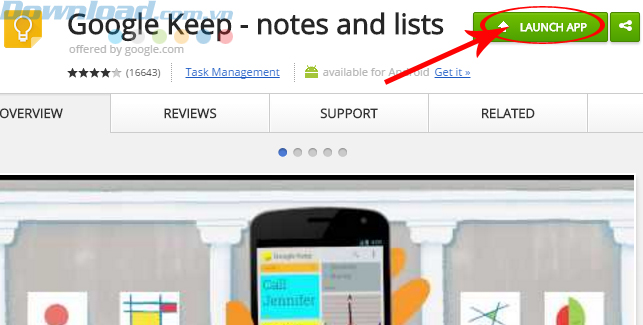Cách dùng Google Keep trên máy tính
Nhắc tới việc tạo ghi chú, note trên máy tính hay điện thoại, chắc hẳn cái tên đầu tiên nảy ra trong đầu mỗi chúng ta sẽ là Evernote, hoặc StickyNote, Stickies... Tùy vào sở thích, thói quen, hay mục đích sử dụng mà người dùng sẽ lựa chọn những ứng dụng khác nhau cho phù hợp.
Những công cụ này có thể rất có ích nếu đó là những ghi chú, nhắc nhở đơn lẻ, nhưng nếu bạn muốn kết nối những ghi chú này hoặc tạo đồng bộ với các thiết bị khác thì sao? Những công cụ kia chắc chắn không thể làm được. Và cách tốt nhất, đó là lựa chọn cài đặt và sử dụng Google Keep - tiện ích tạo ghi chú của Google.
Cách cài đặt Google Keep trên máy tính
Các bạn click vào link tải ở trên, sau đó nhấp vào Launch App để cài đặt Google Keep tự động trên trình duyệt Chrome.
Chú ý:
Hiện nay, Google Keep chưa thể sử dụng được trên các trình duyệt Internet như Firefox, Internet Explorer, Cốc Cốc hay Safari... nên người dùng nếu muốn trải nghiệm, buộc phải sử dụng trên Google Chrome.
Cách sử dụng Google Keep trên Chrome
Sau khi cài đặt thành công, một cửa sổ nhỏ như dưới đây sẽ xuất hiện, các bạn nhấp vào biểu tượng của Google Keep để bắt đầu sử dụng. Hoặc bạn có thể truy cập thẳng vào đường dẫn: https://keep.google.com/
![]()
Trước khi được vào giao diện chính, chúng ta sẽ cần phải đăng nhập. Hãy sử dụng tài khoản Google (tài khoản Gmail) của mình để đăng nhập như bình thường. Tại giao diện chính, click vào khung Thêm ghi chú để tạo ghi chú mới cho mình.
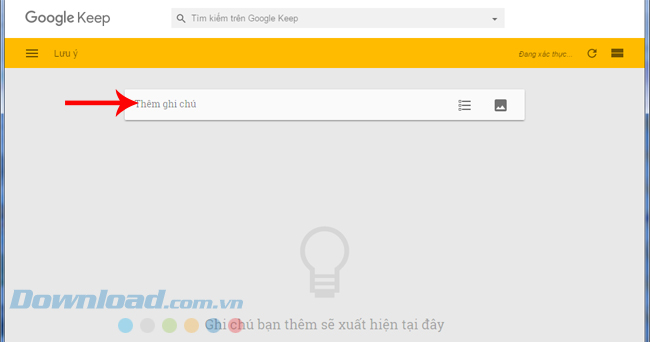
Nhập tên cho ghi chú cần tạo rồi Done.
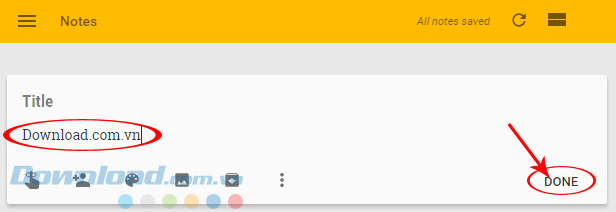
Di chuột vào ghi chú vừa tạo để làm hiện các tùy chọn ẩn, có rất nhiều tùy chọn khác nhau cho người dùng lựa chọn: Nhắc nhở, chia sẻ ghi chú với người khác, thêm ảnh, đổi màu, và nhiều hơn nữa.
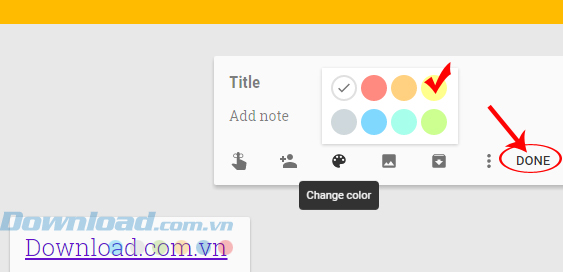
Di chuột vào biểu tượng khay màu - Change color để đổi màu ghi chú
Di chuột vào biểu tượng Add image để có thể chèn ảnh.
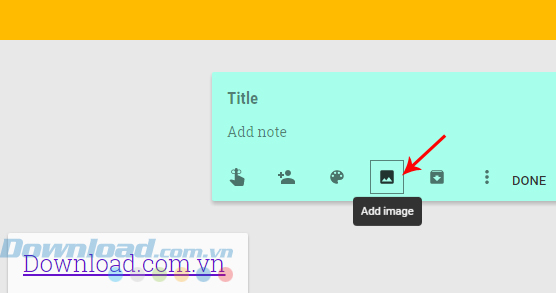
Tìm đường dẫn ảnh cần chèn, rồi chọn ảnh / Open.
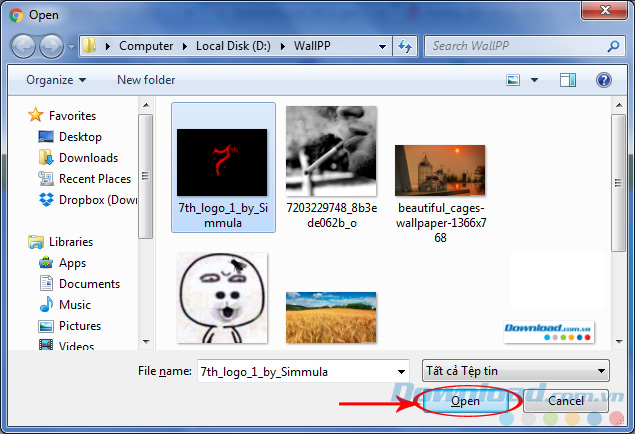
Kéo chuột vào ảnh (hoặc ghi chú) để xuất hiện các tùy chọn ẩn, chọn vào biểu tượng ba chấm để thao tác thêm:
- Delete note: Xóa ghi chú này.
- Add label: Thêm nhãn.
- Make a copy: Tạo bản sao.
- Copy to Google Docs: Sao chép vào Google Docs
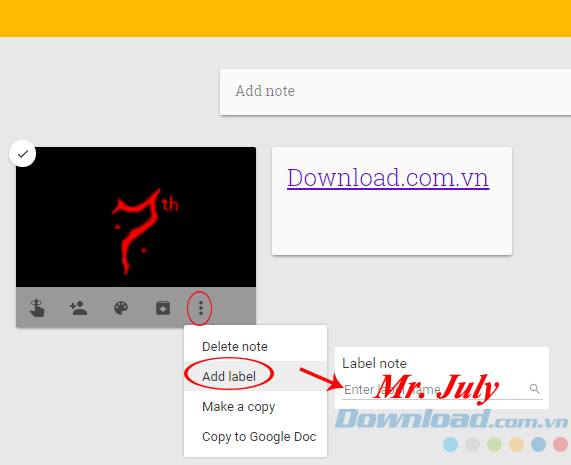
Chọn Add label, nhập tên vào Enter label name để thêm nhãn cho ghi chú này
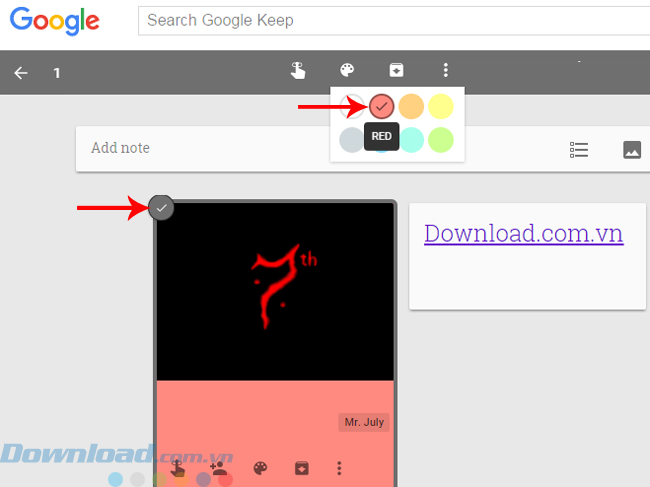
Nhấp vào biểu tượng ba dấu gạch ngang để mở ra các tùy chọn khác trong Notes.
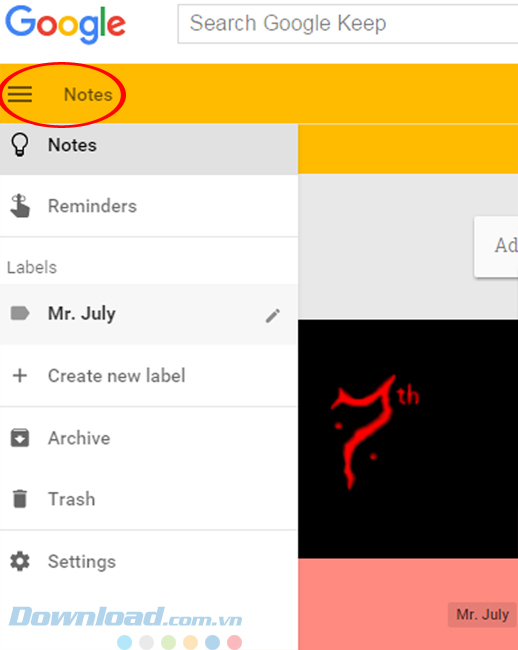
Chọn vào biểu tượng hình bút chì bên cạnh một label bất kỳ để xóa, sửa tên của label đó.
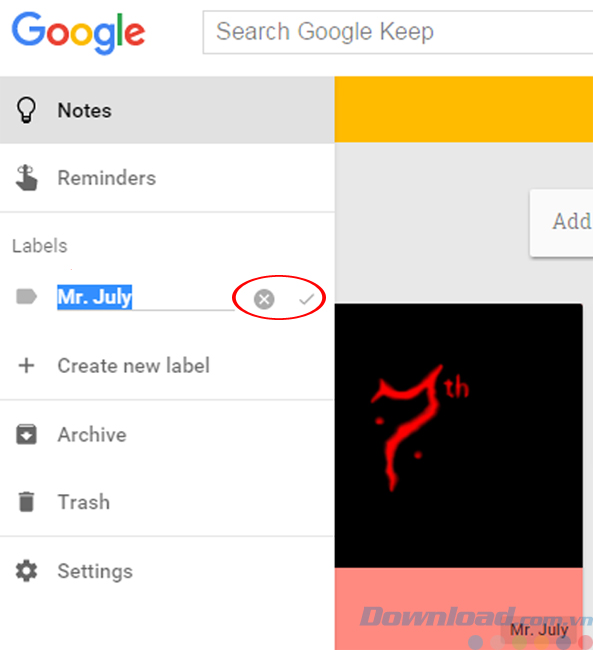
Sửa tên trực tiếp rồi nhấp vào chữ "v" để xác nhận, hoặc chọn "x" để xóa label
Cũng có thể thêm nhãn mới bằng cách chọn vào Create new label.
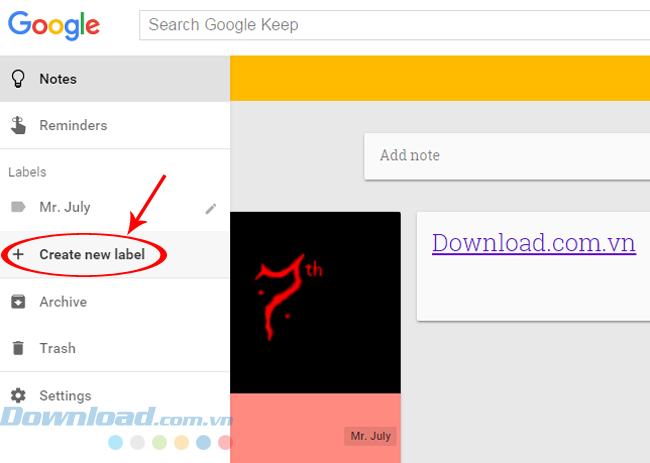
Nhập tên xong, nhấp vào biểu tượng chữ "V" bên cạnh để xác nhận.
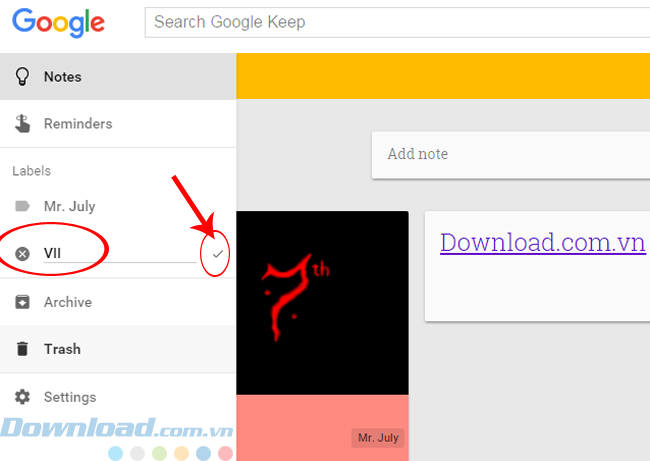
Có thể chọn riêng mỗi label này để thực hiện thao tác.
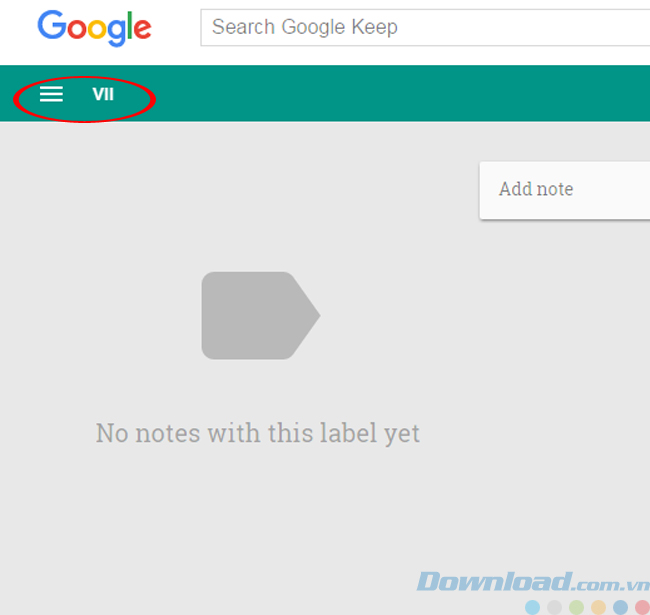
Tên của label được chọn sẽ hiển thị ngay trên đầu giao diện cùng với các ghi chú có trong label đó.
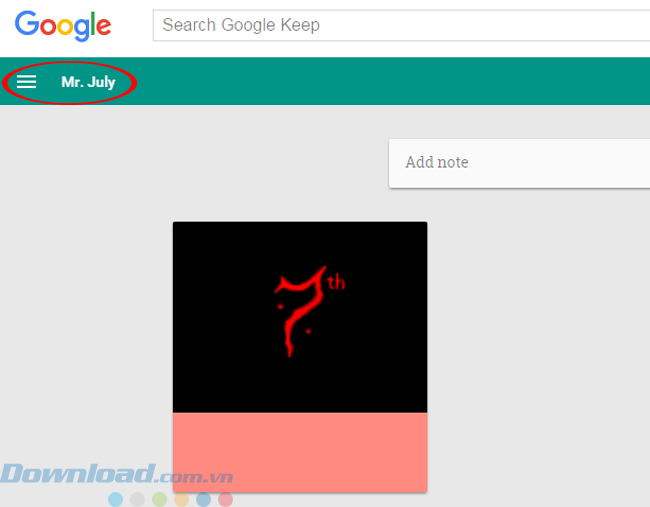
Ngoài ra, Google Keep còn cho phép người dùng tạo ra một list mới để đánh dấu các công việc đã, đang, chưa làm được.
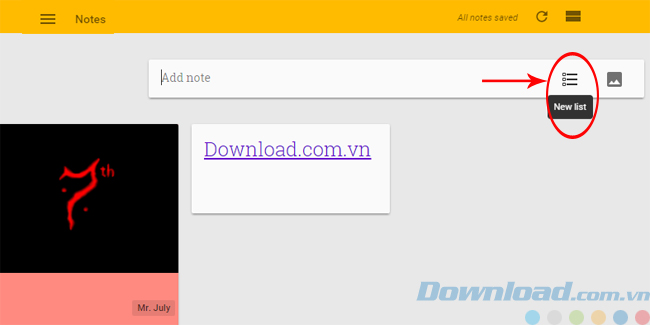
Có thể phân biệt list này với ghi chú dạng thường ở ô vuông đằng trước chúng.
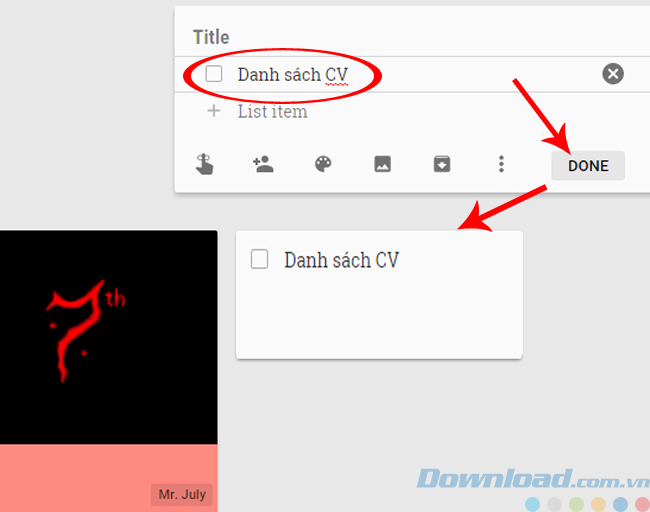
Theo mặc định của Google, những ghi chú được tạo sẽ nằm thành hàng ngang, tuy nhiên, chúng ta cũng có thể thay đổi hiển thị này bằng cách click vào biểu tượng hiển thị ở góc trên, tay phải của Google Keep.
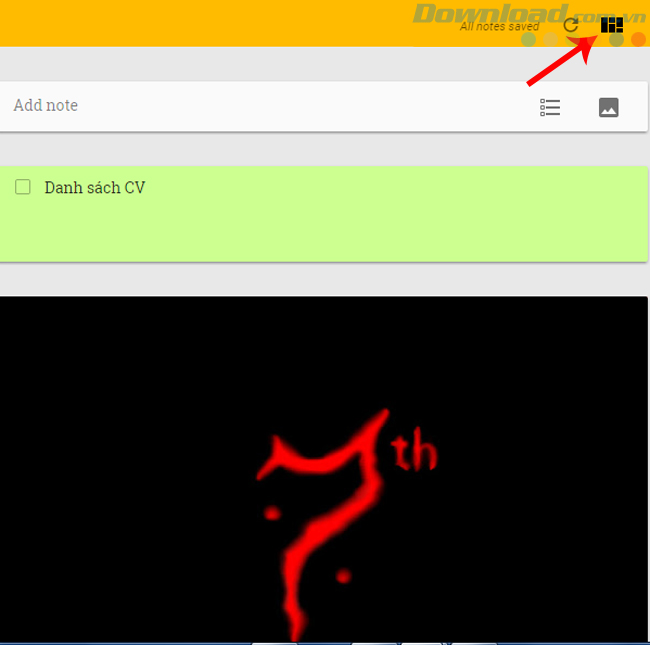
Một tính năng cực kỳ thú vị mà người viết bài rất thích ở tiện ích tạo ghi chú này của gã khổng lồ, đó chính là tính năng tìm kiếm. Bình thường, chúng ta chỉ có thể tìm kiếm theo từ khóa, hoặc tên bài. Nhưng trong Google Keep, chúng ta có rất nhiều cách để có thể tìm ra được ghi chú của mình:
- Tìm kiếm theo hiển thị.
- Tìm kiếm theo giọng nói, ghi âm (Google Keep có cả tính năng tạo ghi chú bằng âm thanh).
- Tìm ghi chú đã lưu theo ảnh đại diện.
- Tìm theo tên người được chia sẻ ghi chú.
- Và hay nhất là tìm theo màu sắc của ghi chú đó.
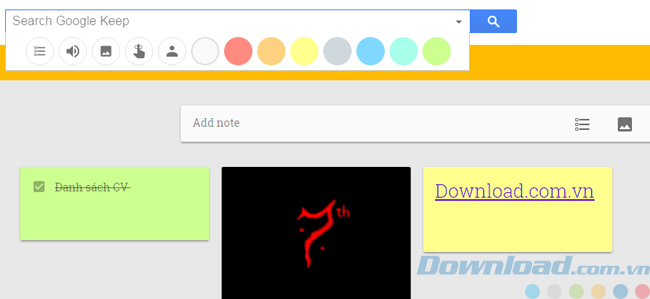
Ví dụ:
Eballsviet.com thực hiện việc tìm kiếm bằng cách tick vào ô tròn màu đỏ, lập tức, tất cả kết quả (ghi chú) nào có màu đỏ sẽ xuất hiện.
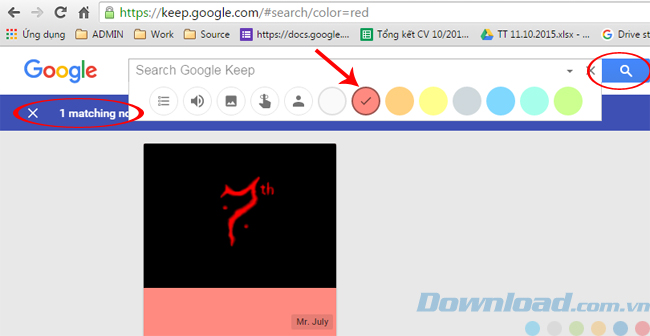
Không rõ trong tương lai Google Keep còn cải tiến thêm gì, nhưng chỉ với những vì đang có, tiện ích này cũng ăn đứt các công cụ cùng loại khác và xứng đáng để người dùng dùng thử, ít nhất là một lần.
Chúc các bạn thực hiện thành công!
Theo Nghị định 147/2024/ND-CP, bạn cần xác thực tài khoản trước khi sử dụng tính năng này. Chúng tôi sẽ gửi mã xác thực qua SMS hoặc Zalo tới số điện thoại mà bạn nhập dưới đây: