Hướng dẫn tạo tài khoản Outlook trên máy tính
Hiện tại có rất nhiều dịch vụ email miễn phí bao gồm nhiều tính năng và tiện ích đi kèm như Gmail, Yahoo, Hushmail... và hoàn toàn miễn phí, dịch vụ này đã trở thành công cụ hỗ trợ cho các cá nhân và doanh nghiệp. Microsoft hiện tại cũng đã trở nên nổi tiếng trong lĩnh vực tài khoản email miễn phí ngay từ thời kỳ ban đầu. Trong vài năm trở lại đây, họ đã dần chuyển đổi từng dịch vụ email trong danh mục sang chương trình email có tên là Outlook.
Outlook là một công cụ hỗ trợ miễn phí với nhiều tiện ích trở thành sự trợ giúp đắc lực cho các doanh nghiệp và cá nhân khi sử dụng thư điện tử và hiện tại đã chuyển thành ứng dụng có mặt trên iOS và Android, với tính năng hỗ trợ miễn phí và không giới hạn dung lượng lưu trữ, tích hợp với mạng xã hội và cải thiện nhiều tùy chọn cho phép người dùng tùy chỉnh các tính năng theo ý muốn.
Hôm nay Outlook sẽ hướng dẫn các bạn cách tạo tài khoản Outlook trên máy tính để các bạn sử dụng email của Microsoft nhé.
Tải Outlook cho iOS Tải Outlook cho Android
Hướng dẫn cách tạo tài khoản Outlook trên máy tính
Bước 1: Truy cập vào đường link này để vào trang web của Outlook. Bấm vào Truy cập và chọn đường link truy cập vào nơi đăng ký tài khoản Outlook, khi đã vào đến trang web của Outlook bạn bấm Create account.
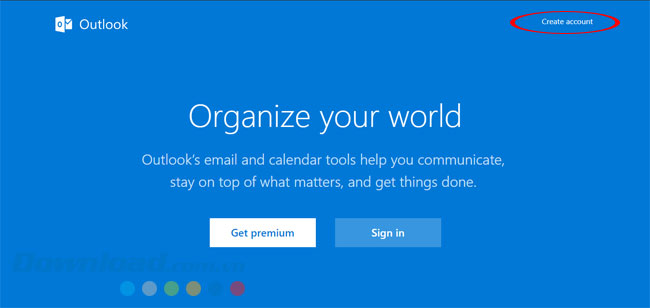
Bước 2: Điền tên tài khoản của bạn và mật khẩu của mình vào. Nhớ là chọn đuôi mail là @outlook.com, sau đó bấm Next.
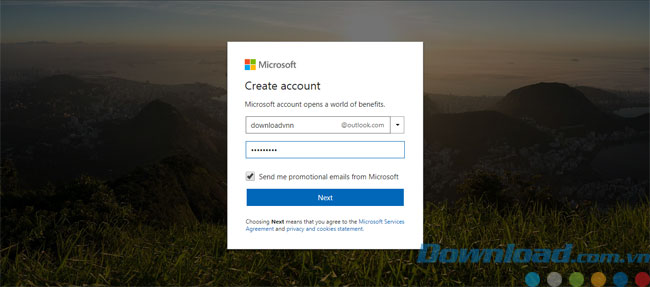
Bước 3: Điền Họ và Tên của bạn vào và tiếp tục bấm Next.
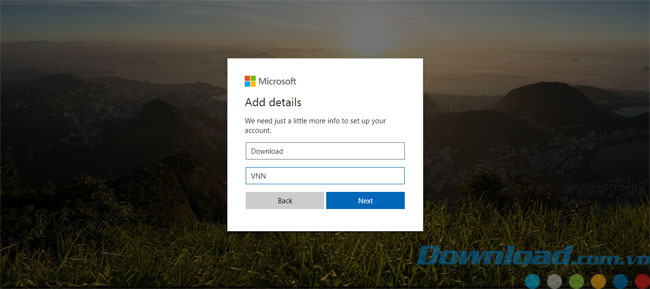
Bước 4: Chọn quốc gia và ngày tháng năm sinh của bạn và tiếp tục Next.
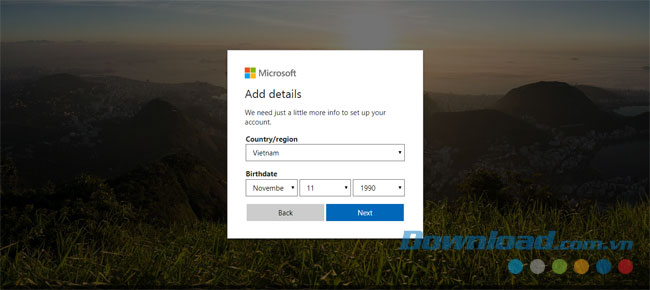
Bước 5: Gõ mã captcha vào và bấm Next. Có 2 loại mã là mã chữ và mã Audio.
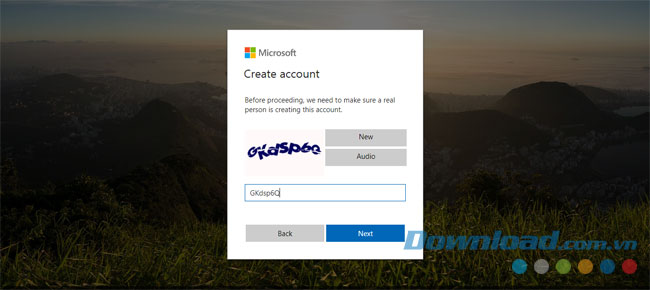
Bước 6: Xong bước trên bạn sẽ thấy thông báo chào mừng tới Outlook, bấm vào hình mũi tên bên phải để tiếp tục.
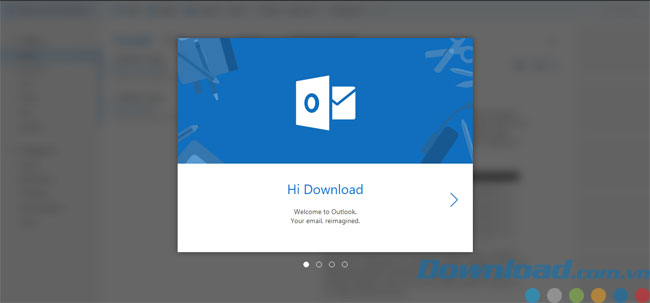
Bước 7: Thiết lập ngôn ngữ bằng chọn quốc gia, sau đó chọn mốc giờ tại Việt Nam mình, các bạn nhớ chọn mốc giờ GMT+7 nhé.
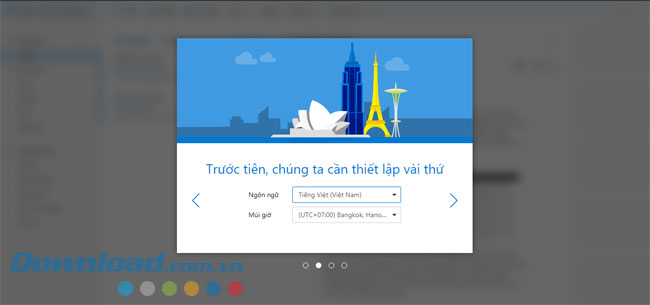
Bước 8: Chọn chủ đề yêu thích và tiếp tục.
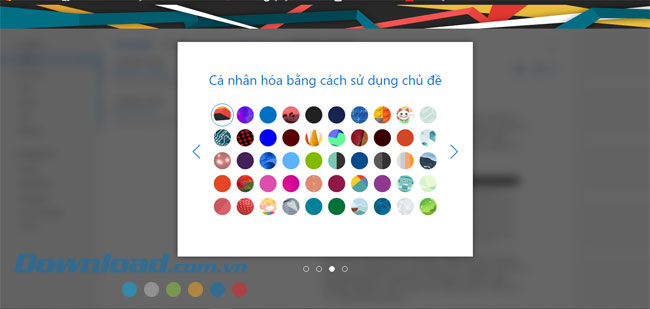
Bước 9: Ghi chữ ký của bạn vào đó và tiếp tục.
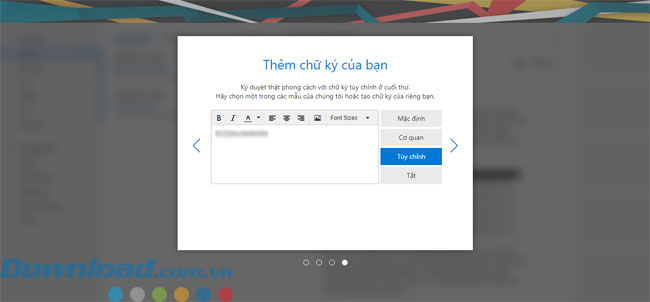
Chờ cho quá trình tạo tài khoản được hoàn tất.
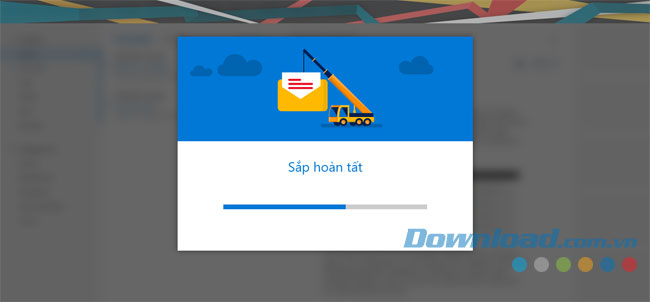
Khi thông tin tài khoản của bạn được hiện ra sẽ có tên tài khoản của bạn được hiển thị. Bấm Hãy cùng bắt đầu để vào thùng thư Outlook của mình.
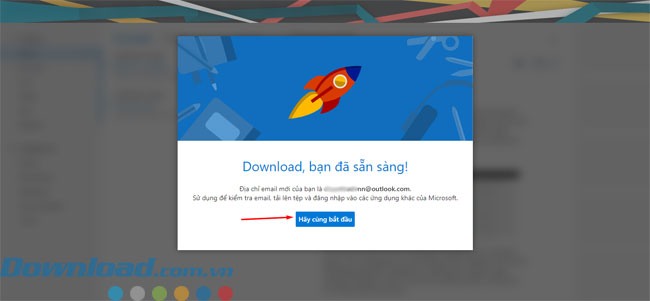
Khi đó thùng thư Outlook của bạn sẽ được hiện lên, giờ thì bạn có thể sử dụng thùng thư Outlook của bạn rồi.
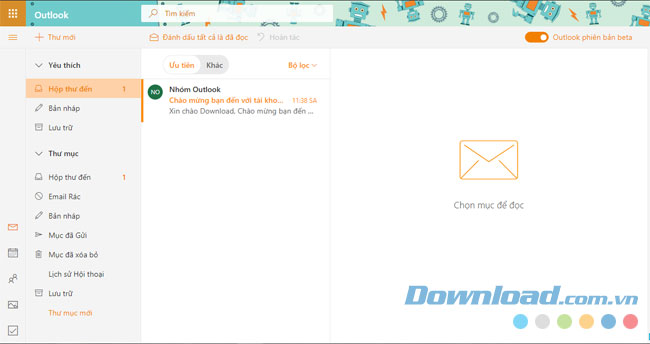
Trên đây là bài hướng dẫn tạo tài khoản của Outlook của Eballsviet.com, với Outlook bạn có thể gửi thư, quản lý và duy trì hộp thư của mình, sắp xếp các thư nhận được vào các thư mục tùy ý hoặc có sẵn, đưa ra các luật lệ sắp xếp thư dựa theo địa chỉ người gửi email, từ tìm thấy trong email hoặc các nhóm khác như công việc, gia đình, câu lạc bộ sách, hội phụ huynh và giáo viên hoặc bất cứ hạng mục ưa thích nào khác.
Bạn có thể tham khảo thêm bài viết 7 thủ thuật ẩn thú vị trên Outlook.com và bài viết đồng bộ Gmail vào Outlook để biết thủ thuật sử dụng trên Outlook và đồng bộ tài khoản Gmail vào Outlook tiện cho việc sử dụng thư điện tử giữa hai chương trình email nhé.
Theo Nghị định 147/2024/ND-CP, bạn cần xác thực tài khoản trước khi sử dụng tính năng này. Chúng tôi sẽ gửi mã xác thực qua SMS hoặc Zalo tới số điện thoại mà bạn nhập dưới đây:



















