Cách gửi thư hàng loạt với Mail Merge trong Outlook
Cách gửi mail hàng loạt trong Outlook không quá khó. Dưới đây là hướng dẫn gửi Mail Merge bằng Outlook.
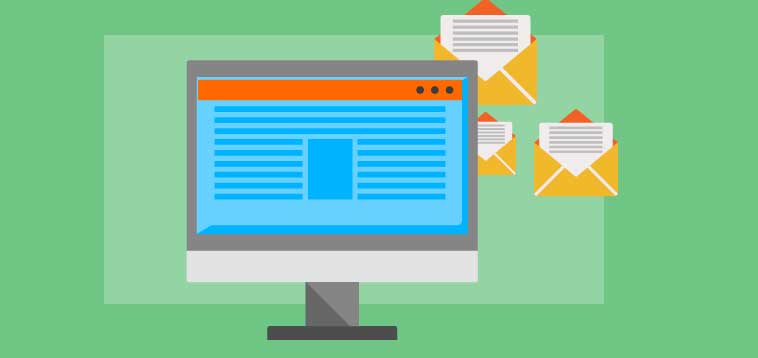
Microsoft Outlook là phần mềm quản lý dữ liệu cá nhân, hỗ trợ gửi email nhanh chóng cho dân văn phòng, quản lý nhân sự. Bạn có thể tìm thấy rất nhiều tính năng hữu ích, bao gồm cả Mail Merge Outlook.
Mail Merge giống như một “người bạn cũ” bị lãng quên nhiều năm. Bị đánh giá thấp và chối bỏ cho tới khi mọi người thật sự nhận ra cần tới nó như thế nào.
Bạn không nhận ra được tiềm năng của Mail Merge cho tới khi đảm nhận công việc quản lý hàng trăm thư mời, thiệp cưới hoặc báo động đỏ về vấn đề nào đó sắp xảy ra. Lúc này, việc chuyển tận tay hòm thư tới mọi người thật khó khăn. Đừng hoảng loạn, bạn luôn có cách gửi hàng loạt email cùng lúc bởi đã có sự trợ giúp của Microsoft Outlook.
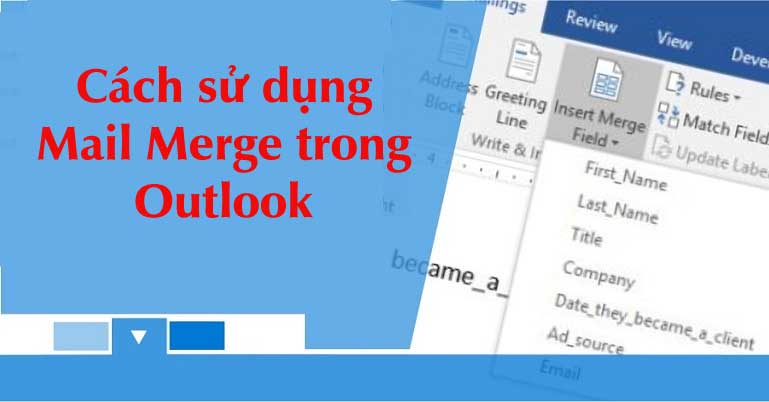
Tuy nhiên, trước khi sử dụng tính năng này, bạn cần biết một số hạn chế khi gửi thư hàng loạt trên Outlook.
Tại sao không nên gửi hàng loạt email trong Outlook?
- Khác các dịch vụ tiếp thị email chuyên nghiệp, Outlook không được thiết kế để gửi hàng loạt email. Sử dụng nó cho mục đích này, bạn có thể sẽ thất vọng bởi những nhân tố sau:
- Hạn chế số lượng email hàng ngày: Tương tự như các nhà cung cấp dịch vụ Internet, Outlook hạn chế số email bạn có thể gửi mỗi ngày, tối đa chỉ 300.
- Thiếu các tính năng thiết kế email, chẳng hạn như mẫu email và các nguồn code.
- Không có báo cáo hay tính năng phân tích để biết cách các chiến dịch hoạt động.
- Email hàng loạt được gửi từ nhà cung cấp dịch vụ Internet (Outlook, Gmail, Yahoo…) thường được gắn nhãn spam ở cả bên ISP và người nhận email. Do webmail được thiết kế cho mục đích cá nhân, hoạt động này được đánh giá là đáng ngờ.
Nếu không ngại những điều đó, dưới đây là cách dùng Mail Merge trong Outlook.

Cách gửi Mail Merge trong Outlook
Bạn nên sử dụng Mail Merge khi nào?
Mail Merge (Hợp nhất thư) được sử dụng khi bạn muốn tạo ra nhiều tài liệu mà cơ bản là giống nhau nhưng mỗi tài liệu chứa những chi tiết của riêng nó. Các email có cùng một định dạng và nội dung cũng như đồ họa nếu có. Chẳng hạn như, thiệp mời có mọi nội dung giống nhau ngoại trừ tên, địa chỉ...
Không giống với gửi thư đến một nhóm người, hợp nhất thư làm cho mỗi người nhận thư là người nhận duy nhất.
Tính năng Mail Merge sử dụng 2 phần:
- Tài liệu chính (ở đây: Microsoft Word) nơi bạn viết nội dung của email.
- Nguồn dữ liệu thay đổi (ở đây: Microsoft Outlook Contacts) thường là địa chỉ và tên của người nhận.
Hai phần này được “hợp nhất”. Với Outlook là một phần của Microsoft Office suite, bạn có thể sử dụng tính năng này để gửi mail tới nhiều người, mỗi thư được cá nhân hóa cho một địa chỉ liên lạc riêng.
Microsoft Office cho phép bạn sử dụng các nguồn dữ liệu khác nhau cho những chi tiết địa chỉ, chẳng hạn như, bạn có thể sử dụng bảng tính Excel hoặc thậm chí một cơ sở dữ liệu Access. Tại đây, bạn sẽ sử dụng các địa chỉ liên lạc Outlook để gửi email.
Chuẩn bị các địa chỉ liên lạc cho Mail Merge
Bạn thực hiện những bước sau đây sau khi khởi chạy Outlook:
1. Mở People để hiển thị danh sách liên lạc của bạn.
Chọn các liên lạc (Ctrl + Click) mà bạn muốn bao gồm trong danh sách email cá nhân hóa. Để dễ dàng quản lý một danh sách lớn, bạn sử dụng tùy chọn Sort có sẵn (click vào mũi tên quay xuống bên cạnh All). Bạn có thể sắp xếp theo danh mục (sort by Categories) trong cùng một trình đơn thả xuống.
Sắp xếp danh bạ theo danh mục màu sắc
Danh bạ của bạn quá dài? Cách nhanh nhất để sắp xếp chúng gọn gàng là theo màu sắc, chẳng hạn như xanh dương cho đồng nghiệp, đỏ cho người thân & bạn bè, xanh lá cho tổ chức cộng đồng & các thành viên. Bạn có thể dùng danh mục màu có sẵn hoặc tự tạo, và đổi tên có nghĩa cho chúng (như đồng nghiệp thay vì xanh dương). Sau đó, phân loại theo màu để tập trung vào các liên hệ bạn muốn.
Danh mục màu có sẵn trong Outlook bao gồm xanh dương, cam, tím, đỏ, vàng và xanh lá. Để thêm liên hệ hiện có vào một trong số những danh mục đó:
![]()
- Click People > Click chuột phải vào liên hệ bạn muốn phân loại, click Categorize, rồi click vào màu bạn muốn.
- Tới View > Current View > Change View > List, cuộn về bên phải để thấy cột Categories và xem bạn đã gắn các địa chỉ liên hệ cho danh mục nào.
Mẹo: Khi tạo một liên hệ, bạn cũng có thể gắn cho nó một danh mục theo màu. Khi điền đầy đủ thông tin trong box Contact, click Categorize, rồi chọn thư mục bạn muốn.
Lưu ý: Mail Merge không hoạt động với danh sách phân phối.
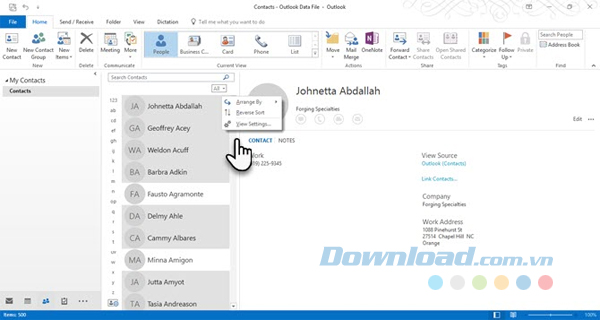
2. Từ Ribbon, bạn chọn Mail Merge > Hone > Actions Group.
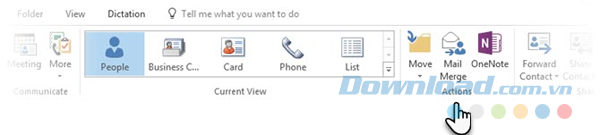
3. Trong màn hình Mail Merge Contacts, bạn chọn Only selected contacts nếu email cá nhân hóa được gửi cho những liên lạc đã được chọn. Dưới tùy chọn Merge, bạn chọn các thông số sau đây:
- Document type: Form Letters.
- Merge to: Email
- Message Subject Line: Dòng chủ đề không thay đổi cho tất cả email. Do đó, bạn chọn This Will Get Your Attention.
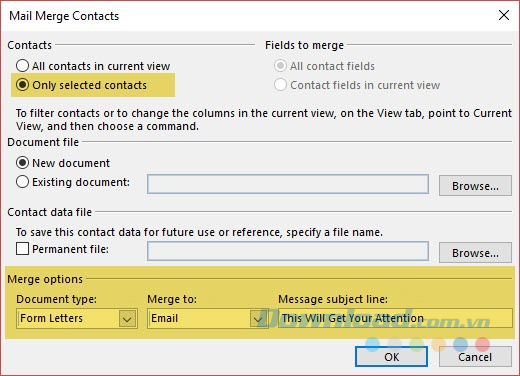
4. Click OK và sau đó Microsoft Word sẽ khởi chạy để bạn soạn thư cá nhân.
Soạn thư cá nhân hóa trong Microsoft Word
Tại tab Mailings trên Ribbon, bạn chọn Greeting Line để bắt đầu thư với những dòng chào hỏi.
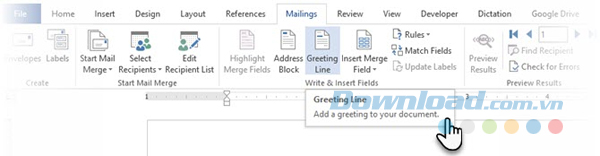
Như bạn có thể thấy ở đây, hộp thoại đã được điền tên trước. Đây chỉ là nơi giữ chỗ cho tên từ danh sách liên hệ của bạn. Ngay bên dưới, bạn có thể kiểm tra bản xem trước các tên từ danh sách của mình. Bạn có thể tùy chỉnh các mục với những tùy chọn được đưa ra ở đây.
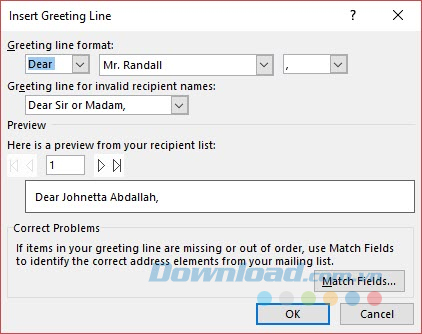
Lưu ý rằng trường Merge đến từ các tiêu đề cột trong danh sách gửi thư của bạn. Vì vậy, nếu có sự không phù hợp, hãy sử dụng Match Fields để đảm bảo rằng sự hợp nhất vẫn chính xác. Nếu trường bạn muốn cho biết Not Matched, hãy nhấp vào danh sách thả xuống cho trường đó và chọn tên cột phù hợp với cột đó trong danh sách của bạn.
Khi bạn click OK, một trường giữ chỗ cho dòng chào hỏi đã được hiển thị trong tài liệu Word. Bạn có thể nhập thêm thông tin cho tài liệu với các trường bổ sung.
Nhấp chuột vào Insert Merge Field. Dữ liệu này nên được hiển thị trong nguồn dữ liệu gốc của bạn mà trong trường hợp này là thông tin liên lạc trong Outlook.
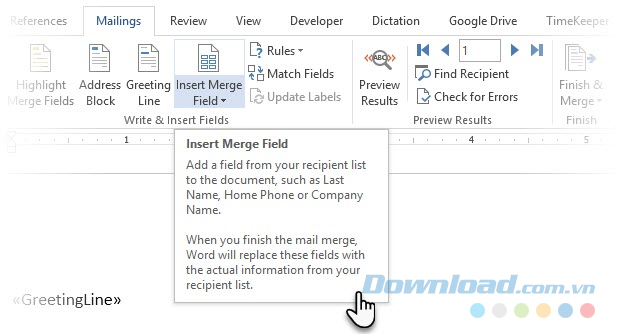
Để định dạng dòng chào hỏi theo cách bạn muốn, hãy làm nổi bật cả trường, bao gồm các dấu ở cuối. Đi đến tab Home và sử dụng cài đặt Font. Ngoài ra, đặt Line Spacing để đảm bảo rằng khoảng cách dòng phù hợp với khoảng cách trong phần còn lại của tài liệu.
Nhập nội dung thư
Phần mở đầu của thư là trình giữ chỗ GreetingLine và/ hoặc bất kỳ trường nào bạn đã chèn với sự trợ giúp của các trường hợp nhất bổ sung. Bây giờ, bạn bắt đầu soạn nội dung thư.
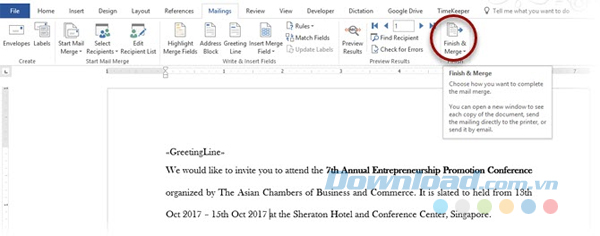
Khi phần thân của thư đã hoàn thành, bạn click vào Finish & Merge > Send Email Messages. Nhấp chuột vào OK trong hộp thoại Merge to Email.
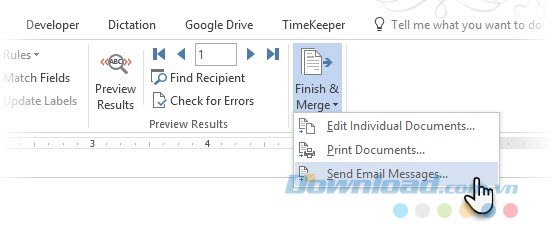
Word sau đó gửi thư cá nhân đến từng địa chỉ mail tương ứng. Bạn không thể CC hoặc BCC những người nhận khác và bạn không thể thêm file đính kèm vào email.
Bạn có thể lưu tài liệu bạn đã sử dụng cho việc hợp nhất thư, vì nó cũng lưu liên kết với nguồn dữ liệu, tức là địa chỉ liên hệ. Khi bạn mở tài liệu mail merge, chọn Yes khi Word nhắc bạn giữ kết nối.
Một khi đã biết cách gửi Mail Merge bằng Outlook 2016, quá trình này chỉ mất vài phút. Ngoài ra, thay vì soạn từng email cho một người, giờ bạn có thể làm việc đó & gửi thư cho cả nhóm mà không cần quan tâm tới số lượng thành viên. Thật tuyệt phải không?
Ngoài phương pháp kể trên, bạn có thể dùng các công cụ sát nhập mail từ bên thứ 3. Dưới đây là một số gợi ý mà bạn có thể thử:
Mail Merge Toolkit của MAPILab
- Tích hợp đầy đủ với Mail Merge Wizard cho bạn nhiều lựa chọn gửi thư hơn.
- Hợp nhất mail kèm tệp đính kèm hoặc một tệp khác cho từng người nhận.
- Tùy chọn thiết lập CC và BCC tới người nhận.
- Cho phép tùy biến Subject - Chủ đề của email.
Send Individually của Sperry Software
- Dễ sử dụng
- Tự động tạo email cá nhân từ địa chỉ bạn đã nhập vào trường To.
- Có các trường hợp nhất riêng đã được liên kết tới thông tin liên hệ mà bạn có thể dùng trong thư điện tử.
- Hỗ trợ một file txt đơn giản làm nguồn hợp nhất mail với địa chỉ email cho mỗi dòng.
Send Personally của MAPILab
- Dễ sử dụng.
- Tự động tạo các email cá nhân từ địa chỉ bạn đã nhập vào mục gửi đi.
- Có trường sát nhập thư riêng liên kết với danh bạ.
- Cho phép tạo danh sách loại trừ.
Những câu hỏi thường gặp khi gửi email hàng loạt bằng Outlook
Làm thế nào gửi email cho một nhóm mà không cần hiện địa chỉ trong Outlook?
Để ẩn địa chỉ của người nhận ở email của những người khác trong nhóm, bạn cần tạo một liên hệ người nhận bí mật. Sau đó, tạo một email mới, thêm người nhận đó vào trường To, và chèn các liên hệ bổ sung vào tùy chọn Bcc.
Giới hạn gửi email trong Outlook là gì?
Số lượng tối đa người nhận email mà bạn có thể gửi là 300/ngày. Đối với người dùng đăng ký Microsoft 365, hạn mức người nhận hàng ngày là 5.000, trong đó 500 người nhận/email.
Lựa chọn thay thế tốt nhất để gửi email hàng loạt trong Outlook là gì?
Cách tốt nhất để gửi và chuyển email hàng loạt là sử dụng một dịch vụ chuyên nghiệp và chất lượng như Moosend hoặc một trong số những cái tên được gợi ý ở trên. Chúng đảm bảo mọi thư bạn muốn gửi hàng loạt được xử lý dễ dàng và chính xác.
Outlook không nhận được email?
Sau khi đã biết cách gửi mail Merge có CC trong Outlook nhưng bạn hoặc người nhận lại không thấy thư trong email? Đừng lo, bạn có một số cách sửa lỗi inbox trong Outlook và khiến nó hoạt động như bình thường.
Kiểm tra thư mục rác trong Outlook
Outlook có bộ lọc thư rác riêng. Tại đây chứa email spam hoặc đáng ngờ. Nó tách biệt với inbox, vì thế, nếu bạn không nhận được email, Outlook có thể đã bỏ qua chúng. Để lấy lại những thư này:
- Mở Outlook và click Junk trong sidebar bên trái.
- Bạn sẽ thấy email Outlook đã đánh dấu spam. Nếu thấy email đang kiếm tìm ở đây, click chuột phải vào nó và chọn Junk > Not Junk.
- Trước khi Outlook chuyển email vào hòm thư đến, nó sẽ hỏi bạn xem email từ người gửi đó có đáng tin cậy. Tích box đó nếu thấy đúng, rồi click OK.
Thay đổi tùy chọn phân loại email
- Mở Outlook và click Inbox ở bên trái.
- Click sort by (By Date hoặc tương tự) và chọn Date.
- Ở phía dưới cùng của menu, chọn Newest on Top. Bạn cũng có thể dùng icon mũi tên cạnh lựa chọn phân loại để thay đổi giữa lựa chọn tăng hoặc giảm.
Theo Nghị định 147/2024/ND-CP, bạn cần xác thực tài khoản trước khi sử dụng tính năng này. Chúng tôi sẽ gửi mã xác thực qua SMS hoặc Zalo tới số điện thoại mà bạn nhập dưới đây:
-
Vu Trung Kien (FPL HN)Thích · Phản hồi · 0 · 23/05/24
-
 Yuly ZhuThích · Phản hồi · 0 · 21/01/21
Yuly ZhuThích · Phản hồi · 0 · 21/01/21-
 Mai MaiThích · Phản hồi · 0 · 14/10/21
Mai MaiThích · Phản hồi · 0 · 14/10/21
-





















