Cách thêm chữ ký cho email trong Microsoft Outlook
Outlook là một phần mềm email nổi tiếng của Microsoft. Ngoài việc gửi & nhận email, Outlook còn là một chương trình đa năng, cho phép bạn quản lý lịch, lập lịch trình và chia sẻ cuộc họp cũng như tạo nhiều nhiệm vụ và danh sách liên hệ.
Khi soạn thảo email thương mại, bạn cần phải làm nó trông thật chuyên nghiệp và chữ ký điện tử cuối thư là một phần không thể thiếu. Outlook cung cấp cho bạn tùy chọn tạo một hoặc nhiều chữ ký cho email, mà bạn có thể chèn nó sau khi soạn thư. Bài viết dưới đây sẽ hướng dẫn bạn cách tạo chữ và thêm chữ ký vào email trong Outlook trên các hệ điều hành khác nhau.
Chữ ký trong Outlook là gì?
Chữ ký cực kỳ quan trọng trong email doanh nghiệp. Về cơ bản, nó là phần thông tin cụ thể về người gửi thư như tên, chức vụ, địa chỉ công ty, số điện thoại liên hệ, địa chỉ email. Bạn chắc chắn có tùy chọn rút ngắn thông tin này (chỉ tên hoặc thông tin bạn muốn). Chữ ký điện tử thường được đặt ở cuối email.
Cách tạo chữ ký trong Outlook
Trên Windows
Outlook trên Windows thực sự là phiên bản nâng cao nhất so với các hệ điều hành khác. Outlook trên Windows cũng có giao diện dễ điều hướng. Nó thường được cài đặt trước trên máy tính. Nếu chưa, bạn có thể tới cửa hàng của Microsoft và tải phiên bản desktop của Outlook.
Để tạo chữ ký trong Windows, mở app Outlook. Click icon Signature và chọn Signatures…
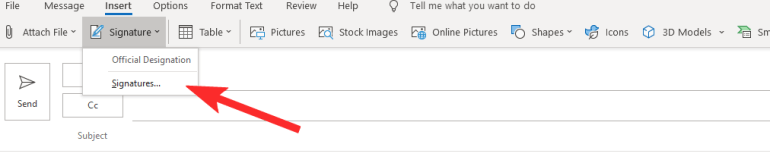
Trong box Select signature to edit > click New.
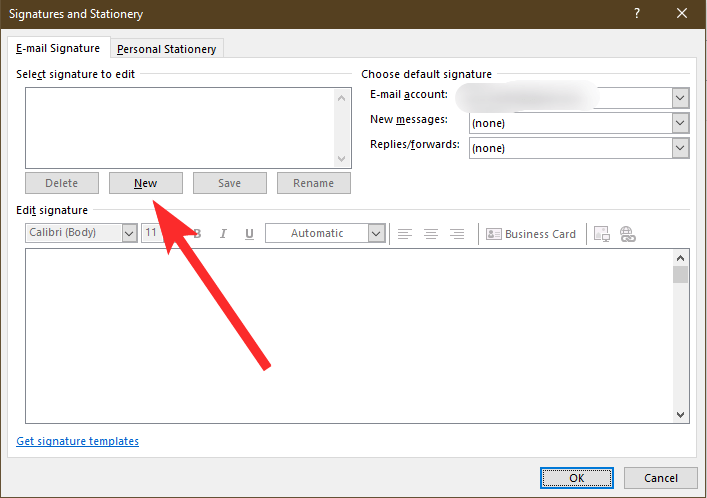
Giờ gõ một tiêu đề phù hợp vào trường tương ứng và nhấn OK để lưu.
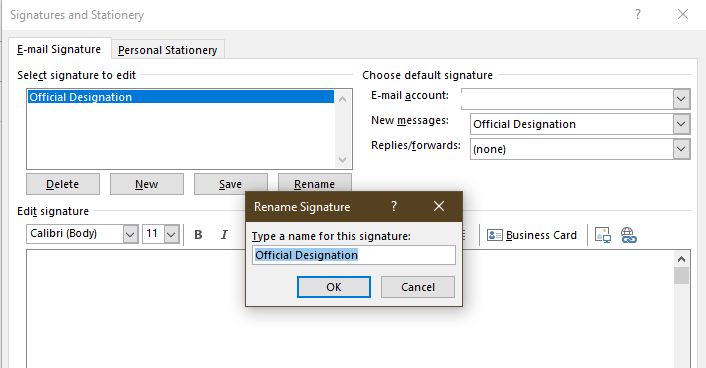
Để nhập chữ ký cho chức danh mới, click một lần để đánh dấu nó và nhập nội dung tương ứng. Tại đây, bạn có thể tùy biến font, màu sắc, kích thước text, ảnh, chèn link, thậm chí đính kèm danh thiếp điện tử.
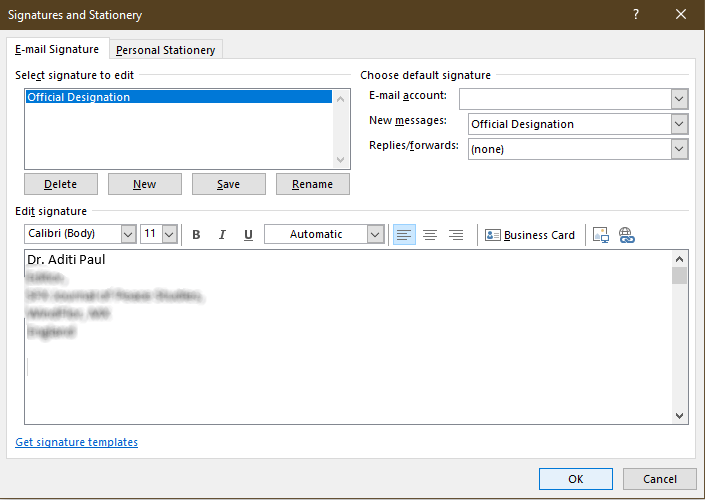
Nhấn OK để lưu.
Trên app Outlook Mobile
Tải app Outlook từ Play Store /AppStore và đăng nhập bằng tài khoản Microsoft Outlook.
Chạm vào icon đó ở góc trái màn hình. Cuộn xuống dưới màn hình và chạm vào icon cài đặt.
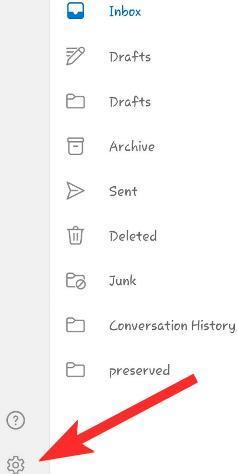
Chạm Signature. Xóa Get Outlook for Android mặc định, thay vào đó bằng chữ ký cá nhân.
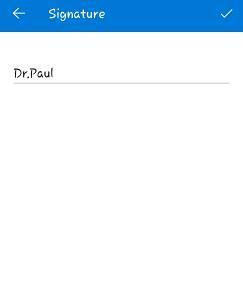
Sau đó, click ☑ dấu để lưu.
Trên Web
Truy cập Outlook online, đăng nhập tài khoản và tạo email mới bằng cách, click New Message.
Click icon Settings nằm ở góc phải phía trên cùng của màn hình.
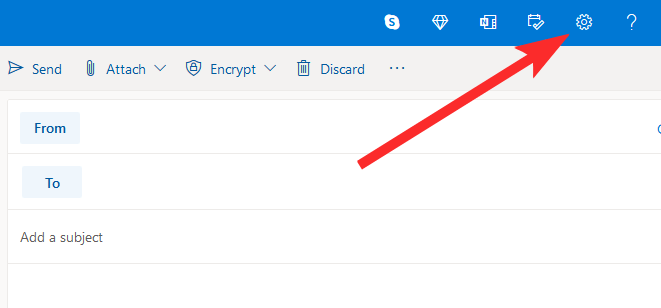
Giờ cuộn xuốn dưới màn hình và click View all Outlook settings.
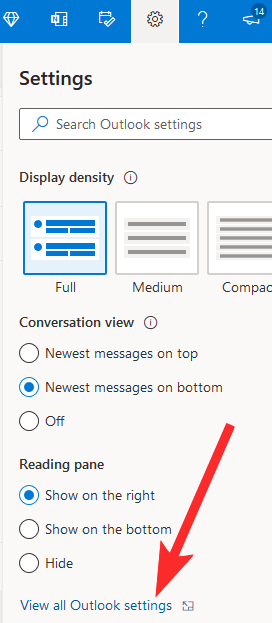
Để tạo một chữ ký, click Compose and reply.
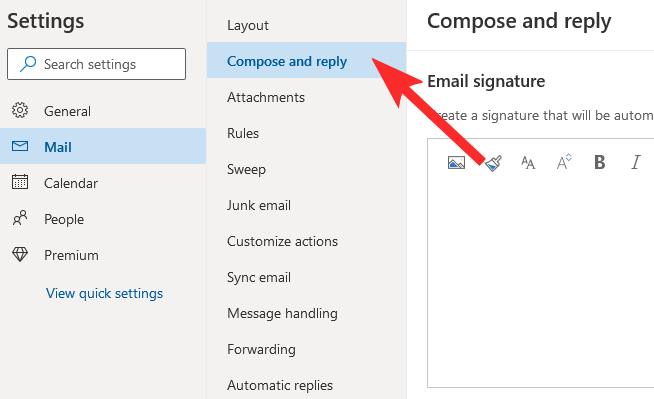
Trong box text được cung cấp, nhập chữ ký và nhấn Save.
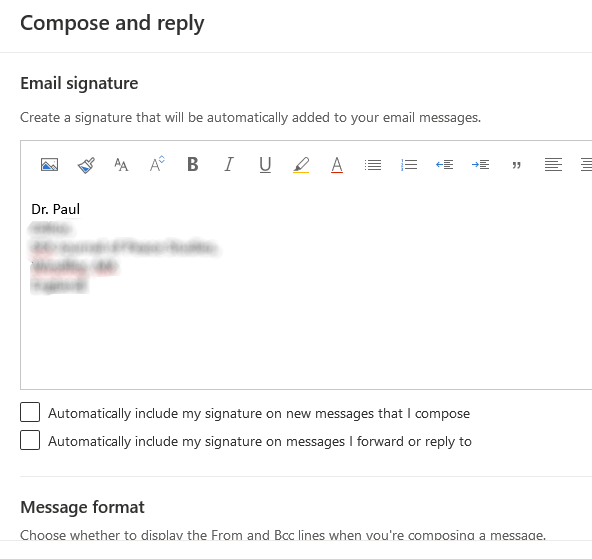
Trên Mac
Đảm bảo bạn đã cài Microsoft Outlook trên macOS từ Mac App Store. Sau khi cài đặt ứng dụng, mở Outlook trên Mac, chọn Preferences.
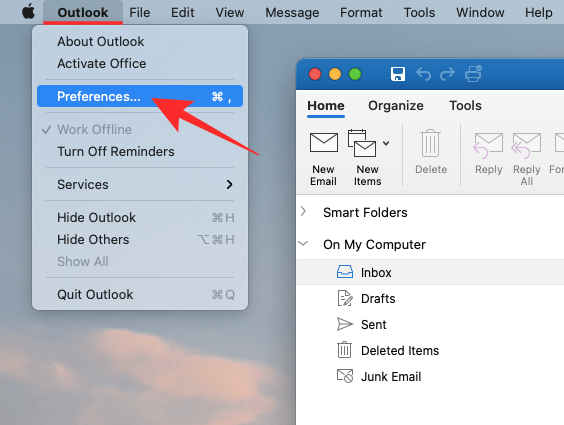
Khi cửa sổ Preferences xuất hiện, chọn Signatures.
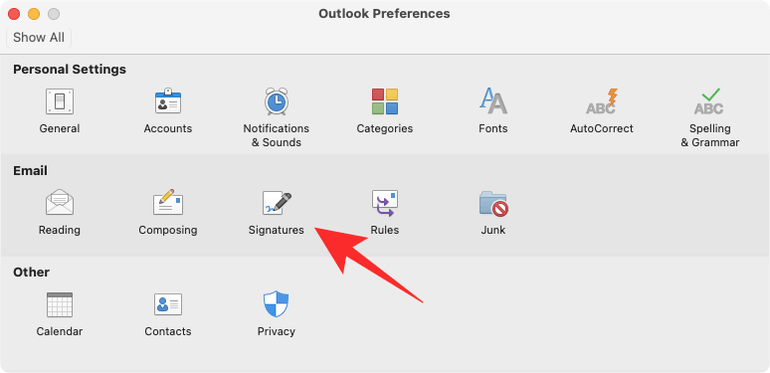
Chọn tài khoản bạn muốn thêm chữ ký bằng cách click vào Account cạnh nó. Giờ click icon + để tạo chữ ký mới.
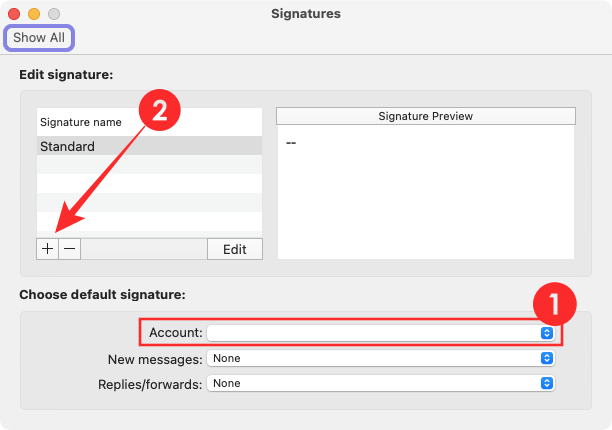
Một cửa sổ Signature mới sẽ hiện trên màn hình. Tại đây, thêm Signature Name trong box text liền kề và nhập nội dung cho chữ ký ở box lớn hơn bên trong nó. Sau khi thêm chữ ký thành công, click icon Save ở phía trên để hoàn tất thay đổi.
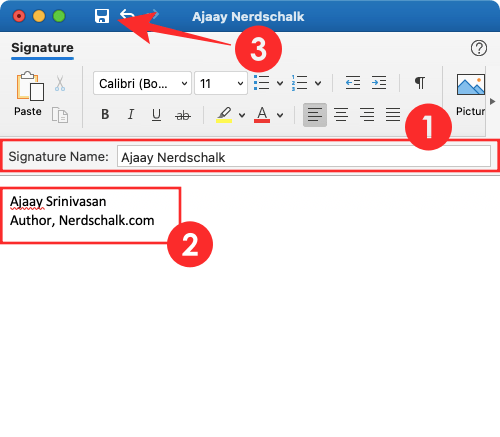
Chữ ký đã lưu giờ sẽ hiện trong Preferences > Signature.
Cách chèn chữ ký trong Microsoft Outlook
Trên Windows
Để chèn chữ ký trong một email, click Signature. Chọn chữ ký phù hợp bằng cách chọn và click tiêu đề từ danh sách thả xuống.
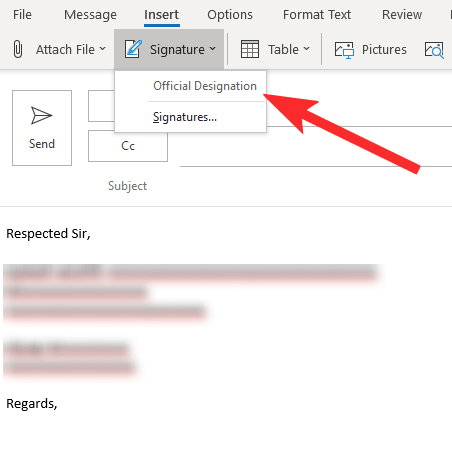
Chữ ký của bạn sẽ tự động được chèn vào phần nội dung của email.
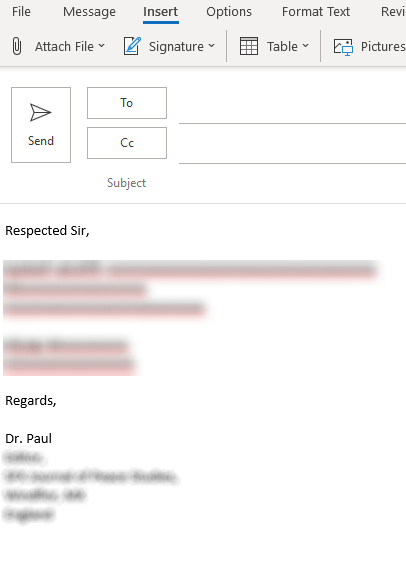
Trên app Outlook Mobile
Trên Android và iOS, thêm chữ ký là một quá trình cực kỳ đơn giản. Ngay khi bạn mở thư mới, chữ ký sẽ tự động hiển thị ở phần nội dung của box text.
Trên Web
Tới góc phải phía trên cùng của box email và click icon menu 3 chấm.
Từ danh sách thả xuống, click Insert signature. Chữ ký sẽ được thêm vào phần nội dung của email.
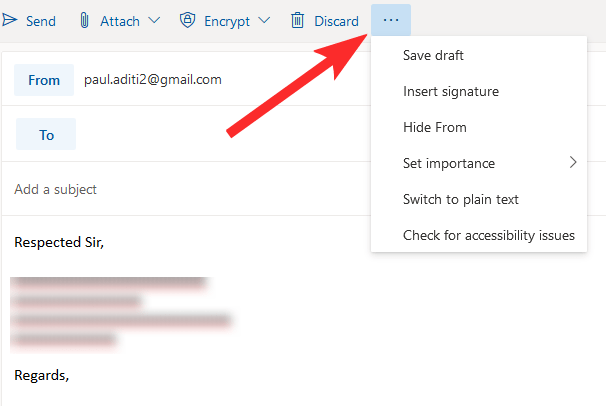
Trên Mac
Tạo email mới. Bên trong cửa sổ soạn thảo email, click liên tiếp mũi tên trỏ sang phải trên bảng công cụ cho tới khi bạn thấy tùy chọn Signature.
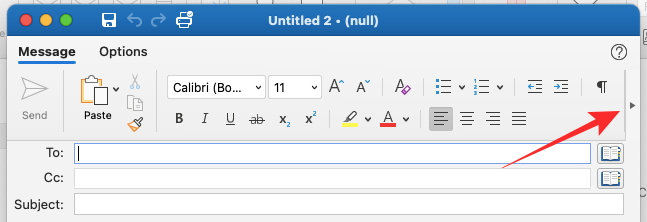
Giờ click Signature từ bảng công cụ và chọn chữ ký bạn đã tạo trước đó ở phần trước. Chữ ký này sẽ được thêm vào cuối phần soạn thảo email mới ngay lập tức.
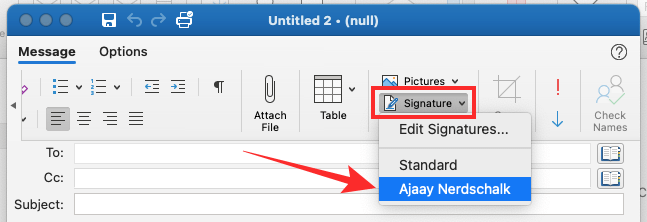
Cách tìm và chèn mẫu chữ ký
Outlook cung cấp cho bạn một loạt mẫu chữ ký sáng tạo. Chỉ cần một click, bạn có thể tải một tài liệu, cung cấp cho bạn 20 lựa chọn chữ ký độc đáo. Chỉ cần sao chép và dán mẫu mong muốn vào email, rồi chỉnh sửa chi tiết như ý của bạn.
Trên đây là cách thêm chữ ký vào email trong Microsoft Outlook. Nhớ rằng, bạn thoải mái tùy biến kiểu font, màu sắc và tạo kiểu chữ nghệ thuật như ý muốn cho chữ ký cá nhân trong Microsoft Outlook. Vì thế, đừng ngại thêm nó vào email phục vụ cho công việc nhé!
Theo Nghị định 147/2024/ND-CP, bạn cần xác thực tài khoản trước khi sử dụng tính năng này. Chúng tôi sẽ gửi mã xác thực qua SMS hoặc Zalo tới số điện thoại mà bạn nhập dưới đây:



















