Cách sửa các lỗi thường gặp trên Microsoft Outlook
Dù phổ biến, Microsoft Outlook chưa phải công cụ email hoàn hảo. Nó có nhiều lỗi phát sinh trong quá trình sử dụng. Dưới đây là danh sách các lỗi phổ biến trên Microsoft Outlook và cách khắc phục tốt nhất.
Microsoft Outlook Microsoft Outlook Online
Microsoft Outlook cho Android Microsoft Outlook cho iOS
Lưu ý: Cách sửa lỗi Outlook có thể khác nhau tùy theo phiên bản. Những giải pháp trong bài này phù hợp nhất với Microsoft Outlook 2016 trở lên.
Cách sửa các lỗi thường gặp trên Microsoft Outlook
1. Lỗi gửi/nhận trên Outlook
Đây là lỗi khó chịu nhất khi sử dụng Microsoft Outlook. Theo thông tin trên trang Microsoft Support, bạn có nhiều cách để khắc phục. Tuy nhiên, trước khi bắt đầu, hãy thử những giải pháp dễ và hiệu quả trong hầu hết mọi trường hợp sau:
- Đảm bạn thiết bị của bạn đã kết nối Internet.
- Xóa mọi tin nhắn bị kẹt trong Outbox.
- Đảm bảo cài đặt chính xác email Outlook.
Chỉ khi những phương pháp trên không hiệu quả, bạn mới cần thử một trong số cách sửa lỗi gửi/nhận email trên Outlook sau:
Cách 1: Dùng công cụ sửa lỗi Inbox trong Microsoft Outlook
Tới Control Panel từ menu Start trên Windows 10 và đổi kích thước icon sang Small. Bạn sẽ thấy tab File Explorer Options. Click vào nó để mở một cửa sổ mới.
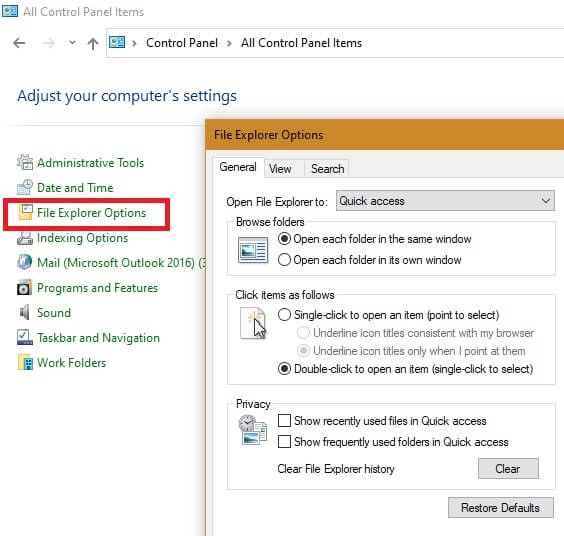
Tới tab View và tích Show hidden files, folders, and drives.
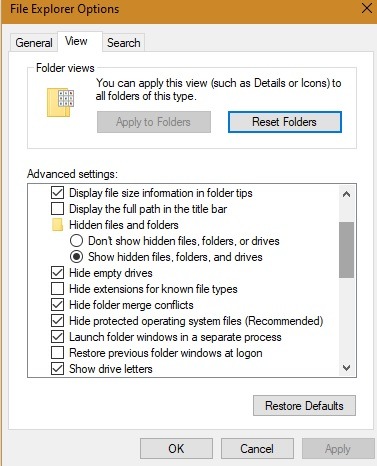
Từ menu Start, mở file Scanpst.exe. Nó sẽ dẫn bạn tới công cụ Inbox Repair. Click Start để sửa lỗi client Outlook. Hành động này sẽ khắc phục lỗi Send/Receive và các vấn đề liên quan khác.
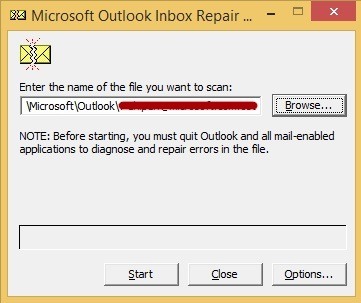
Cách 2: Mở Microsoft Outlook ở Safe Mode
Cách sửa lỗi gửi/nhận email trên Microsoft Outlook khác là mở phần mềm trong chế độ Safe. Nó sẽ giúp bạn xóa lỗi bất kỳ trong client trước lần update/khởi động lại tiếp theo.
Tới menu Start và nhập outlook.exe /safe để mở Outlook trong Safe Mode, là một client Outlook cũ hơn.
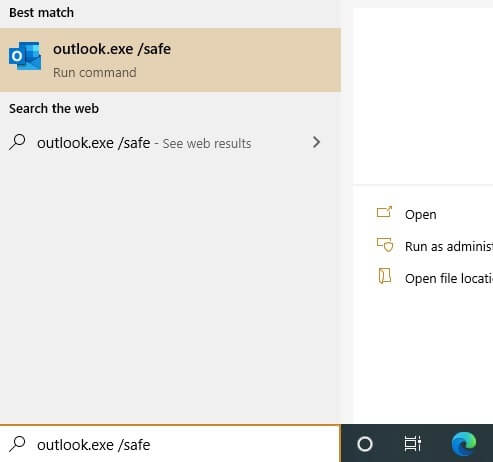
Click Show Progress > Download Preferences. Bạn có thể chọn tải tiêu đề & đầy đủ các mục. Lỗi Send/Receive sẽ được khắc phục ở bước này.
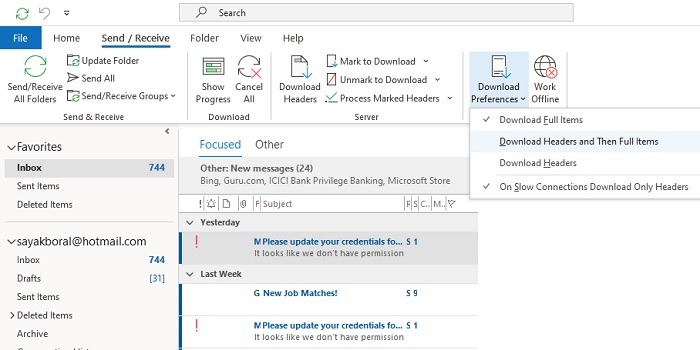
Cách 3: Đóng và khởi động lại app Outlook
Giải pháp cuối cùng, bạn có thể tới menu Start trong Windows 10 và tìm Apps & Features.
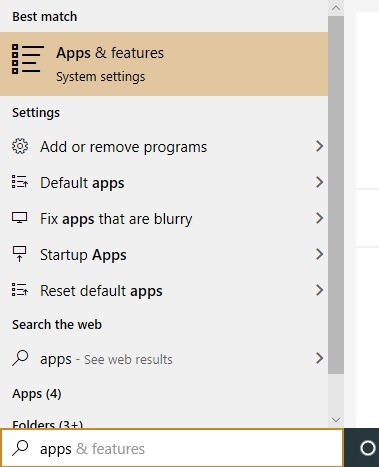
Chọn Mail and Calendar trong ứng dụng này nếu Outlook được thiết lập mặc định. Click Terminate và khởi động lại app.
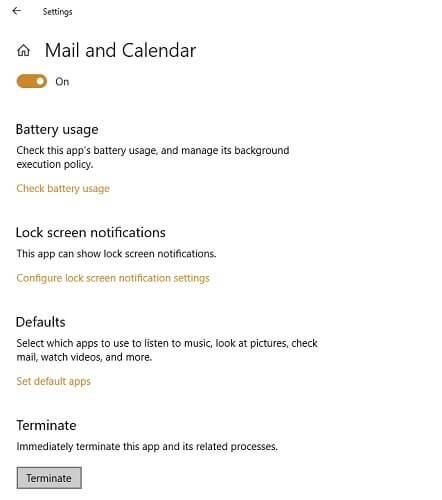
2. Không thể mở Microsoft Outlook
Bạn gặp lỗi Outlook không mở được. Nguyên nhân đằng sau lỗi này có thể do một đầu vào không hợp lệ của thiết bị mục tiêu hay bị sai địa chỉ IP. Mã lỗi Outlook thường gặp trong trường hợp này là: 0x80070002, 0x8004210B và 0x800CCC0F.
- Lỗi 0x80070002 xảy ra do hỏng PST.
- Lỗi 0x8004210B báo máy chủ từ xa lưu các email Outlook không thể tải hướng dẫn.
- Lỗi 0x800CCC0F xảy ra khi người dùng cố gắng gửi hoặc nhận email trong Outlook.
Lỗi phổ biến này cho biết file dữ liệu chứa toàn bộ thông tin trên Outlook không thể mở được. Bạn có thể khắc phục vấn đề này bằng cách khởi động lại Outlook ở Safe Mode.
Giải pháp khác là dùng reset navigation pane - tính năng thiết lập lại cài đặt bảng điều hướng sang cài đặt mặc định. Tác vụ này hiệu quả trong việc tiến hành khởi động sạch cho client Outlook.
Nhập outlook.exe /resetnavpane ở menu Start để reset bảng điều hướng.
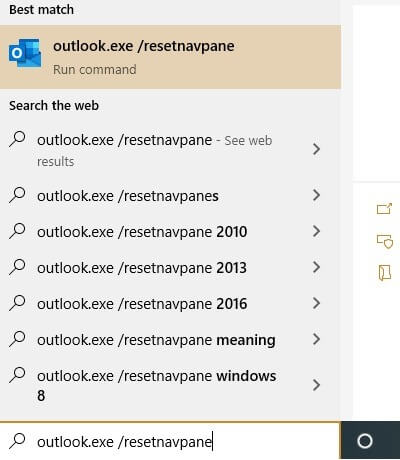
Bạn cũng có thể đóng hiển thị cửa sổ Taskbar của file Outlook.exe bằng Ctrl + Alt + Del. Khi khởi động lại thành công, vấn đề sẽ được giải quyết.
3. Tăng kích thước file PST
Nếu thường xuyên dùng Outlook, ắt hẳn bạn có rất nhiều email trong hòm thư. Điều này sẽ làm chậm Outlook bởi email client phải xử lý một file PST lớn hơn.
Để sửa lỗi này trong Outlook 2016 trở lên, tới File -> Account Settings -> Account Settings.
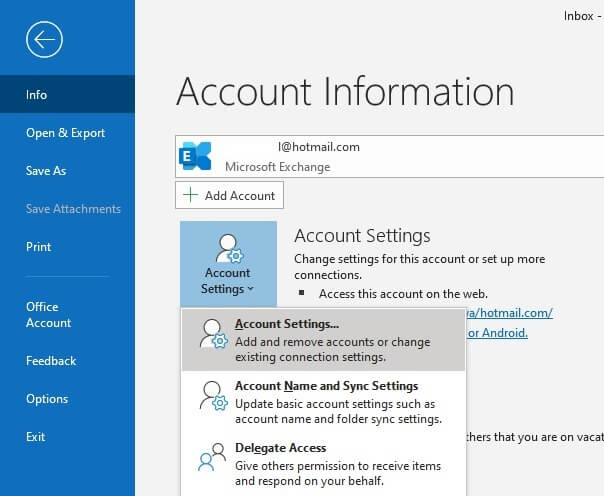
Khi cửa sổ Account Settings xuất hiện, tới Data Files -> Settings. Click Outlook Data File Settings trong tab Advanced, rồi chọn Compact now. Chỉ sau thời gian ngắn, kích thước PST sẽ trở về bình thường.
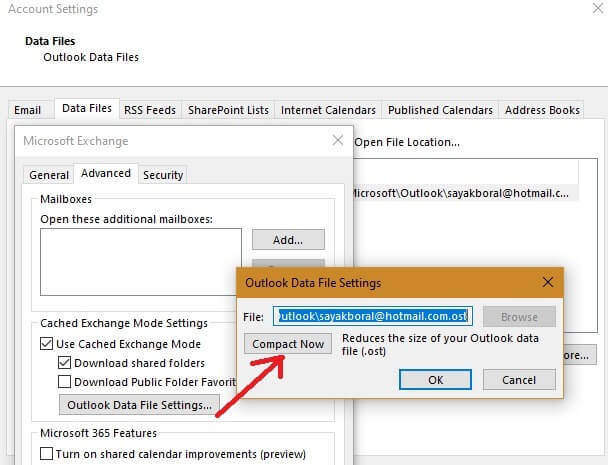
4. Outlook chậm do các ứng dụng add-in
Nếu những add-in đó không cần thiết, bạn dễ dàng loại bỏ chúng để đảm bảo cửa sổ nhắn tin không lộn xộn và mở email nhanh hơn.
Tới File -> Options sẽ mở ra một cửa sổ dành cho các tác vụ liên quan tới Outlook.
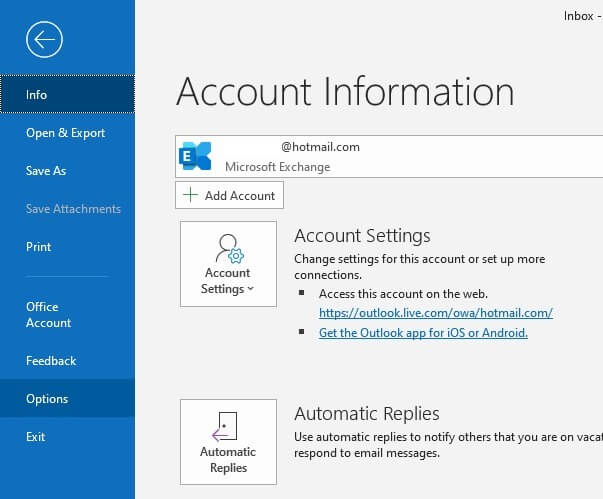
Điều hướng tới menu add-ins trong cửa sổ mới này. Tại đây, bạn có thể thấy danh sách các add-in đang chạy, tắt và bị vô hiệu hóa. Cuộn xuống Manage > COM Add-ins > click Go.
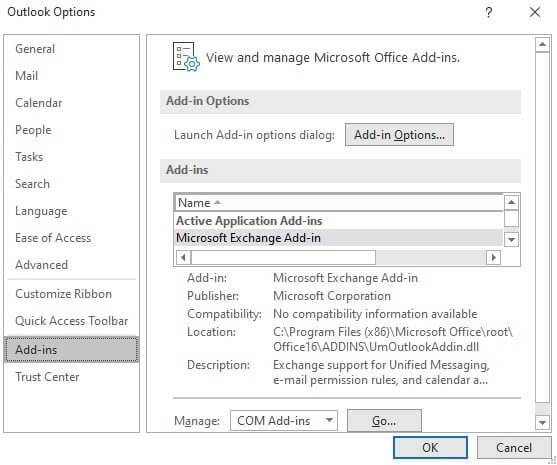
Trong hộp thoại mở ra, bạn có thể xóa bất kỳ add-in không cần thiết bằng cách tích vào nó. Mặt khác, nếu bỏ tích mục bất kỳ, chúng sẽ không hoạt động và ngừng hiển thị khi khởi động client Outlook.
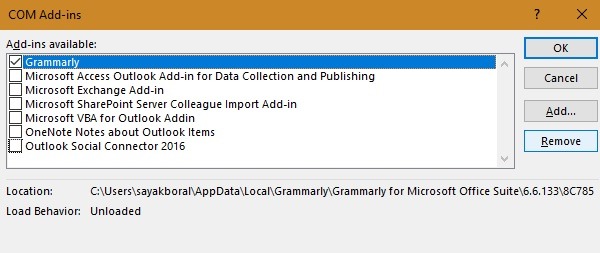
5. Outlook bị crash thường xuyên
Để sửa lỗi Outlook bị lag, treo bất ngờ, Microsoft gần đây đã giới thiệu một giải pháp một cửa sổ tuyệt vời với hi vọng nó có thể khắc phục toàn bộ lỗi có thể xảy ra trên Outlook.
Tải Outlook Advanced Diagnostics. Đóng client Outlook và chạy công cụ chẩn đoán .exe trong chế độ Administrator.
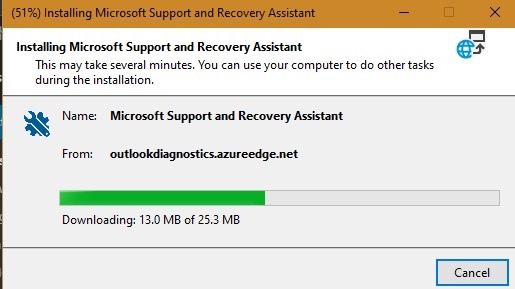
Sau khi cài đặt, công cụ này sẽ tiến hành kiểm tra & chẩn đoán, rồi đưa ra một số giải pháp khả thi để sửa lỗi kết nối Outlook.
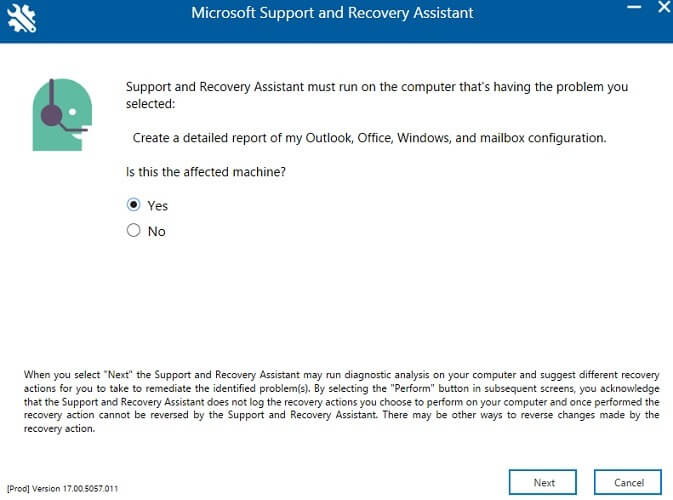
Chọn Outlook trong số các ứng dụng gặp vấn đề. Chọn lỗi liên quan từ menu. Ở bước tiếp theo, bạn phải xác thực tài khoản Outlook bằng thông tin Microsoft.
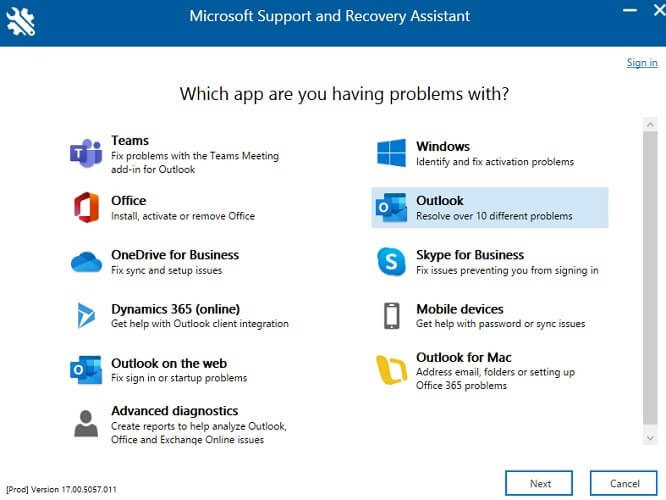
Chỉ qua một số bước, lỗi lag, treo Outlook có thể được giải quyết nhanh gọn. Công cụ này cũng có thể sửa lỗi sau:
- Lỗi Outlook Calendar.
- Outlook liên tục đòi mật khẩu.
- Lỗi kết nối/mất kết nối Outlook liên tục.
6. Lỗi Outlook dừng hoạt động
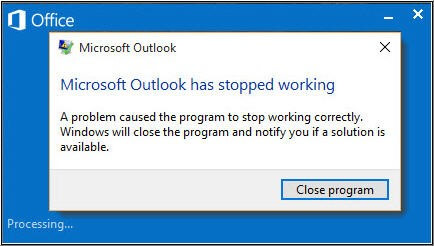
Khi bạn nhận được thông báo Microsoft Outlook has stopped working, điều đó có nghĩa MS Outlook đã dừng hoạt động hay không phản hồi do nhiều nguyên nhân, chẳng hạn như lỗi add-in, tập tin DLL bị hỏng hay bị mất, lỗi cấu hình Outlook, chương trình hoặc dữ liệu file Outlook có vấn đề...
Tuy nhiên, lỗi Outlook này có thể được khắc phục bằng cách gỡ bỏ các add-in bị hỏng, tạo cấu hình Outlook mới, cài đặt lại hay sửa lỗi chương trình Outlook hoặc “vá” file dữ liệu Outlook có vấn đề.
Cách bước sửa lỗi Microsoft Outlook has stopped working
Bước 1: Kiểm tra Event Viewer để tìm lỗi.
Trong menu Start, gõ event > chọn Event Viewer hoặc View event log > mở rộng Windows Logs và chọn Application.
Ở cột Source, tìm Outlook, Windows Error Reporting hoặc Application Error. Kiểm tra nhật ký sự kiện từ 3 nguồn này. Bạn có thể thấy lỗi gây ra vấn đề.
Bước 2: Xóa add-in lỗi ở Safe Mode.
Bước 3: Tạo profile Outlook mới.
Bước 4: Sửa bản cài đặt MS Office.
Bước 5: Cập nhật Windows.
Bước 6: Sửa file PST bị hỏng qua ScanPST.EXE.
Lỗi Outlook khác
Lỗi kiểm tra dự phòng theo chu kỳ trong Outlook
Lỗi này luôn báo hiệu có vấn đề trên ổ đĩa chứa PST của Outlook. Sự cố này không liên quan tới email client thay vào đó, nó cho bạn biết có vấn đề trên ổ cứng. Bạn có thể áp dụng các phương pháp khắc phục sự cố thông thường cho vấn đề này.
Lỗi POP Server Timeout – 0x8004210a
Lỗi này xảy ra chủ yếu do cài đặt sai timeout của máy chủ POP. Nói chính xác hơn, Outlook dùng một khoảng thời gian xác định trước để gửi, nhận email. Khi bạn gửi/nhận hàng loạt email, Outlook báo lỗi “Server Timeout Error 0x8004210a”. Phương pháp chính để khắc phục lỗi này là thay đổi cài đặt thời gian chờ hoặc tạm thời gỡ cài đặt chương trình diệt virus hiện đang dùng trên hệ thống.
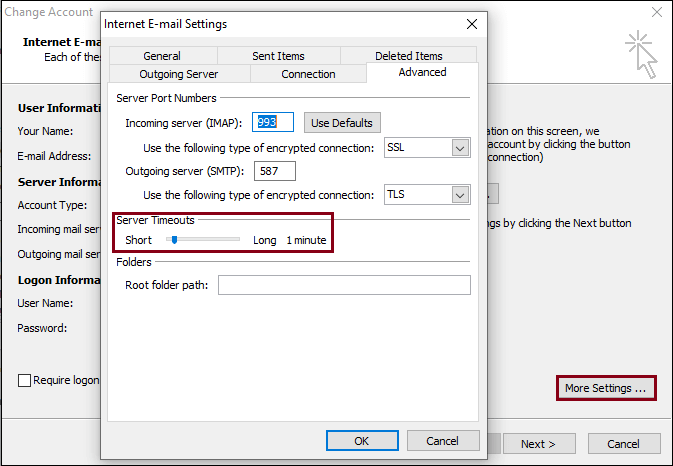
Trên đây là cách sửa lỗi phổ biến trên Microsoft Outlook. Hi vọng bài viết hữu ích với các bạn.
Theo Nghị định 147/2024/ND-CP, bạn cần xác thực tài khoản trước khi sử dụng tính năng này. Chúng tôi sẽ gửi mã xác thực qua SMS hoặc Zalo tới số điện thoại mà bạn nhập dưới đây:




















