Cách thiết lập quản lý Gmail trên Outlook
Thiết lập Gmail trong Outlook là cách tốt nhất để bạn có thể quản lý mọi tài khoản email của mình ở cùng một nơi. Hoặc nếu đang chán Gmail thì cài đặt Gmail trong Outlook cũng sẽ là một trong những lựa chọn mà có thể bạn nên cân nhắc.
Tuy nhiên, trước khi thực hiện thì các bạn cũng cần có một tài khoản Outlook, nếu không chúng ta sẽ được yêu cầu tạo tài khoản Outlook mới để làm điều này.
Gmail cho iOSGmail cho Android
Hướng dẫn thiết lập check Gmail trên Outlook
1. Bật IMAP trong Gmail
Bật IMAP là thao tác đầu tiên và cũng là quan trọng nhất để Outlook có thể truy cập vào thư của bạn. Các bạn đăng nhập tài khoản Gmail của mình trên máy tính, rồi chọn vào biểu tượng bánh răng cưa ở góc trên bên phải màn hình, vào Settings.
Tại Forwarding and POP/IMAP, chúng ta sẽ thực hiện các thiết lập ban đầu của mình. Có hai lựa chọn là POP và IMAC nhưng POP đã quá cũ và không còn phổ biến nên trong bài viết này chúng ta sẽ sử dụng IMAP bằng cách chọn Disable POP.
Tại IMAP Access, tick chọn mục Enable IMAP. Nếu có quá nhiều thư đến với nhiều kích cỡ khác nhau trong tài khoản, các bạn có thể sử dụng Folder Size Limits để giới hạn việc đồng bộ những thư có dung lượng quá lớn.
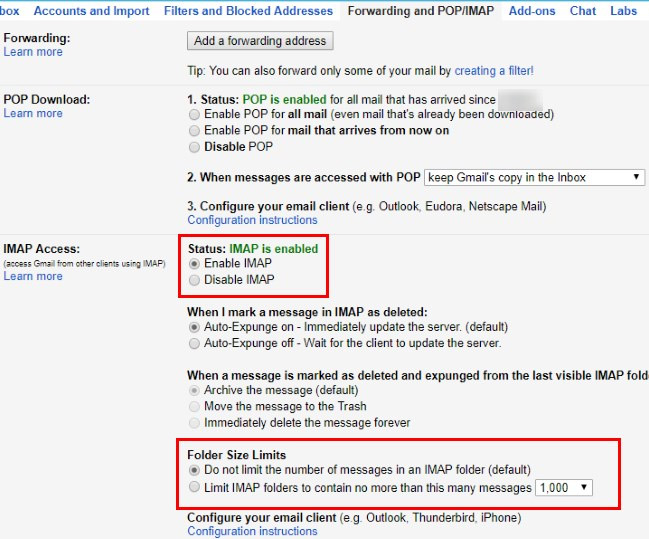
Đây cũng là một thao tác nên lựa chọn, bởi nhiều người không biết rằng, để tránh việc lạm dụng email, Gmail sẽ khóa tạm thời tài khoản của người dùng nếu họ tải xuống một khối lượng email vượt quá 2,5MB.
Một chú ý khác mà các bạn cũng cần nhớ, đó là nếu đang thiết lập bảo mật 2 lớp cho GMail, chúng ta sẽ cần thực hiện thêm một thao tác khác, bởi Outlook không hỗ trợ cài đặt bảo vệ này. Hoặc một cách khác, đó là các bạn nhấn vào biểu tượng ảnh đại diện ở góc trên, bên phải màn hình / My Account / Sign-in & Security / App passwords, sau đó tạo một mật khẩu khác để sử dụng trên Outlook.
Nếu bạn đang lăn tăn về việc tự nhiên phải nhớ nhiều mật khẩu cho một tài khoản email thì không cần lo, bởi mật khẩu mà chúng ta vừa tạo, chỉ cần nhập nó một lần tại Select app / Mail / Select device / Windows Computer. Nếu muốn, bạn cũng có thể chọn Other để đặt tên mới tùy chỉnh này.
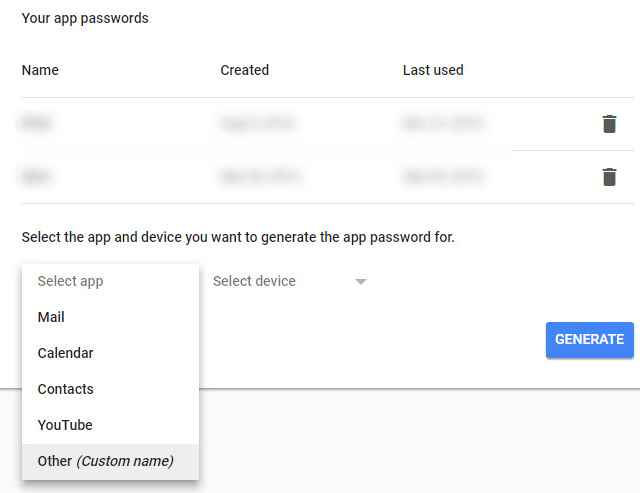
Cuối cùng là nhấn vào Generate để thực hiện thao tác nhập và ghi nhớ mật khẩu này cho những lần tiếp theo.
2. Thêm tài khoản Gmail vào Outlook
Outlook
Truy cập vào tài khoản Outlook của bạn, chọn File / Info / Add Account / nhập tài khoản Gmail của mình rồi nhấn chuột trái vào Connect. Lúc này Outlook sẽ yêu cầu mật khẩu Gmail, nhập lại rồi Connect lần nữa.
CHÚ Ý:
Nếu đang sử dụng bảo mật hai lớp, các bạn sẽ nhập mật khẩu mới mà chúng ta vừa tạo chứ không phải mật khẩu vẫn thường dùng.
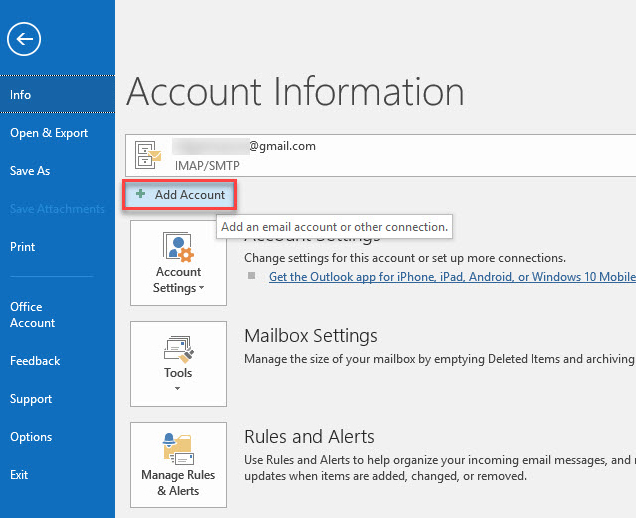
Trong một vài trường hợp có thể sẽ có thông báo lỗi hiện ra, nếu chắc chắn những gì mình nhập là đúng, chỉ cần chọn Retry để chạy lại là được. Khi bảng Account setup is complete xuất hiện, chọn OK. Nếu trên thiết bị di động của mình đã cài đặt ứng dụng Gmail, các bạn có thể bỏ dấu tick trong mục Set up Outlook Mobile on my phone.
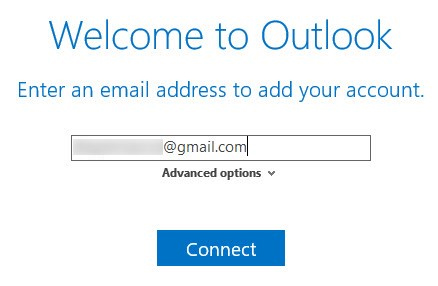
3. Truy cập và sử dụng tài khoản Gmail trên Outlook
Outlook cho AndroidOutlook cho iOS
Nếu bạn có nhiều hơn một tài khoản Outlook, có thể sử dụng tab bên trái để chuyển đổi giữa chúng. Chọn vào biểu tượng mũi tên để mở rộng tài khoản và hiển thị toàn bộ các thư mục.
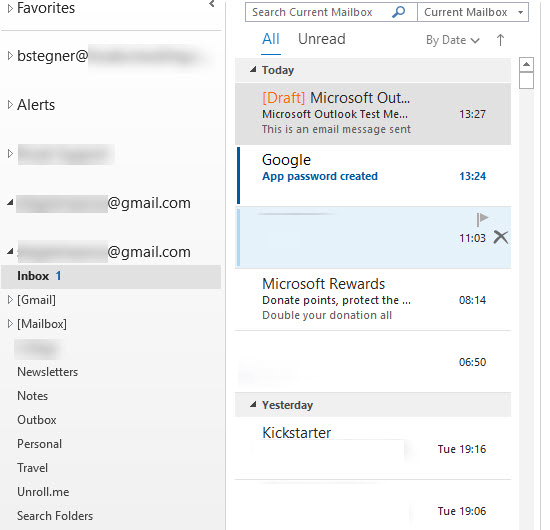
Một chú ý quan trọng mà các bạn cần ghi nhớ, đó là khi sử dụng Outlook để xem, trả lời các thư từ các email đã đồng bộ, hãy chắc chắn mình đang chọn đúng tài khoản cần thao tác. Nếu không, có thể sử dụng From để thay đổi các địa chỉ email này.
4. Đồng bộ danh bạ, lịch và các cài đặt khác trong Outlook
Thao tác mà Eballsviet.com đã hướng dẫn trong bài chỉ đồng bộ thư trong địa chỉ email, còn nếu bạn muốn đồng bộ thêm những thứ khác (như Danh bạ, Lịch...) có thể làm theo hướng dẫn trong bài Cách nhập danh bạ Google vào Outlook và Windows Live Mail.
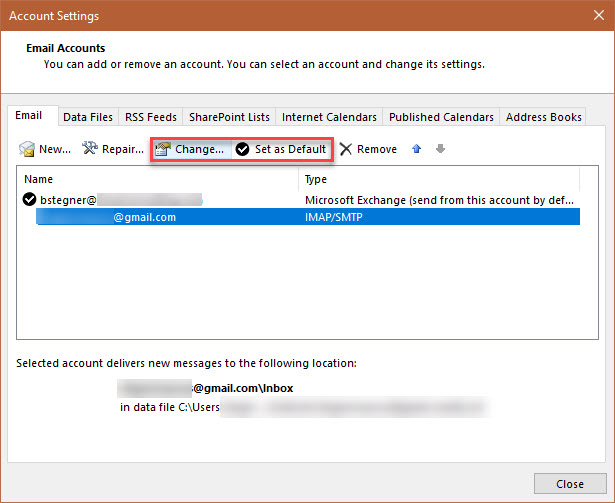
Với những người thường xuyên sử dụng tới Gmail trong Outlook thì tốt nhất nên chọn Gmail là công cụ email mặc định bằng cách vào File / Info / Account Settings / tab Email / chọn tài khoản bạn thường dùng nhiều nhất / Set as Default.
Vô hiệu hóa đồng bộ giữa Gmail và Outlook
Nếu một ngày, bạn không còn muốn giữ sự đồng bộ giữa hai dịch vụ email này nữa thì có thể hủy chúng đi bằng cách chọn vào tài khoản đang muốn xóa đồng bộ / Account Settings / Change / Mail to keep offline / thay đổi tùy chọn bên trong từ All thành 1 Month.
Bài viết trên chỉ là một trong những thủ thuật Outlook mà Eballsviet.com nghĩ là khá tiện dụng và cần thiết nếu bạn đang sử dụng nhiều hơn một dịch vụ hay địa chỉ email để làm việc hàng ngày.
Theo Nghị định 147/2024/ND-CP, bạn cần xác thực tài khoản trước khi sử dụng tính năng này. Chúng tôi sẽ gửi mã xác thực qua SMS hoặc Zalo tới số điện thoại mà bạn nhập dưới đây:





















