Cách dùng iTools lưu danh bạ iPhone vào Outlook
Trên mỗi chiếc điện thoại nói chung và iPhone nói riêng, phần mà người dùng luôn cảm thấy lo ngại nhất chính là danh bạ. Với nhiều người, để mất danh bạ đồng nghĩa với hàng tá rắc rối cực kỳ khủng khiếp, chính vì vậy, họ tìm mọi cách để bảo vệ, lưu trữ và giữ lại danh bạ một cách tối đa. Người thì sử dụng iCloud, người thì dùng iTunes, hoặc những phần mềm bên ngoài khác như iTools, My Contacts Backup hay NetQin Contacts Sync.
Và nếu các bạn đã chán sử dụng iTunes hay tài khoản iCloud hết dung lượng, hoặc chỉ đơn giản là tăng thêm sự bảo đảm, thì Eballsviet.com sẽ hướng dẫn các bạn thêm cách mới, đó là sử dụng iTools đưa danh bạ iPhone vào Outlook.
Sao lưu danh bạ iPhone bằng iTools
Bằng cách này, chúng ta hoàn toàn có thể thực hiện mọi thao tác với iPhone mà không cần đăng ký tài khoản iTunes, vô cùng tiện lợi.
YÊU CẦU:
- Máy tính đã được cài đặt cả iTunes và iTools mới nhất. Vì không có iTunes, iTools không thể hoạt động.
- Cáp nối.
- Mạng Internet.
- Tài khoản Outlook.
Bước 1: Từ giao diện chính của màn hình điện thoại iPhone, chúng ta nhấp vào biểu tượng Settings, chọn vào iCloud.
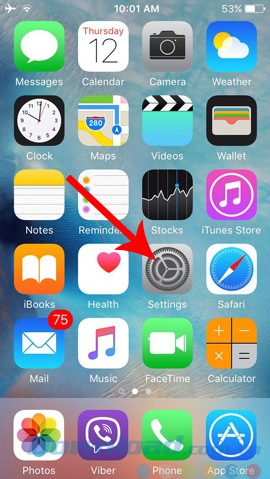
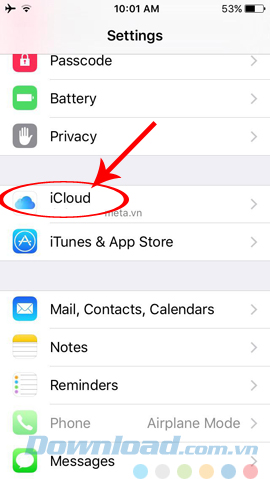
Bước 2: Tiếp tục tìm mục Danh bạ, xem nó đang ở chế độ nào. Nếu đang tắt thì thôi, còn nếu đang bật, chúng ta phải tắt đi thì mới có thể xuất ra file được.
Kéo thanh trượt Contacts từ phải sang trái để tắt đi, đồng thời chọn mục Keep on My iPhone.
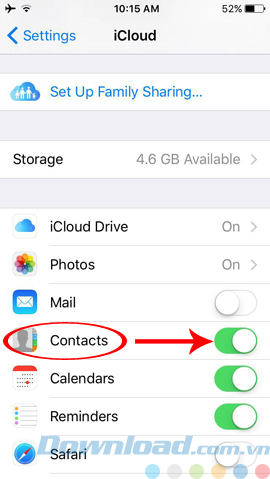
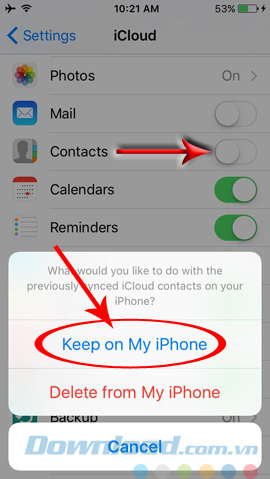
Bước 3: Cắm cáp, kết nối iPhone với công cụ iTools trên máy tính. Chọn vào thẻ Infomation, chọn tiếp Contacts ở phía dưới, sau đó click vào Closed, Continue.

Bước 4: Giao diện mới xuất hiện, lần lượt làm như sau:
- Nhấp chọn mục Contacts.
- Tick vào ô Name để đành dấu tất cả, hoặc tick vào từng mục tên muốn lưu lại.
- Chọn Export.
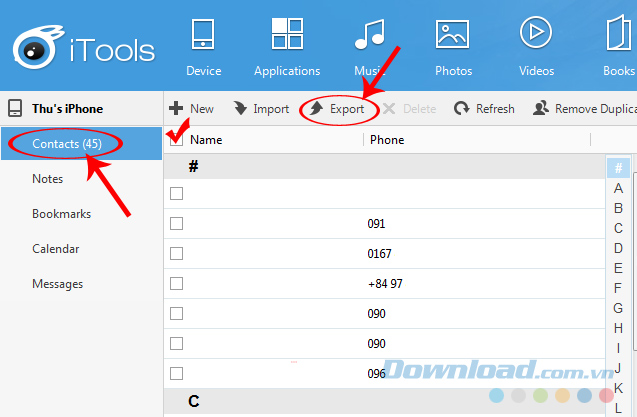
Sau khi Export Contacts xuất hiện, chọn:
- Selected contact: Chọn những tên người được tick riêng rẽ.
- All contacts: Chọn tất cả danh bạ.
- Trong mục Export to, nhấp vào biểu tượng mũi tên rồi chọn CSV / OK.
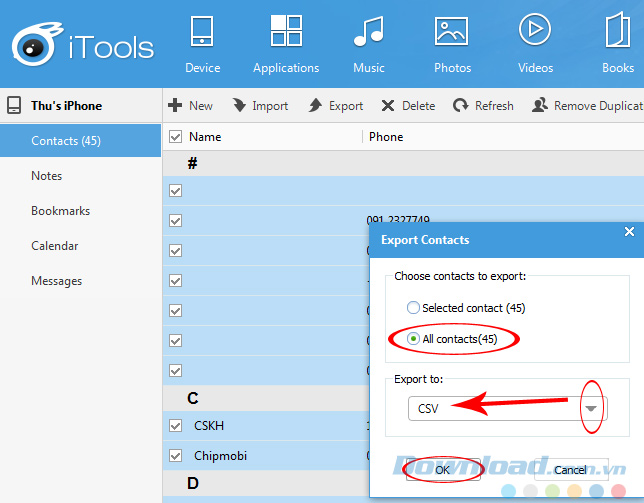
Bước 5: Chọn vị trí lưu file xuất ra này rồi đặt lại tên (nếu muốn), sau đó chọn Save.
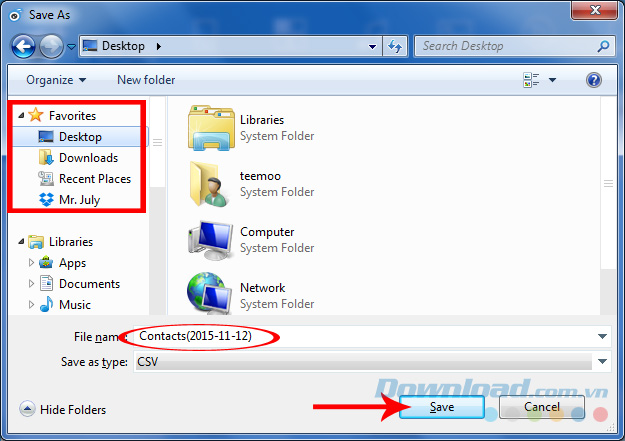
Sau khi xuất thành công, file danh bạ sẽ hiện ra tại vị trí đã chọn.

Sao lưu danh bạ iPhone vào Outlook bằng iTools
Bước 1: Sau khi đã có file danh bạ, chúng ta thực hiện tương tự như cách nhập danh bạ Google vào Outlook và Windows Live Mail. Đầu tiên, truy cập vào trang chủ của Outlook, đăng nhập vào tài khoản của mình (có thể sử dụng tài khoản Microsoft) để đăng nhập.
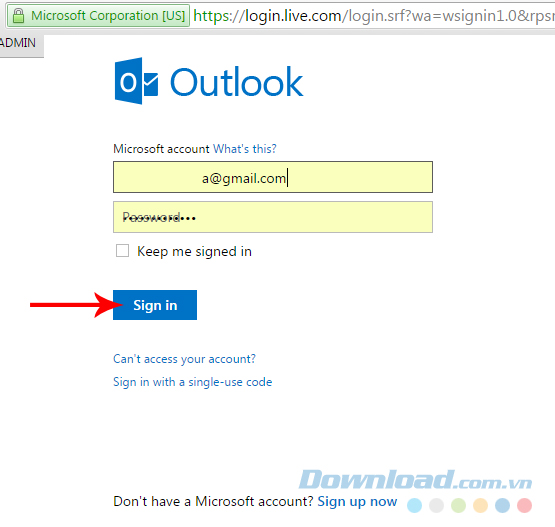
Trang chủ của Outlook: https://login.live.com.
Bước 2: Giao diện bên trong của Outlook hiện ra, chúng ta nhấp chuột trái vào biểu tượng Tùy chọn (ở góc trái, bên trên màn hình), sau đó chọn vào People.
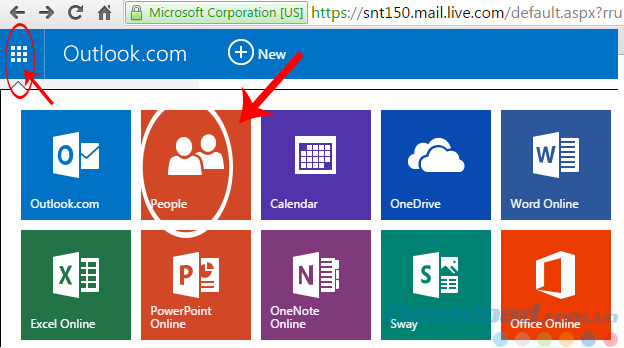
Bước 3: Tiếp tục chọn vào Start import để tiến hành đồng bộ danh bạ.

Bước 4: Chọn phương thức đồng bộ là Other.
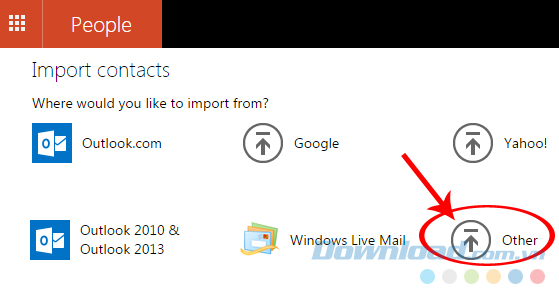
Bước 5: Trong mục Import contacts, nhấp vào Chọn tệp để tìm tới vị trí của file danh bạ vừa xuất ra bên trên, sau đó click vào Upload.
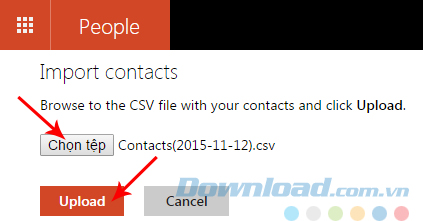
Tìm file danh bạ đã xuất ra rồi Open.
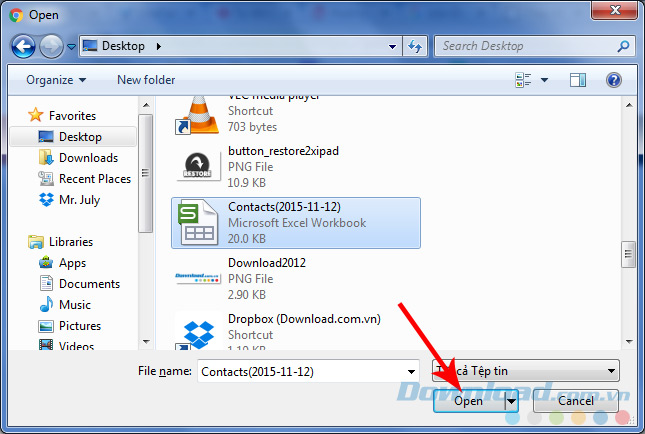
Chọn file Contacts vừa tạo rồi Open
Bước 6: Quá trình đồng bộ danh bạ đã thành công! Toàn bộ danh bạ mà bạn chọn đã được lưu thành công vào Outlook.
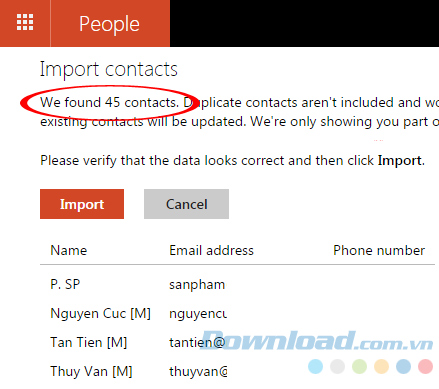
Từ bây giờ bạn không còn lo lắng việc mất danh bạ, hoặc không có danh bạ khi thay đổi điện thoại. Thao tác này cũng giúp cho thông tin, dữ liệu trong danh bạ được sử dụng một cách thuận tiện, ở bất kỳ đâu, bất kỳ lúc nào, chỉ với một kết nối Internet.
Chúc các bạn thực hiện thành công!
Theo Nghị định 147/2024/ND-CP, bạn cần xác thực tài khoản trước khi sử dụng tính năng này. Chúng tôi sẽ gửi mã xác thực qua SMS hoặc Zalo tới số điện thoại mà bạn nhập dưới đây:





















