Hướng dẫn cách đăng nhập email và sử dụng Outlook trên di động
Microsoft đã phát triển Outlook để trở thành một ứng dụng trực tuyến hỗ trợ người dùng sử dụng thư điện tử và gửi thư điện tử. Ngoài nhiệm vụ ứng dụng web tuyệt vời thì Outlook còn là ứng dụng hỗ trợ và tương thích trên điện thoại thông minh và máy tính bảng hệ điều hành iOS và Android. Với tính năng lưu trữ không giới hạn, tích hợp được với mạng xã hội và cải thiện nhiều tùy chọn cho phép người dùng tùy chỉnh các tính năng theo ý muốn.
Nhiều tính năng được tích hợp như vậy trên Outlook nhằm hỗ trợ cho quá trình truy cập email cũng như làm việc một cách dễ dàng và thuận tiện, kể cả khi sử dụng điện thoại thông minh, máy tính bảng, trên PC hoặc thiết bị hỗ trợ Windows. Bạn chỉ cần đăng nhập vào email, lịch và tập tin trở nên sẵn sàng bất cứ khi nào để sử dụng khi cần thiết. Ngoài ra Outlook còn hỗ trợ IMAP để người dùng thiết lập được email trong ứng dụng email trên máy tính bảng hoặc điện thoại thông minh.
Bài hướng dẫn dưới đây sẽ giúp các bạn có thể đăng nhập email trên app Outlook, và sử dụng chúng để quản lý email trên điện thoại hoặc máy tính bảng. Trước đó bạn hãy tham khảo bài viết hướng dẫn tạo tài khoản Outlook để biết cách tạo tài khoản trước đã nhé.
Tải Outlook PC Tải Outlook cho iOS Tải Outlook cho Android
Hướng dẫn đăng nhập và sử dụng Outlook phiên bản di động
Bước 1: Sau khi cài đặt ứng dụng và tạo tài khoản các bạn hãy truy cập vào ứng dụng, nếu trước đó bạn đã có tài khoản hotmail hoặc outlook đã đăng nhập trên thiết bị của mình thì hãy chọn tài khoản đó và đăng nhập luôn, nếu không thì bạn phải đăng nhập tài khoản mới vào
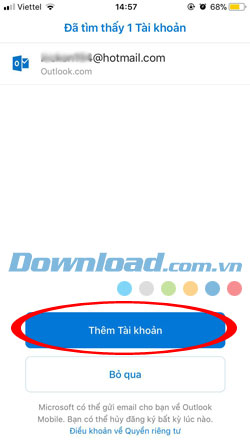
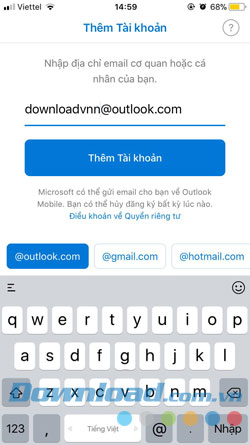
Bước 2: Khi đã đăng nhập tên tài khoản vào bạn hãy ghi mật khẩu và bấm đăng nhập, sau đó sẽ có thông báo bạn có muốn bật thông báo của Outlook lên hay không. Bạn hay sử dụng Outlook thì hãy chọn Bật, còn không thì thôi.
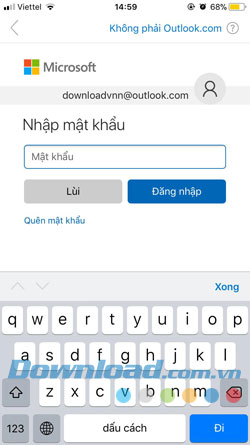
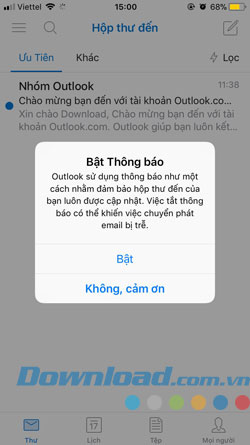
Tiếp đó bạn sẽ được chuyển đến giao diện chính là Hộp thư đến, ở đây sẽ chứa những thư bạn được nhận,
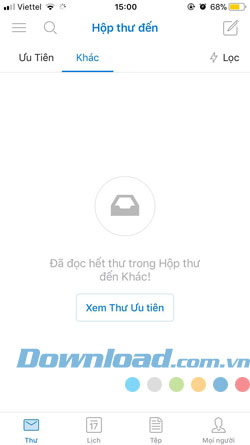
Bước 3: Sang mục Lịch bạn sẽ thấy lịch của mình, bấm vào biểu tượng lịch ở bên trên góc phải nó sẽ hiện ra những tùy chọn hiển thị cho mục Lịch.
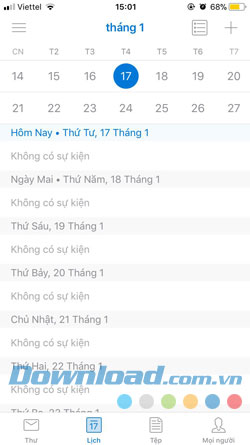
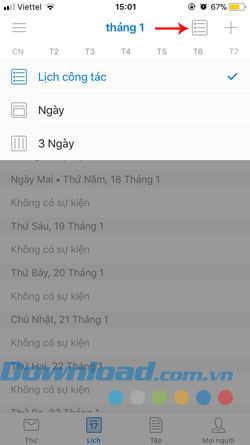
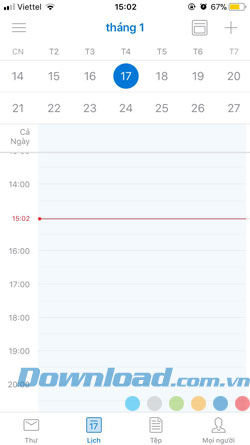
Nếu muốn tạo sự kiện trên lịch của mình bạn bấm vào dấu cộng bên cạnh biểu tượng lịch ở bên trên góc phải, sau đó bạn có thể tạo tiêu đề cho sự kiện của mình, còn ở dưới bạn được chỉnh sửa những thứ liên quan đến sự kiện mà mình tạo ra như Mô tả, Thời gian diễn ra sự kiện, Vị trí...
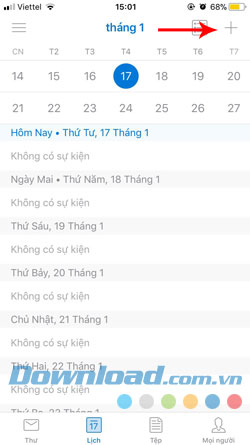
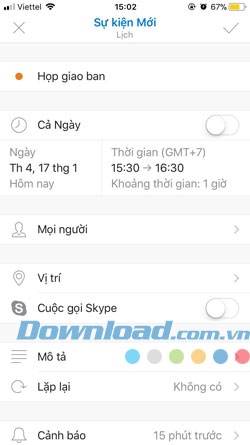
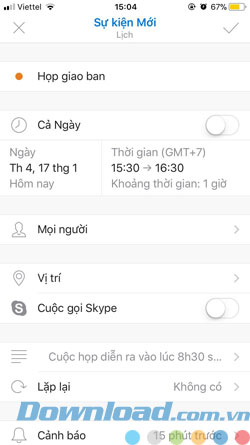
Khi đã tạo xong sự kiện, quay ra ngoài lịch bạn sẽ thấy ngay sự kiện được gắn vào ngày tạo, và thời gian sự kiện được diễn ra trong ngày, nếu muốn chỉnh sửa lại sự kiện đã tạo bạn hãy bấm vào đó, sau đó vào mục Chỉnh sửa ở bên trên góc phải, sau đó bạn có thể chỉnh sửa được các tùy chọn trong sự kiện. Nếu muốn xóa bạn hãy bấm Xóa Sự kiện.
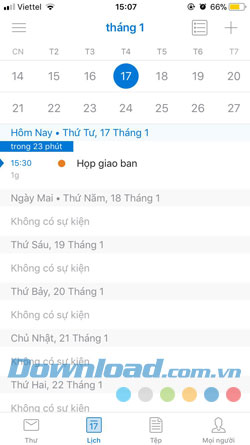
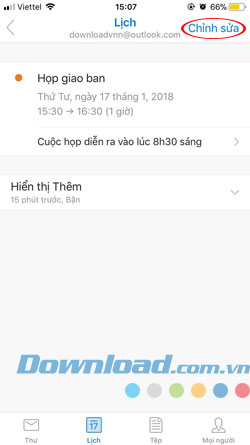
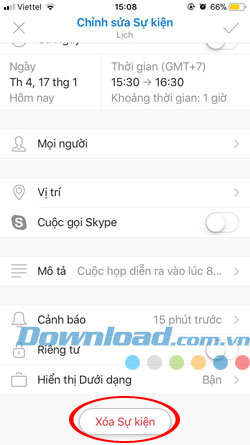
Bước 4: Tiếp tục sang mục Tệp bạn sẽ được tích hợp những tệp tin từ những công cụ khác như OneDrive, Box, Dropbox, Google Drive. Bấm vào bất kỳ công cụ nào bạn có tài khoản đã có tệp tin trong đó, mỗi mục sẽ có giao diện đăng nhập khác nhau.
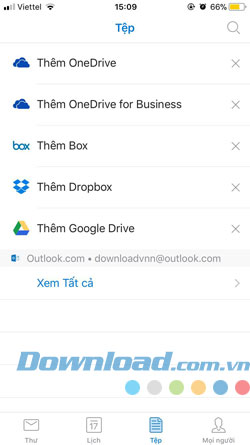
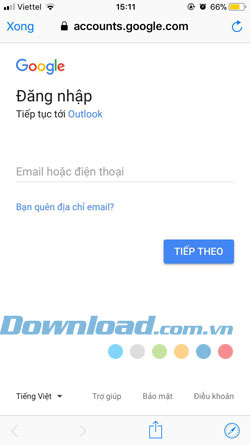
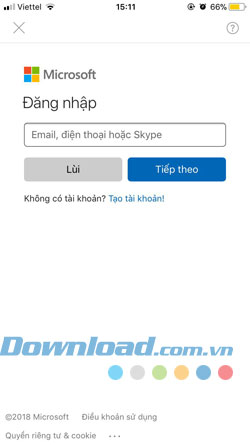
Bước 5: Sau khi đã thêm tài khoản liên kết tệp tin vào các bạn hãy bấm vào Xem tất cả để kiểm tra những tệp tin của tài khoản đã được liên kết để sử dụng.
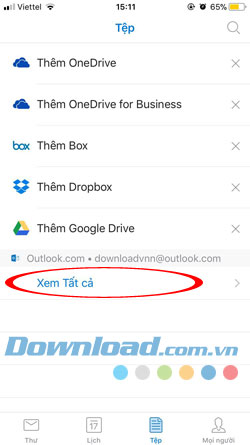
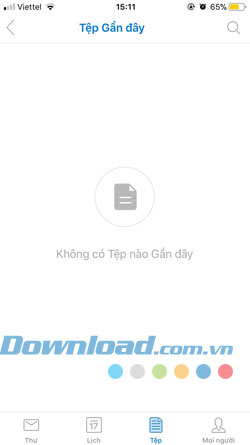
Bước 6: Mục cuối cùng là Mọi người, mục này chứa những liên lạc của bạn khi sử dụng Outlook, bạn có thể thiết lập liên lạc của mình bằng cách bấm vào dấu cộng ở bên trên góc phải như ở dưới hình và sau đó ở thông báo hãy bấm Mở Thiết đặt.
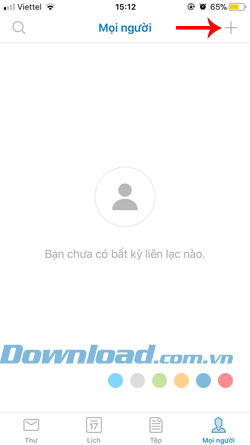
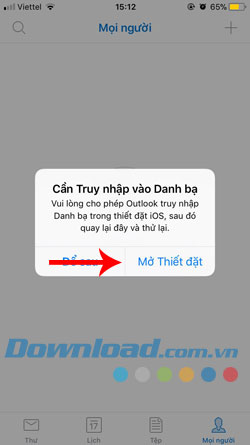
Tiếp đó hãy bấm vào nút mở ở mục Danh bạ trong cài đặt ứng dụng Outlook, sau đó quay trở lại bạn sẽ thấy ứng dụng tự động cập nhật những liên hệ trong danh bạ mà sử dụng số điện thoại để đăng ký Outlook, bấm vào biểu tượng vòng tròn ba chấm như ở hình để xem liên lạc của mình.
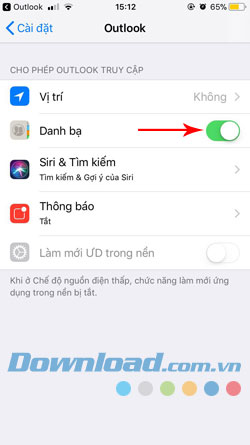
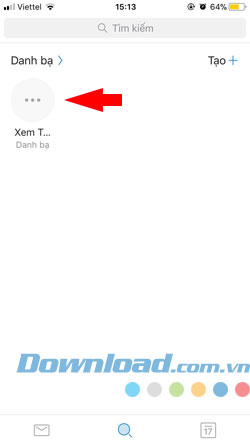
Sau đó hãy trở lại ở ngoài màn hình chính và bấm vào biểu tượng cài đặt ba gạch ngang ở góc trên bên trái, ở đây bạn có thể kiểm tra được các hòm thư của mình, các hộp thư lưu trữ như Hộp thư đến, Thư nháp, Lưu Trữ, Mục đã Gửi, Xóa bỏ và Thư Rác.
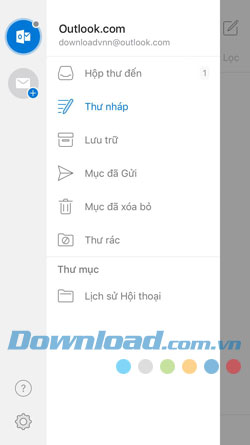
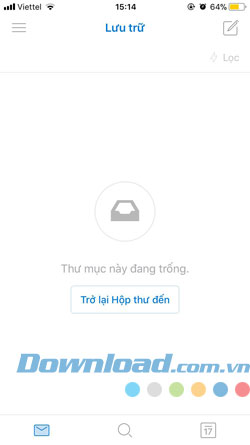
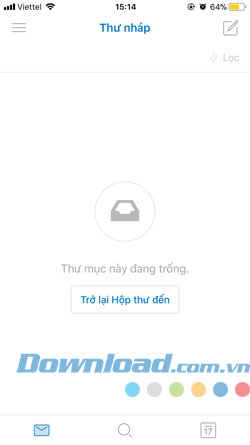
Tính năng thêm tài khoản sẽ rất hữu dụng nếu như bạn có nhiều tài khoản Outlook, bạn có nhiều địa chỉ mail Outlook cần sử dụng thì chỉ cần bấm vào biểu tượng mail có dấu cộng màu xanh ở bên dưới và nhập tài khoản của mình vào thôi.
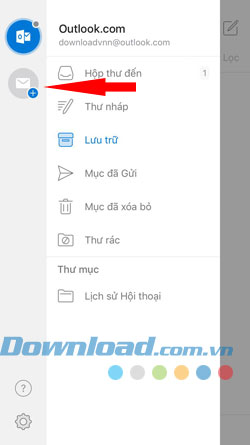
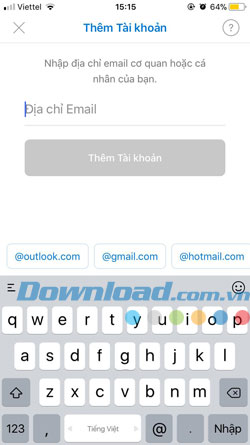
Cuối cùng là mục thiết lập cho ứng dụng, bấm vào biểu tượng hình bánh răng cưa ở mục cài đặt như ở trên hình, ở đây bạn có thể thiết lập cho ứng dụng của mình những cài đặt như thông báo, tùy chọn lịch, thêm tài khoản...
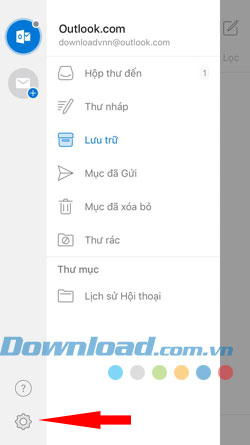
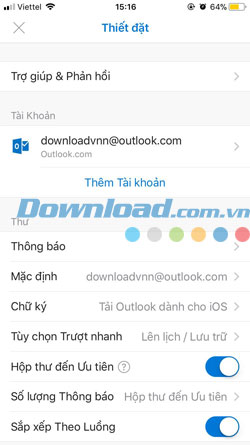
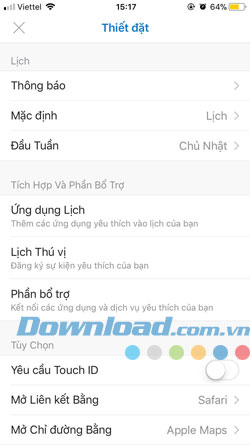
Đó là những gì mà Outlook có, đủ tiêu chuẩn để người dùng có thể sử dụng để phục vụ cho việc gửi và nhận thư điện tử, thiết lập lịch làm việc, nhận tệp tin từ những tài khoản liên kết, rất tiện lợi và dễ sử dụng. Ngoài ra còn những thủ thuật ẩn mà bạn chưa biết trên Outlook, nếu muốn biết bạn hãy tham khảo bài viết 7 thủ thuật ẩn thú vị trên Outlook có thể bạn chưa biết để có thể thực hiện những thủ thuật trên Outlook để phục vụ cho công việc của mình nhé.
Chúc các bạn thành công.
Theo Nghị định 147/2024/ND-CP, bạn cần xác thực tài khoản trước khi sử dụng tính năng này. Chúng tôi sẽ gửi mã xác thực qua SMS hoặc Zalo tới số điện thoại mà bạn nhập dưới đây:





















