Cách đổi kiểu và kích thước font mặc định trong Outlook
Cách cài đặt font chữ mặc định trong Outlook đơn giản hơn nhiều người vẫn nghĩ. Dưới đây là hướng dẫn thay đổi cài đặt font chữ mặc định cho Outlook.
Outlook có lẽ không còn xa lạ với người dùng các sản phẩm văn phòng của Microsoft. Nó là công cụ quản lý email hiệu quả và vô cùng tiện lợi. Outlook giúp bạn tối đa hóa năng suất xử lý thư điện tử nhờ hàng loạt tính năng hữu ích như phân loại thư, gắn nhãn liên quan và nhiều hơn thế nữa.
Nếu Outlook là một phần không thể thiếu trong công việc hàng ngày của bạn, chắc chắn font chữ rất quan trọng với bạn. Nếu đã hài lòng với font mặc định của Outlook, bạn không cần tinh chỉnh gì thêm. Nếu không, bạn có thể cài đặt font chữ trong Outlook theo hướng dẫn dưới đây.
Microsoft Outlook Microsoft Outlook Online
Microsoft Outlook cho Android Microsoft Outlook cho iOS
Cách chỉnh font chữ Outlook
Cách đổi kiểu và chỉnh cỡ chữ trong Outlook 2016 và 2013
Để đổi font mặc định trong Outlook 2016 và 2013:
1. Tới menu File > Options.
2. Click hoặc chạm danh mục Mail ở góc bên trái.
3. Chọn nút Stationery and Fonts…
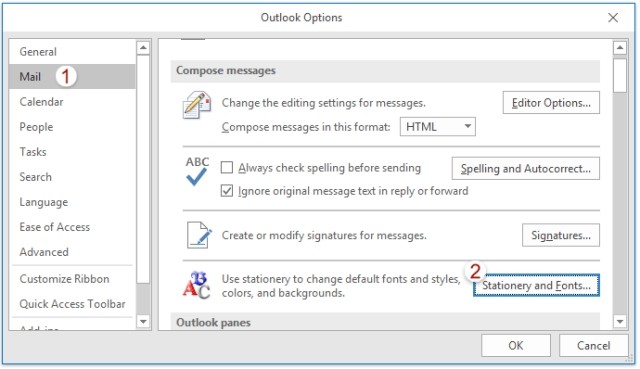
4. Chọn Font trong mỗi phần bạn muốn thay đổi:
- New email messages thay đổi font mặc định trong email.
- Replying or forwarding messages thay đổi kiểu font sử dụng bất cứ khi nào bạn phản hồi hay chuyển tiếp một email.
- Composing and reading plain text messages thay đổi cách tin nhắn văn bản thông thường chỉ hiện với bạn. Những tin nhắn text đơn thuần do người khác gửi vẫn giữ nguyên định dạng cho người nhận.
Nếu đã cài sẵn theme hoặc Stationery, bạn có thể chọn Theme…, sau đó tới (No Theme) để tắt nó.
5. Chọn loại font, kiểu, kích thước, màu và hiệu ứng yêu thích.
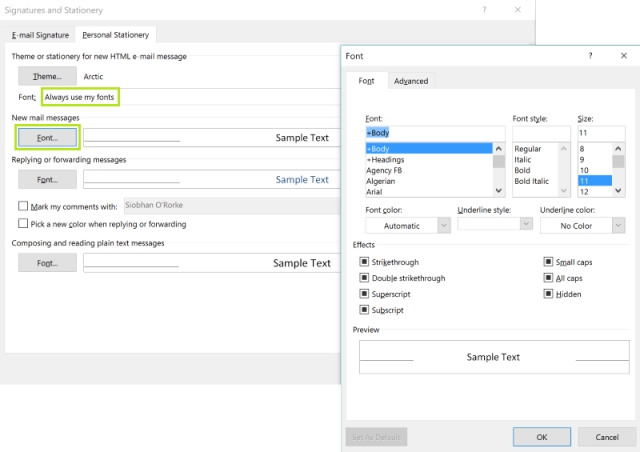
6. Chọn OK khi hoàn thành, rồi nhấn OK hai lần nữa để đóng cửa sổ Signatures and Stationery và tùy chọn trong Outlook.
Đổi kiểu và kích thước font mặc định trong Outlook 2007 và 2003
1. Đi tới menu Tools > Options…
2. Chọn tab Mail Format.
3. Click Fonts… trong Stationery and Fonts.
4. Sử dụng nút Font… trong New mail messages, Replying or forwarding messages, và Composing and reading plain text messages để chọn mặt, kích thước và kiểu font mong muốn.
- Trong Outlook 2003, sử dụng Choose Font... để chọn kiểu cho 3 lựa chọn: When composing a new message, When replying and forwarding, và When composing and reading plain text.
5. Click OK.
- Ở Outlook 2003, nếu Stationery được thiết lập mặc định trong Use this stationery by default, font chỉ định trong nó có thể ghi đè font đã chọn. Bạn có thể điều chỉnh Stationery bao gồm font yêu thích hoặc chỉ dẫn Outlook bỏ qua font chỉ định trong Stationery.
6. Click OK.
Lưu ý: Nếu bạn đặt màu mặc định cho nhiệm vụ trả lời và chuyển tiếp email, nhưng Outlook từ chối dùng nó, hãy thử thiết lập chữ ký mặc định.
Cách chỉnh font chữ mặc định trong mail trên Outlook.com
Bạn có thể thay đổi font chữ tin nhắn gửi đi trên Outlook.com khi làm theo những bước sau. Đáng tiếc, bạn không thể thay đổi font mặc định trong email ở Outlook.com như cách làm ở phiên bản phần mềm Outlook.
1. Chọn Settings > View all Outlook settings.
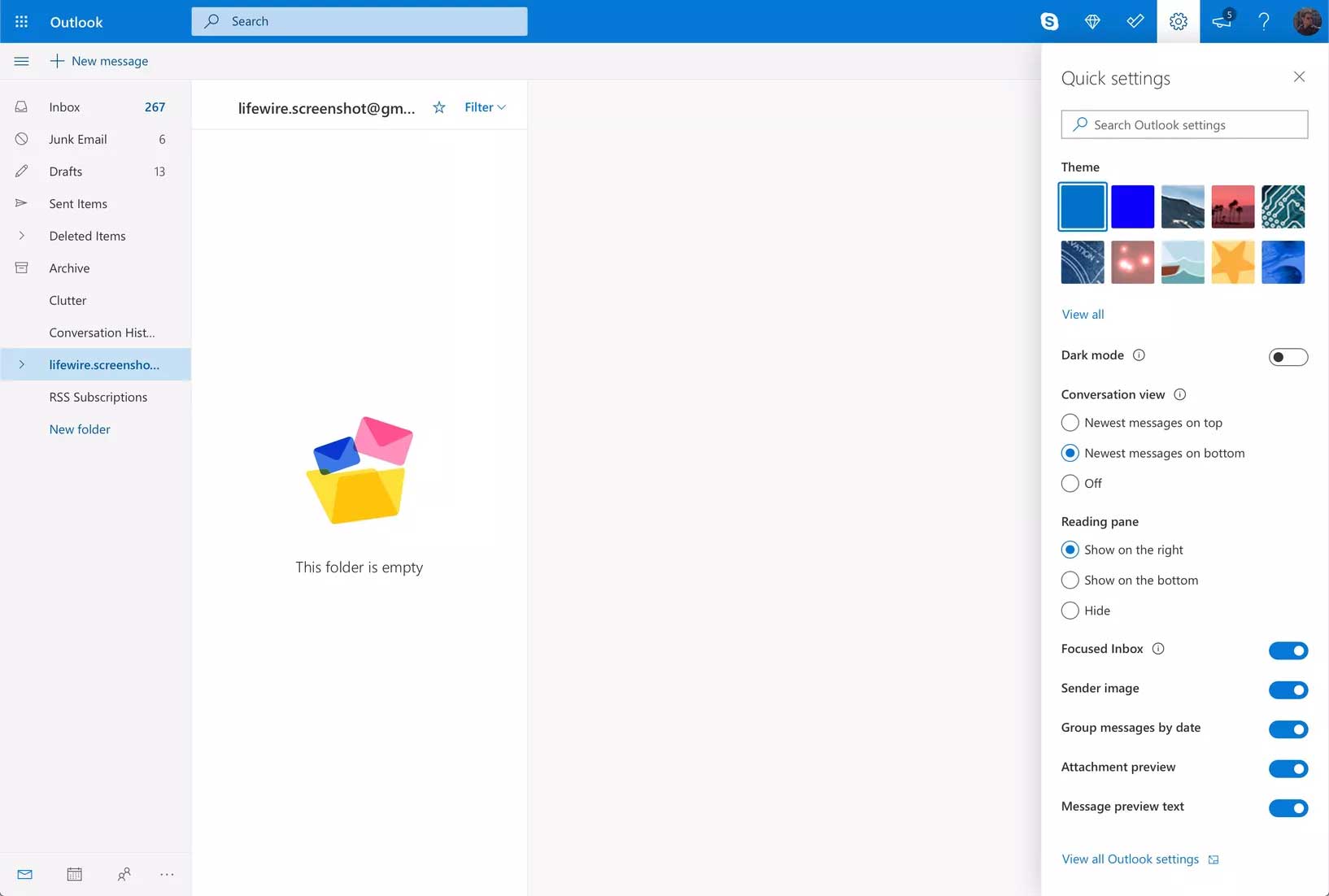
2. Chọn Mail > Compose and reply.
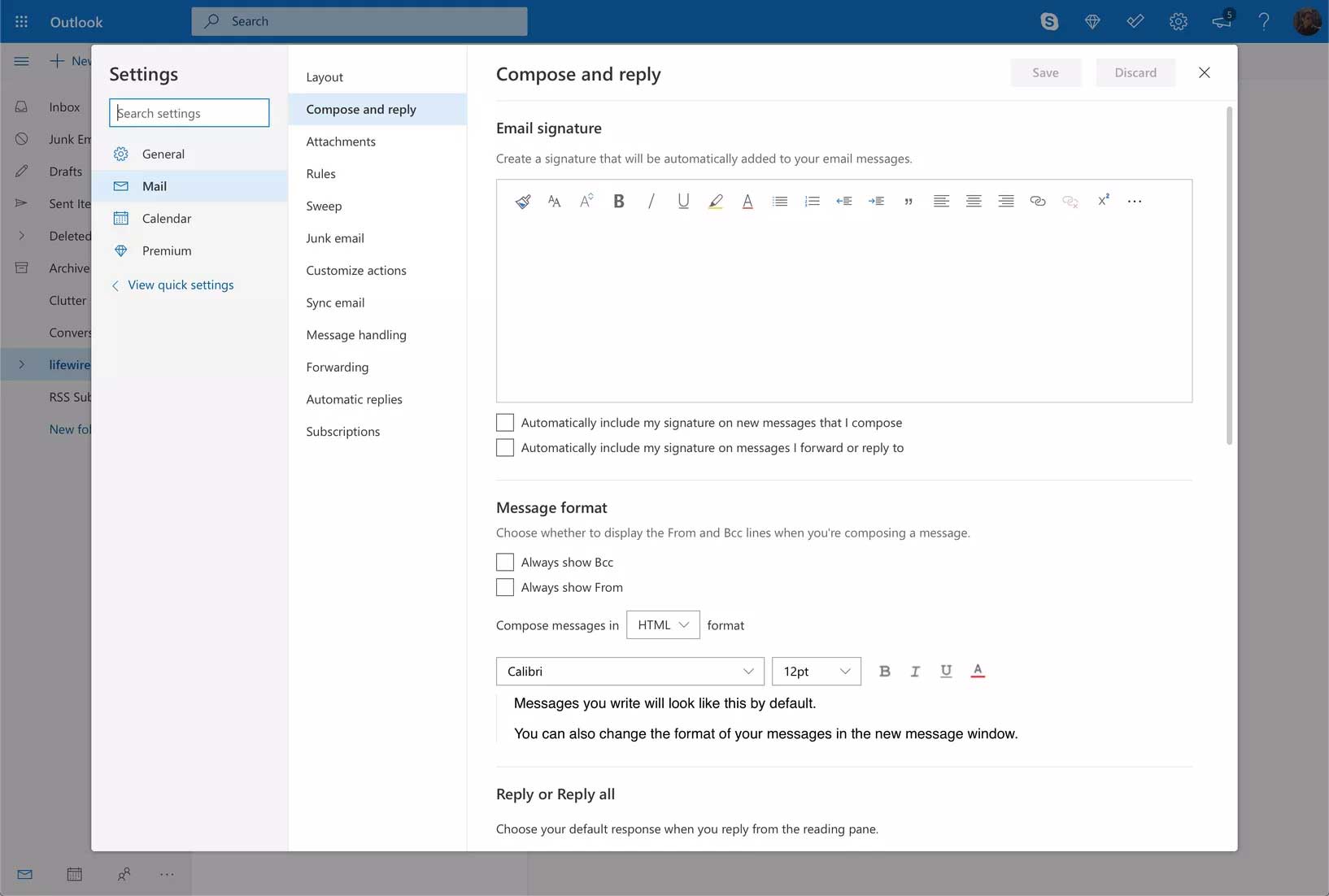
3. Trong Message format, từ danh sách font thả xuống, hãy chọn một kiểu font mặc định yêu thích. Bạn cũng có thể thay đổi kích thước font sang in đậm, in nghiêng hoặc gạch chân. Sau đó, chọn màu font.
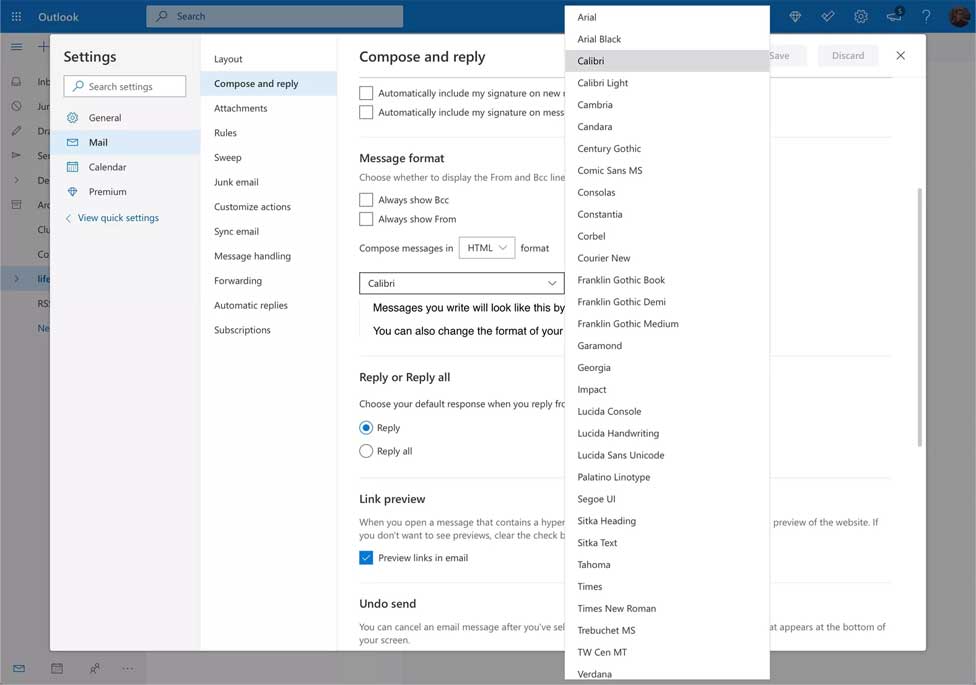
4. Sau khi hoàn tất chọn kiểu font, nhấn Save.
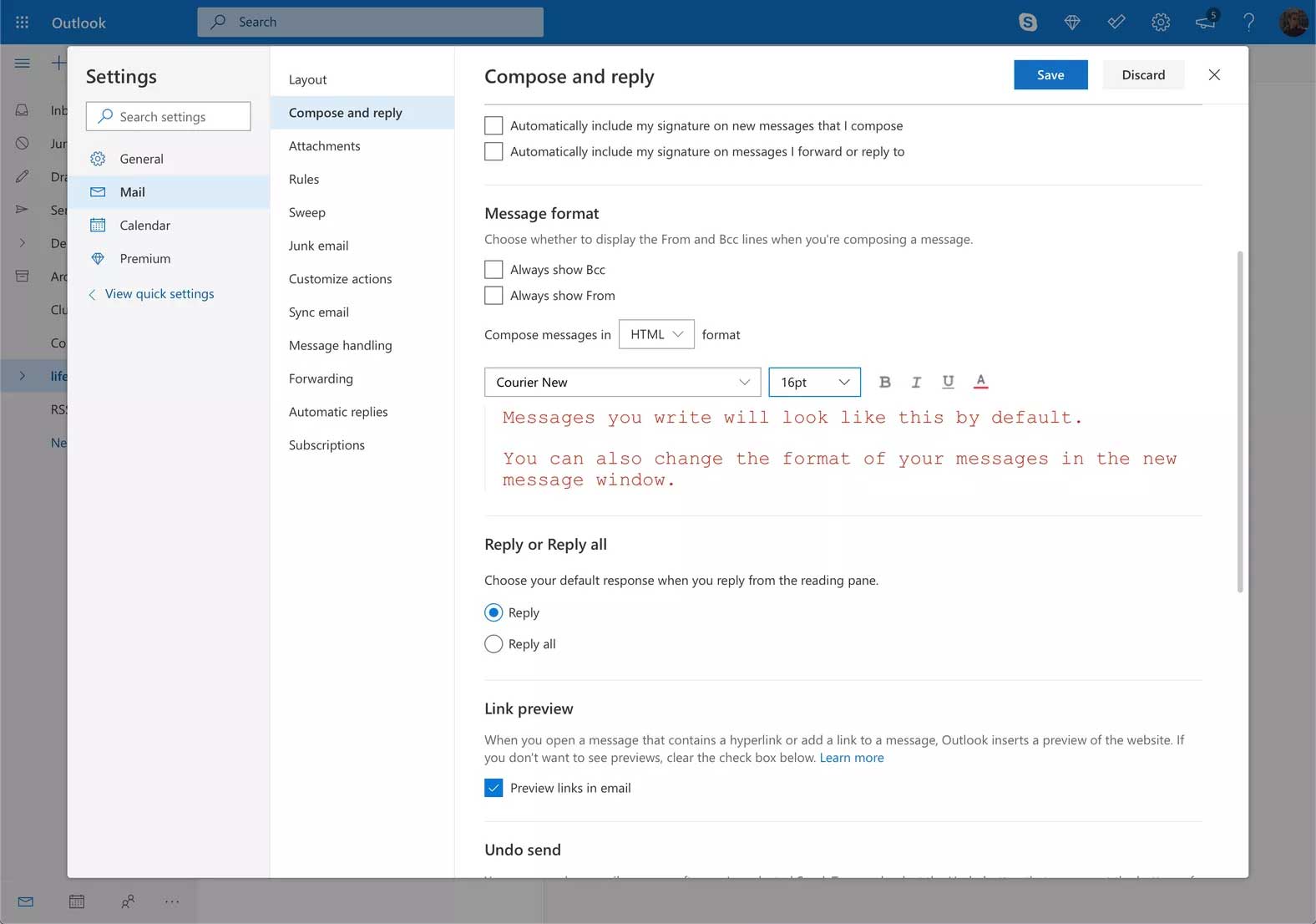
5. Giờ các thư mới được soạn thảo trên Outlook.com sẽ sử dụng font bạn lựa chọn.
Mẹo: Nếu muốn thay đổi font lựa chọn cho duy nhất một email, bạn có thể làm việc này trong khi soạn thư. Ở dưới cửa sổ soạn email, bạn sẽ tìm thấy nhiều tùy chọn thay đổi kiểu chữ. Những cài đặt này chỉ áp dụng cho email đó.
Cài đặt font chữ Outlook cho Mac
- Tới Outlook > Preferences > Fonts.
- Thay đổi kiểu font cho New mail - thư mới tới, Reply or forward - Trả lời hay chuyển tiếp hoặc Plain text - Văn bản thuần túy.
- Thay đổi kích thước text bằng thanh trượt.
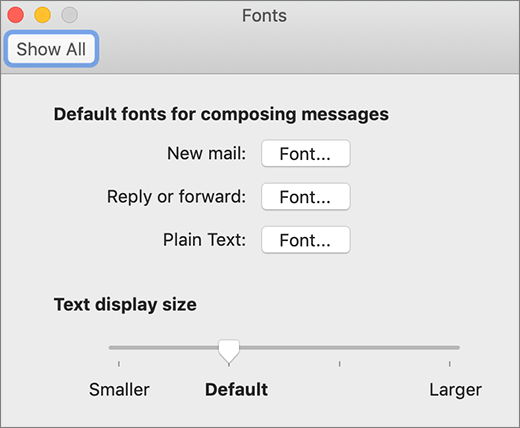
Khắc phục sự cố thường gặp khi cài đặt font chữ Outlook
Kiểm tra cài đặt Zoom
Nhiều người cảm thấy font Outlook họ chọn nhỏ hơn mong đợi nhưng không bao giờ nghĩ rằng nguyên nhân có thể do mức độ thu phóng của trình duyệt đang sử dụng. Bạn nên kiểm tra cài đặt này trước khi chỉnh font chữ Outlook.
Trình duyệt web và phiên bản desktop của Outlook có cài đặt Zoom riêng, vì thế, đảm bảo bạn đã thiết lập cả hai ở mức 100%, hoặc ít nhất ở cùng một giá trị nếu font trông quá nhỏ.
Kiểm tra các định dạng không mong muốn
Khi bạn sao chép và dán text từ email hoặc web thành một email mới, có thể nội dung bên trong chưa được định dạng hoặc còn dính mã HTML. Điều đó có thể gây rối cài đặt email được xác định trước.
Cách tốt nhất để khắc phục lỗi này là dùng menu Paste Options hiện ra khi bạn sao chép & dán text vào thư mục Outlook. Chọn Keep Text Only trên menu thả xuống.
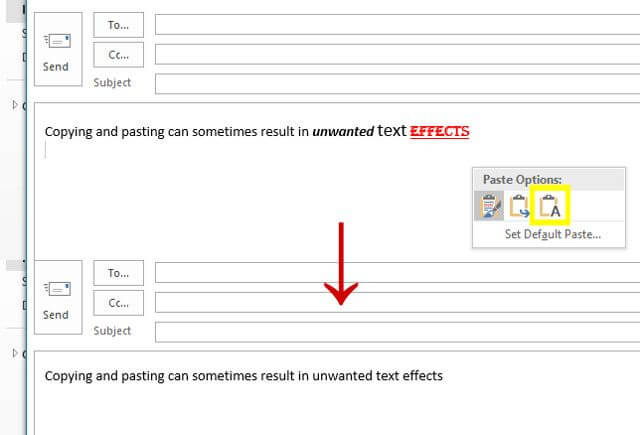
Ngoài ra, bạn có thể highlight text và dùng phím tắt Ctrl+ Space để loại bỏ mọi định dạng trước đó.
Kiểm tra định dạng email
Khi bạn và người nhận sử dụng định dạng mail khác nhau, lỗi font Outlook hoàn toàn có thể xảy ra. Ở client Outlook online, bạn có thể thay đổi định dạng của một email bằng cách click vào biểu tượng hình elip trong menu ngữ cảnh khi soạn thảo tin nhắn. Ở Outlook desktop, bạn cũng có thể làm tương tự từ tab Format Text ở Ribbon.
Những câu hỏi thường gặp khi cài đặt font chữ trong Outlook
Làm thế nào thay đổi chữ ký trong Outlook?
Để thay đổi chữ ký trong Outlook, tới File > Options > Mail > Signatures > Signatures and Stationery. Thay đổi chữ ký hoặc chọn New để tạo chữ ký mới. Trong Outlook mobile, tới Settings > Signature và tạo hoặc thay đổi chữ ký.
Làm thế nào thay đổi mật khẩu trong Outlook?
Để thay đổi mật khẩu Outlook trong Windows, tới File > Account Settings > Account Settings, chọn tài khoản > Change. Nhập mật khẩu mới. Trên Mac, tới Tools > Accounts, chọn tài khoản và nhập mật khẩu mới.
Cách thay đổi múi giờ trong Outlook?
Để thay đổi múi giờ trong Outlook cho desktop, tới File > Options > Calendar > Time Zones và chọn múi giờ bạn muốn dùng. Ở Outlook.com, tới Settings > View all Outlook Settings > General Category > Language and Time. Chọn Current Time Zone thả xuống và chọn múi giờ mới.
Theo Nghị định 147/2024/ND-CP, bạn cần xác thực tài khoản trước khi sử dụng tính năng này. Chúng tôi sẽ gửi mã xác thực qua SMS hoặc Zalo tới số điện thoại mà bạn nhập dưới đây:





















