Cách đồng bộ bookmark, extension và dữ liệu trình duyệt web trên tất cả thiết bị
Bạn thường xuyên làm việc trên trình duyệt web, chắc hẳn đã từng lưu rất nhiều bookmark, cài nhiều extension trên đó nhưng mỗi khi cài máy thường mất tất cả hoặc khi làm việc trên máy tính khác sẽ không thể dùng được những dữ liệu đó.
May thay, tất cả các trình duyệt web phổ biến nhất hiện nay như: Google Chrome, Firefox, Opera, Microsoft Edge và Internet Explorer đều cho phép người dùng đồng bộ dữ liệu duyệt web trên tất cả các thiết bị. Việc này giúp bạn đồng bộ được cả bookmark, tự động điền, dấu trang, tiện ích, lịch sử, mật khẩu... Tuy nhiên, mỗi trình duyệt lại có cách thiết lập khác nhau. Vậy mời các bạn cùng theo dõi bài viết dưới đây để biết cách thực hiện trên từng trình duyệt:
Google Chrome
Đối với trình duyệt Google Chrome, việc đồng bộ dữ liệu khá đơn giản, chỉ cần tạo tài khoản Google, sau đó thực hiện theo các bước dưới đây là đồng bộ được mọi thứ trên tất cả thiết bị:
Bước 1: Mở Chrome lên, nhấn vào biểu tượng 3 chấm dọc ở góc trên cùng bên phải màn hình, chọn Cài đặt (Settings).
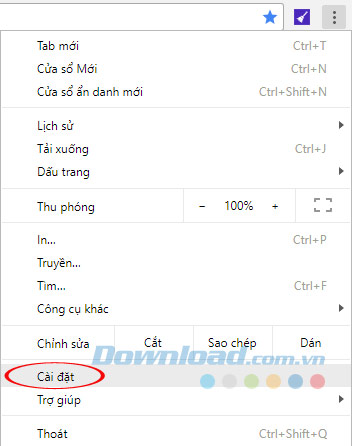
Bước 2: Tìm tới nhóm thiết lập Mọi người (People), nhấn Đăng nhập vào Chrome (Sign Chrome) để tiến hành đăng nhập tài khoản Google.

Bước 3: Tiếp theo xuất hiện thông báo "Bạn đã đăng nhập và bật Đồng bộ hóa", nhấn OK.
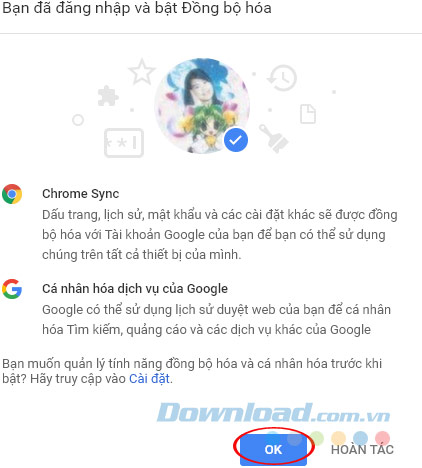
Bước 4: Tại mục Đồng bộ hóa, nhấn vào Nhập cụm mật khẩu của bạn để bắt đầu đồng bộ hóa.
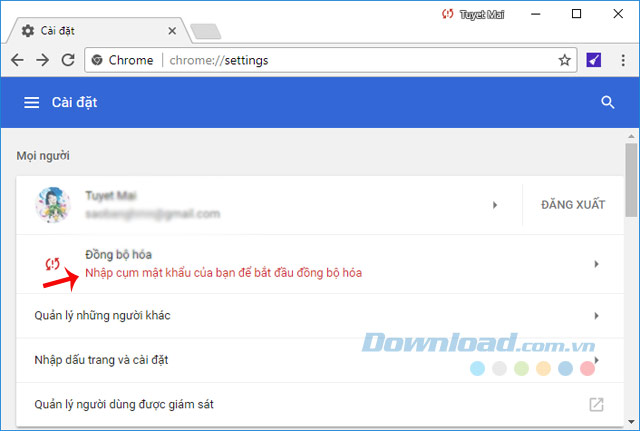
Bước 5: Sau đó, tiến hành nhập mật khẩu vào và nhấn nút Gửi.

Bước 6: Bạn cũng có thể tự mình điều chỉnh dữ liệu đồng bộ một cách dễ dàng nếu muốn. Chỉ cần kéo thanh trượt bên cạnh mỗi mục để bật hoặc tắt theo ý mình. Google Chrome hỗ trợ đồng bộ ứng dụng, tự động điền, dấu trang, tiện ích, lịch sử, mật khẩu...

Bước 7: Ngoài ra, để bảo mật dữ liệu đồng bộ, Google cũng hỗ trợ người dùng thiết lập mật khẩu mã hóa dữ liệu đồng bộ. Tốt nhất bạn nên kích hoạt tính năng này để tránh việc đồng bộ dữ liệu diễn ra ngoài ý muốn.
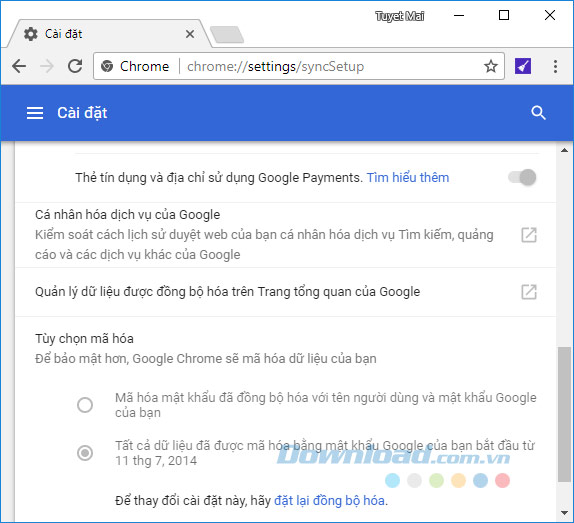
Mozilla Firefox
Bước 1: Trình duyệt Firefox cũng cung cấp chức năng đồng bộ dữ liệu trình duyệt tương tự Chrome. Chỉ cần nhấp vào biểu tượng 3 gạch ngang ở góc trên cùng bên phải trình duyệt, chọn Đăng nhập vào Sync.

Bước 2: Nếu đã có tài khoản Firefox, nhấn vào Sign In để đăng nhập, còn chưa có tài khoản thì nhấn vào Create Account để khởi tạo tài khoản Firefox.

Bước 3: Sau khi hoàn tất việc đăng nhập, bạn sẽ được cung cấp danh sách các lựa chọn đồng bộ mà Firefox hỗ trợ như: Đồng bộ tab, lịch sử, trang ưa thích, tiện ích, mật khẩu, tùy chỉnh...
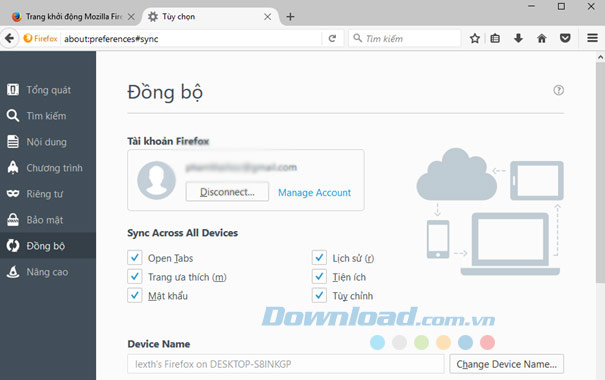
Opera
Opera chính là trình duyệt hỗ trợ tính năng đồng bộ dữ liệu sớm nhất, ở phiên bản mới nhất này tính năng này vẫn hoạt động rất tốt. Cách sử dụng như sau:
Bước 1: Nhấn vào biểu tượng Opera ở góc trên bên trái trình duyệt, chọn Synchronize.

Bước 2: Hộp thoại đăng nhập xuất hiện, bạn nhập tài khoản Opera của mình vào. Nếu chưa có tài khoản thì nhấn vào Create my account để tạo tài khoản mới.
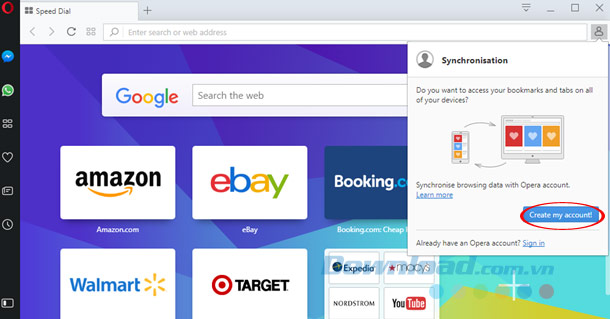
Bước 3: Khi đã hoàn tất việc đăng nhập, dữ liệu sẽ được đồng bộ một cách tự động. Nếu muốn cá nhân hóa việc đồng bộ thì nhấn vào dòng Choose what to synchronize.
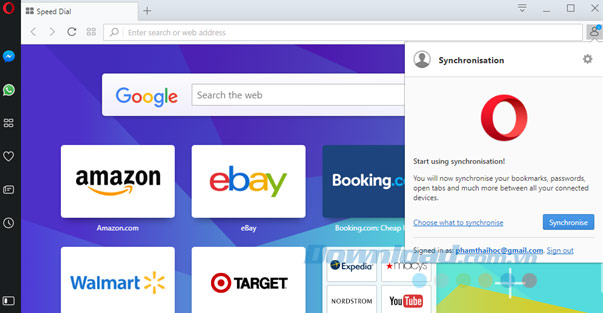
Bước 4: Sau đó tích chọn mục mình muốn đồng bộ, rồi nhấn OK.
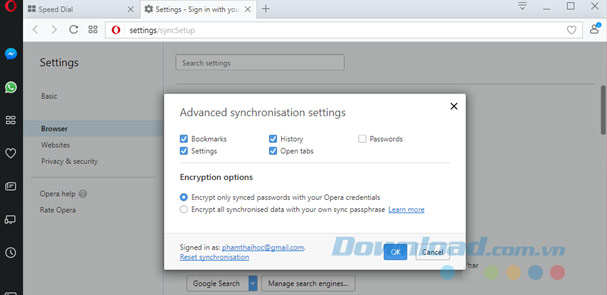
Microsoft Edge và Internet Explorer
Microsoft cũng tích hợp tính năng sao lưu và đồng bộ dữ liệu cho 2 trình duyệt Microsoft Edge và Internet Explorer. Chỉ cần thực hiện theo các bước dưới đây là kích hoạt được tính năng này:
Bước 1: Sử dụng tài khoản Microsoft cho Windows 10, rồi mở Settings và nhấn vào Accounts.
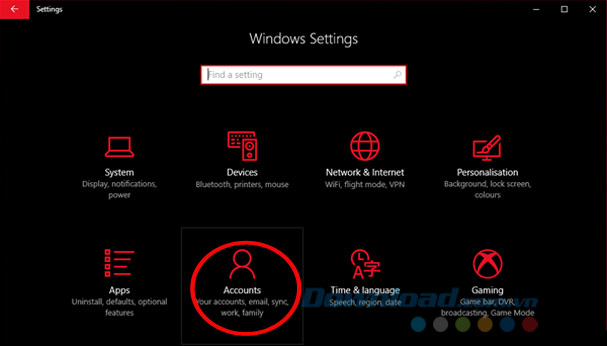
Bước 2: Trong Accounts, nhấn vào nhóm thiết lập Sync your settings. Tiến hành gạt thanh trượt sang ON ở lựa chọn Sync settings và Internet Explorer settings.

Vậy là giờ đây các bạn có thể sử dụng dữ liệu duyệt web trên bất kỳ thiết bị nào rồi. Khá đơn giản phải không các bạn?
Chúc các bạn thực hiện thành công!
Theo Nghị định 147/2024/ND-CP, bạn cần xác thực tài khoản trước khi sử dụng tính năng này. Chúng tôi sẽ gửi mã xác thực qua SMS hoặc Zalo tới số điện thoại mà bạn nhập dưới đây:




















