Hướng dẫn đặt giới hạn download cho một tab trên trình duyệt Chrome
Trình duyệt Chrome 63 vừa ra mắt cho người dùng toàn cầu với các phiên bản cho Windows, Mac và Linux đi kèm nhiều cập nhật về bảo mật, nhiều cải tiến và sửa lỗi, đặc biệt là 3API mới cho phép nhà phát triển nâng cấp website và ứng dụng một cách hiệu quả nhất.
Một tính năng khác khi bạn sử dụng Chrome sẽ thấy trình duyệt này có rất nhiều chức năng khá hay như giới hạn tốc độ tải hoặc tính năng nạp trang của một tab. Cách này sẽ giúp cho bạn khi muốn nhường băng thông lại cho những trang web được ưu tiên tải, upload file lên hơn những tab khác. Bạn có thể tham khảo qua bài viết của Eballsviet.com ở dưới đây
Tải Chrome cho Windows Tải Chrome cho MAC OS
Hướng dẫn giới hạn lại tốc độ tải trang trên trình duyệt Chrome
Bước 1: Mở trình duyệt lên và bấm chon biểu tượng cài đặt, sau đó chọn Công cụ khác (More tools) và chọn tiếp Công cụ dành cho nhà phát triển (Developer tools) hoặc đơn giản hơn chỉ cần nhấn phím tắt F12 hoặc Ctrl + Shift + I để mở.
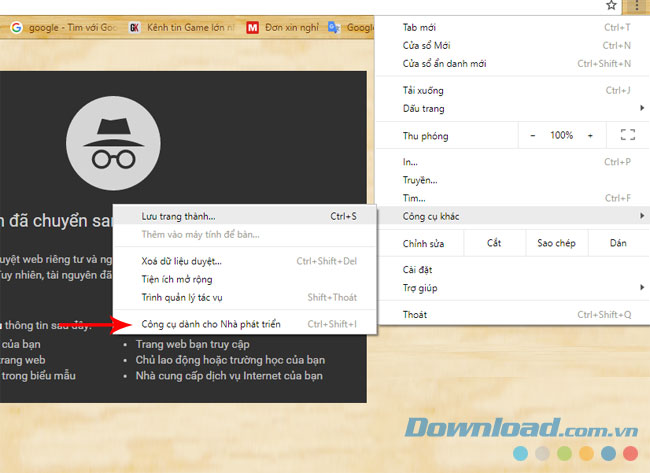
Bước 2: Sau khi đã vào được giao diện nhà phát triển rồi bạn tìm đến tab Network, ở dưới thanh công cụ của tab Network bạn chọn Online, các tùy chọn được hiện ra thì bạn chọn Add...
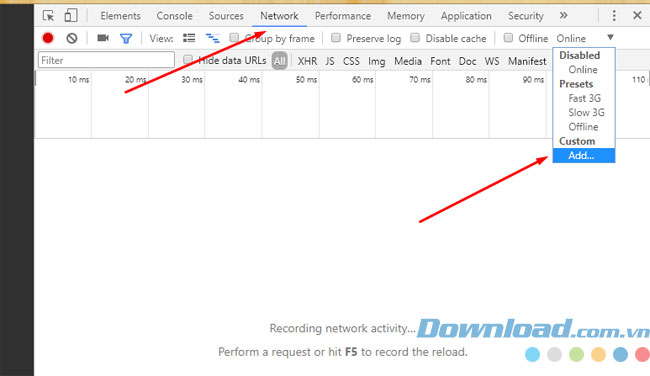
Bước 3: Ở cài đặt Network Throttling Profiles bạn chọn Add custom profiles để thêm cài đặt cho trang web muốn giới hạn.
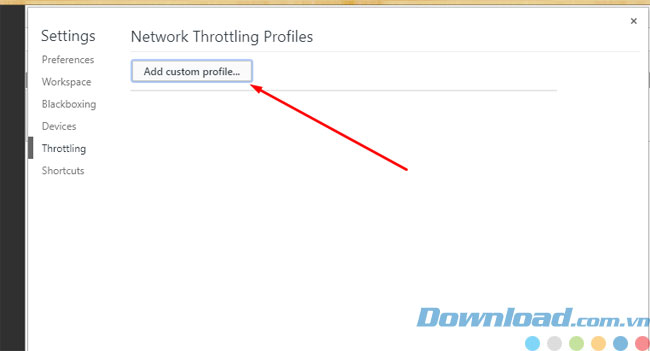
Bước 4: Hãy điền tên trang web bạn muốn giới hạn lại, sau đó ở mục Download bạn hãy chọn dung lượng giới hạn load trang web, đơn vị giới hạn dung lượng là KB, hãy điền dung lượng bạn muốn giới hạn cho trang web khi tải trang, mục Upload là tải file lên trang web, mục Latency là độ trễ được tính bằng giây, độ trễ bạn để càng nhỏ thì tốc độ load càng nhanh và ngược lại.
Sau khi hoàn tất việc điền thông tin và giới hạn cho trang web bạn bấm Add để hoàn thành.
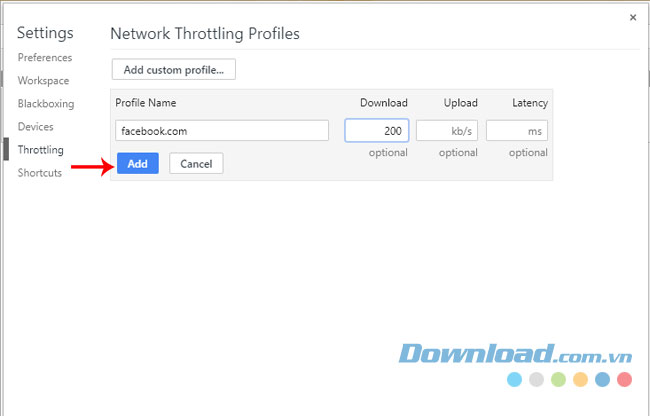
Và đây là trang web được cài đặt tốc độ khi đã được lưu lại
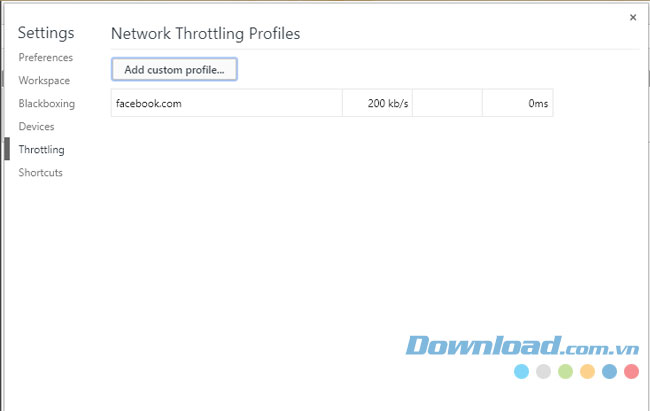
Bước 5: Sau khi cài đặt và thêm trang web giới hạn vào, hãy đóng Network Throttling Profiles lại và vào chọn ở tab Network, chọn Online và ở mục Custom bạn sẽ thấy được trang web mà mình đã thêm vào. Hãy bấm chọn trang web đó và bạn sẽ kích hoạt được giới hạn download cho trang web đó.
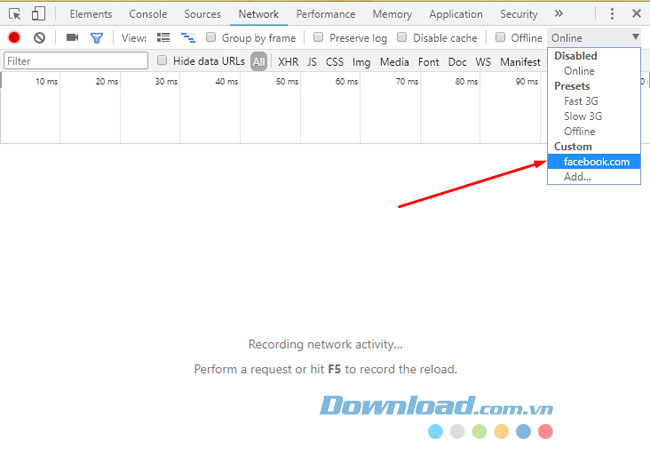
Bước 6: Hãy giữ nguyên giao diện Developer tools và truy cập vào trang web mà mình vừa đặt, ở đây mình đặt giới hạn cho Facebook, lưu ý là bạn phải giữ nguyên giao diện Developer tools này thì tốc độ trang web khi tải mới khác hẳn trước đó, kể cả việc tải một file từ trang web đó về tốc độ cũng sẽ chậm hơn nhiều.
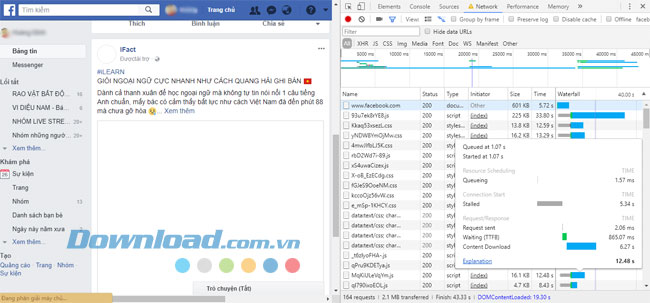
Bước 7: Còn nếu bạn muốn trở về tốc độ bình thường thì bạn chỉ cần đóng giao diện Developer tools hay tab trang web đã cài đặt, như trang web Facebook mà mình đã cài đặt ở trên. Nếu muốn bỏ luôn giới hạn load trang thì bạn hãy vào lại giao diện Network Throttling Profiles > xóa tên trang web bằng cách bấm vào nút thùng rác như ở dưới hình. Bạn cũng có thể đặt giới hạn download cho nhiều trang web trong các tab khác nhau và luôn giữ cho giao diện Developer tools được mở trong quá trình sử dụng.
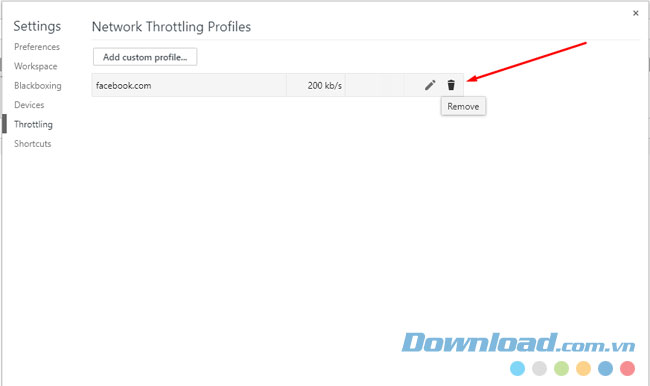
Trên đây là bài hướng dẫn giới hạn tốc độ tải trang trên trình duyệt Chrome, tính năng này sẽ giúp cho bạn sử dụng được băng thông nhanh hơn với những trang web được ưu tiên khi mà mạng của bạn bị chậm, một hiện tượng khiến Chrome cũng có độ trễ và chậm khi sử dụng quá nhiều RAM, bạn có thể sửa lỗi khắc phục khi Chrome sử dụng quá nhiều RAM ở bài viết cách khắc phục lỗi Chrome sử dụng quá nhiều RAM nhé.
Chúc các bạn thành công.
Theo Nghị định 147/2024/ND-CP, bạn cần xác thực tài khoản trước khi sử dụng tính năng này. Chúng tôi sẽ gửi mã xác thực qua SMS hoặc Zalo tới số điện thoại mà bạn nhập dưới đây:



















