Cách ghim game Steam trên Windows 10
Ghim game Steam lên thanh tác vụ của Windows sẽ giúp bạn mở nó nhanh hơn khi muốn chơi. Dưới đây là hướng dẫn ghim game Steam lên màn hình desktop trên Windows 10.

Steam là một trong số các nền tảng game có lượng thành viên lớn nhất hiện nay. Nếu thường xuyên chơi game trên đây, bạn nên ghim trò chơi yêu thích vào thanh tác vụ hay màn hình máy tính Windows để truy cập nó nhanh hơn. Dưới đây là cách ghim hoặc thêm game Steam vào thanh tác vụ của Windows 10.
Lưu ý, các phím tắt của Steam hoạt động theo một cách đặc. Chúng là những đường dẫn tới web. Vì thế, nếu muốn ghim hoặc thêm game Steam vào thanh tác vụ, bạn cần làm theo hướng dẫn bên dưới.
1. Cách ghim game trong Steam
Nếu đang có kho game Steam lớn, việc ghim game lại càng cần thiết. Nó sẽ giúp bạn nhanh chóng tìm thấy chúng khi cần. Cách thực hiện như sau:
Mở Steam > Library, toàn bộ game bạn đang sở hữu sẽ xuất hiện ở bên trái. Click chuột phải vào game yêu thích và nhấn Add to Favorites.
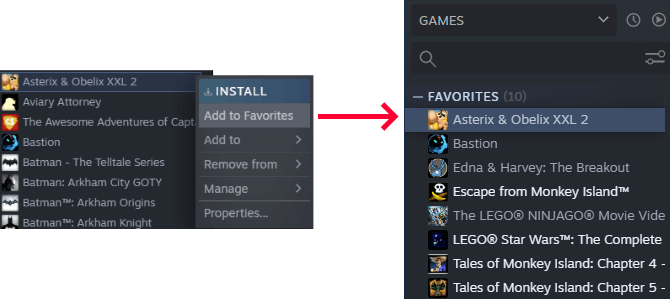
Hành động này sẽ tạo một danh mục mới - Favorites ở phía trên cùng. Bạn có thể thêm bao nhiêu game tùy thích vào danh mục này. Ngoài ra, bạn có thể tạo các danh mục tùy biến khác trong Steam nhưng Favorites vẫn luôn hiện ở trên cùng.
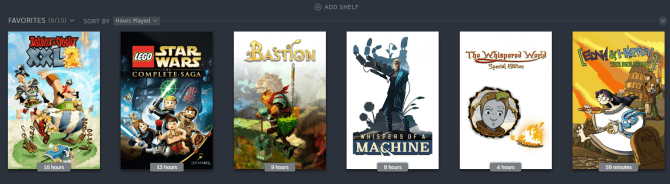
Bạn có thể thêm Favorites như một mục trên bảng chính. Sau đó, phân loại mục này qua menu Sort by thả xuống với những tùy chọn như Alphabetical - Bảng chữ cái, Hours played - Đã chơi hàng giờ, Release date - Ngày phát hành.
2. Cách ghim game Steam vào desktop Windows 10
Bạn có thể thêm phím tắt vào một game Steam trực tiếp từ desktop Windows 10. Game này vẫn sẽ mở bằng Steam nhưng bạn không cần phải tải client của nó trước tiên.
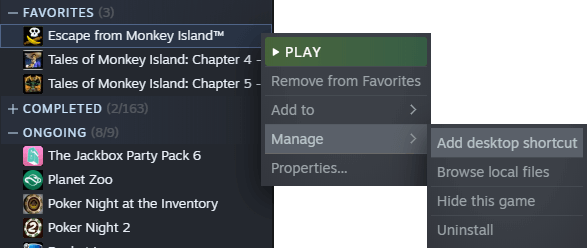
Để làm việc này, mở Steam và tới phần Library. Click chuột phải vào game bạn muốn đưa lên desktop, rồi click Manage > Add desktop shortcut.
3. Cách ghim game Steam vào taskbar & menu Start trên Windows 10
Chúng ta có một vài cách để ghim game Steam lên taskbar và menu Start ở Windows 10. Bạn có thể đặt client Steam trên thanh tác vụ hoặc menu Start, rồi ghim game lên menu ngữ cảnh. Bạn cũng có thể ghim game như một chương trình riêng.
Ghim client Steam lên taskbar hoặc menu Start của Windows 10
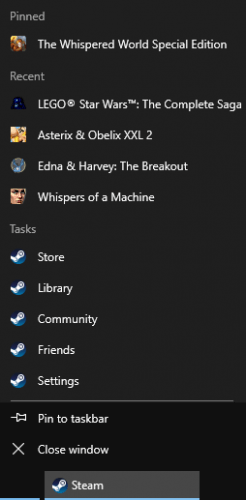
Để ghim client Steam lên taskbar/menu Start, mở Start > gõ steam. Hành động này sẽ mở app Steam. Click chuột phải vào kết quả, rồi click Pin to taskbar hoặc Pin to start. Phím tắt Steam sẽ được thêm vào vị trí bạn chọn click vào để mở Steam.
Bạn có thể tiến thêm một bước: Click chuột phải vào icon Steam ở taskbar hoặc menu Start để mở menu ngữ cảnh. Tại đây, bạn có thể đi thẳng tới các phần như Store hoặc Library.
Ở phía trên cùng là 5 game được tương tác gần đây. Trỏ chuột tới một game. Một icon hình chiếc ghim xuất hiện. Click icon ghim nếu bạn muốn đặt cố định game đó trong mục Pinned mới ở phía trên cùng menu ngữ cảnh.
Nếu game bạn muốn ghim không nằm trên danh sách Recent, không vấn đề gì. Bạn có thể nhanh chóng khởi chạy nó. Ngoài ra, riêng với thanh tác vụ, hãy làm theo hướng dẫn ở trên để đặt phím tắt game vào desktop. Sau đó, click & kéo icon lên taskbar. Game đó sẽ được ghim vào menu ngữ cảnh của Steam.
Ghim game Steam vào taskbar hoặc menu Start của Windows 10
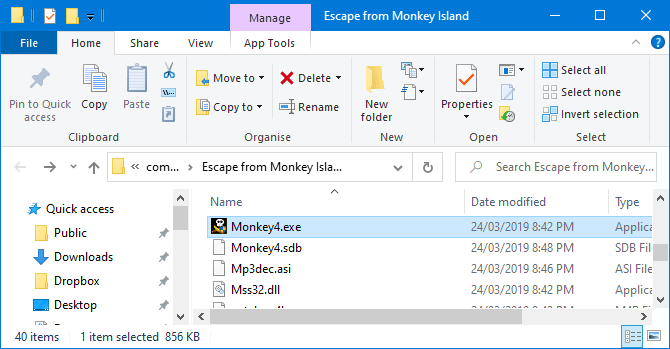
Bạn có thể ghim riêng từng game vào thanh tác vụ hoặc menu Start như sau: Mở Steam > tab Library > click chuột phải vào game bạn muốn ghim > click Manage > Browse local files.
Thao tác này sẽ mở File Explorer và đưa bạn đến ngay file cài đặt game đó. Tại đây có một file ứng dụng với phần mở rộng EXE. Click vào nó để khởi chạy game. Nếu không thấy nó, hãy tìm trong các thư mục phụ.
Khi đã nắm được vị trí của file EXE, click chuột phải vào nó và click Pin to taskbar hoặc Pin to start.
Ghim game Steam vào menu Start với Live Tiles trên Windows 10
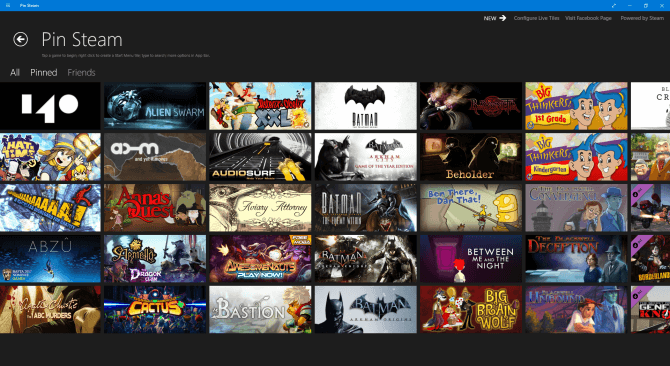
Trên menu Start, bạn có thể nhận được các ô trông lạ mắt hơn bằng app Pin Steam trên Microsoft Store. Chỉ cần tải và mở ứng dụng này. Sau đó nhập phần tùy biến của URL cấu hình Steam khi được nhắc. Bạn cần công khai profile Steam để làm việc này.
Nếu không có URL tùy biến hay profile ở chế độ riêng tư, bạn cần tiến hành một số điều chỉnh. Để làm việc này, mở Steam, trỏ chuột tới username ở menu trên cùng và click Profile. Sau đó, click Edit profile ở bên phải.
Đầu tiên, đặt Custom URL. Tiếp theo, chuyển sang tab My Privacy Settings và thiết lập Game details sang Public. Bạn có thể đưa profile về lại chế độ riêng tư khi đã hoàn tất đồng bộ dữ liệu lên app Pin Steam.
Sau khi kết nối hoàn toàn app Pin Steam, nó sẽ hiện một bảng game được chia theo từng ô. Click lần lượt từng game bạn muốn thêm vào menu Start, rồi click Quick Pin.
Ngoài ra, click Create Tile để tùy biến cài đặt cụ thể cho từng ô, chẳng hạn màu font. Khi những ô đó nằm trên menu Start, bạn có thể click chuột phải và chọn Resize để chỉnh kích thước nhỏ, trung bình hoặc lớn.
Điều tuyệt vời về Pin Steam là nó tạo ra các live tile. Nghĩa là ô Start sẽ hiện khi bạn đang chơi game. Bạn cũng có thể ghim bạn bè dưới dạng một ô Start nếu muốn theo dõi họ.
Trên đây là cách ghim game Steam yêu thích lên Windows 10. Hi vọng bài viết hữu ích với các bạn.
Theo Nghị định 147/2024/ND-CP, bạn cần xác thực tài khoản trước khi sử dụng tính năng này. Chúng tôi sẽ gửi mã xác thực qua SMS hoặc Zalo tới số điện thoại mà bạn nhập dưới đây:



















