Những cách sửa lỗi microphone trên Windows 10
Microphone là một thiết bị không thể thiếu cho người dùng máy tính bên cạnh chiếc loa và tai nghe. Và tất nhiên, sẽ có lúc bạn gặp phải trục trặc với micro của mình. Bài viết sau đây sẽ hướng dẫn các bạn một số cách để khắc phục sự cố microphone trên Windows 10.

Những cách sửa lỗi microphone trên Windows 10
Kiểm tra cài đặt âm thanh của Windows
Trước khi bạn bắt đầu xử lý sự cố, hãy khởi động lại máy tính của bạn. Đây là cách đơn giản nhất cũng như đảm bảo rằng Windows không gặp trục trặc nhất thời liên quan đến micro.
Sau khi đã khởi động lại, điều đầu tiên bạn nên thử để khắc phục sự cố micro là phần cài đặt âm thanh trong Windows. Truy cập phần này bằng cách nhấn chuột phải vào nút Start -> chọn Setting -> chọn System -> Sound.
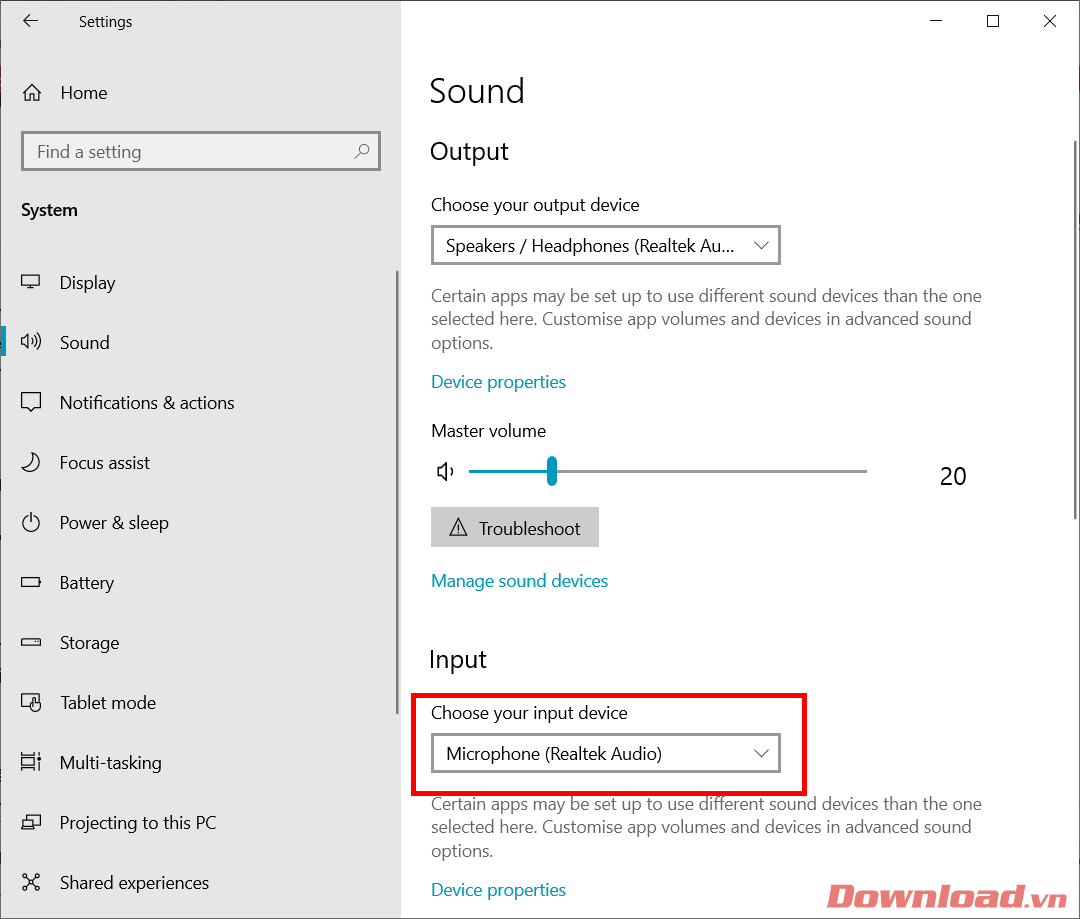
Tại đây, trong phần Input các bạn chọn thiết bị micro của bạn đang dùng trong menu Choose your input device. Tất cả các thiết bị có microphone sẽ được hiển thị trong danh sách này kể cả mic của laptop, webcam, tai nghe...
Sau khi đã chọn thiết bị, các bạn kéo xuống một chút sẽ thấy phần Test your microphone. Bây giờ hãy thử nói vào thiết bị micro bạn vừa chọn và xem thanh chạy có nhấp nháy không nhé.
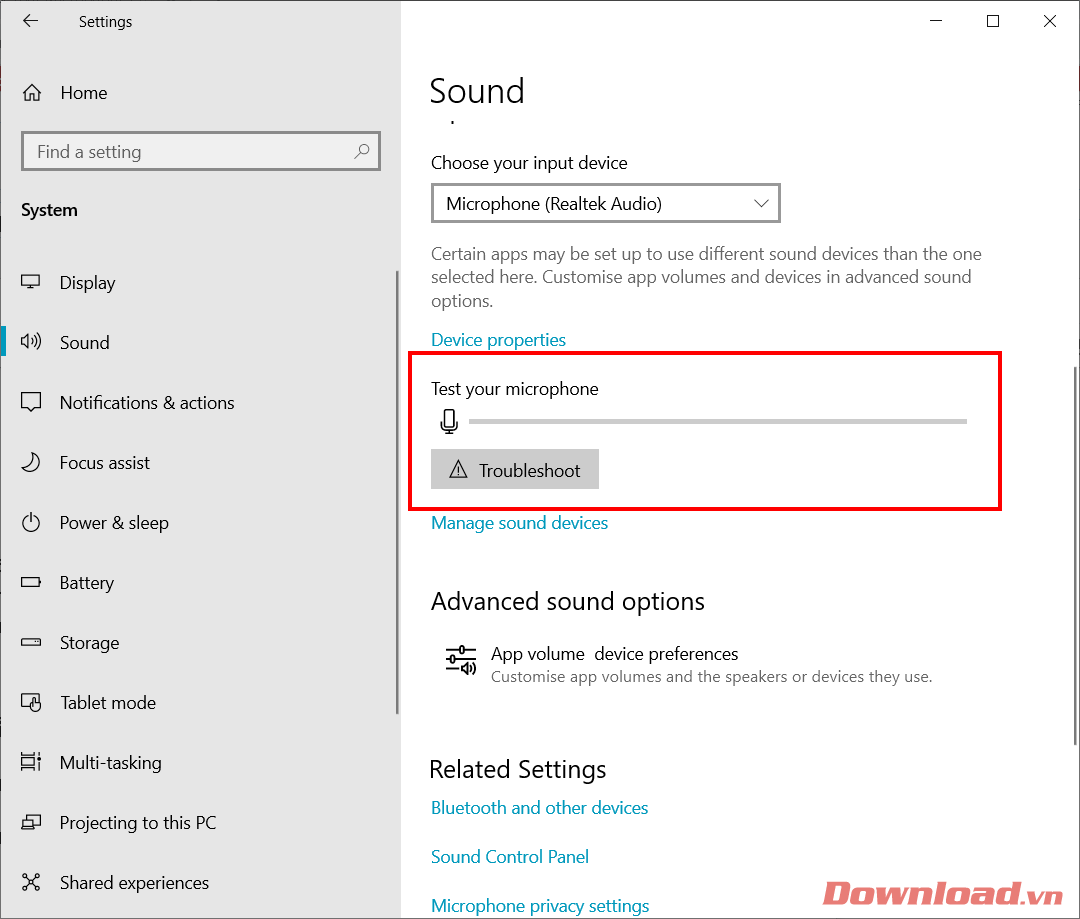
Nếu nó không chạy, các bạn hãy click vào phần Device Properties bên trên và kéo thanh Volume lên mức 100 và test lại xem nhé.
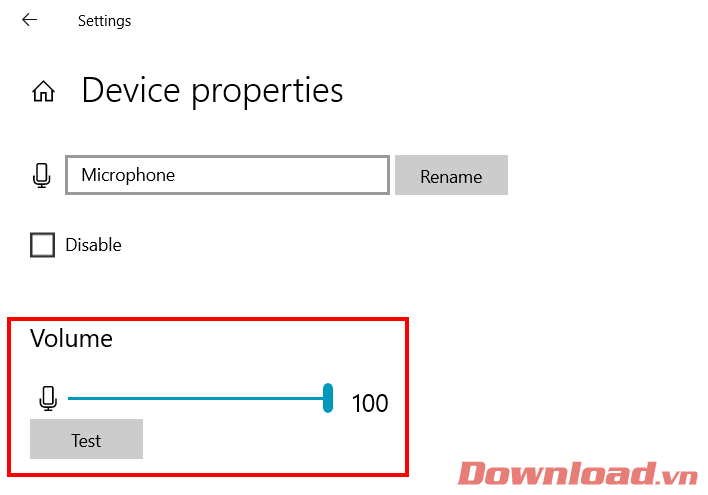
Khắc phục sự cố phần cứng
Nếu bạn sử dụng mic USB, hãy thử cắm nó vào cổng USB khác trên PC của bạn. Không sử dụng cổng USB Hub cắm mic trực tiếp vào khe cắm trên PC. Nếu mic hoạt động ở cổng USB khác, thì có khả năng cổng USB đầu tiên đã bị hỏng hoặc gặp sự cố. Đối với mic cắm qua cổng 3.5mm, đảm bảo rằng bạn đã cắm cáp vào cổng đầu vào màu hồng trên PC.

Cuối cùng sau khi đã kiểm tra các kết nối mà mic vẫn không có tín hiệu thì có thể do micro của bạn đã gặp trục trặc và cần sửa chữa.
Kiểm tra các ứng dụng có quyền sử dụng Micro của bạn
Nhấn chuột phải vào Start -> chọn Setting -> Privacy -> Microphone. Tại đây đảm bảo rằng phần Allow apps to access your microphone đã được bật (On). Sau đó, hãy kiểm tra ở danh sách phía dưới xem ứng dụng của bạn đã có quyền truy cập vào micro chưa, nếu chưa hãy bật nó lên.
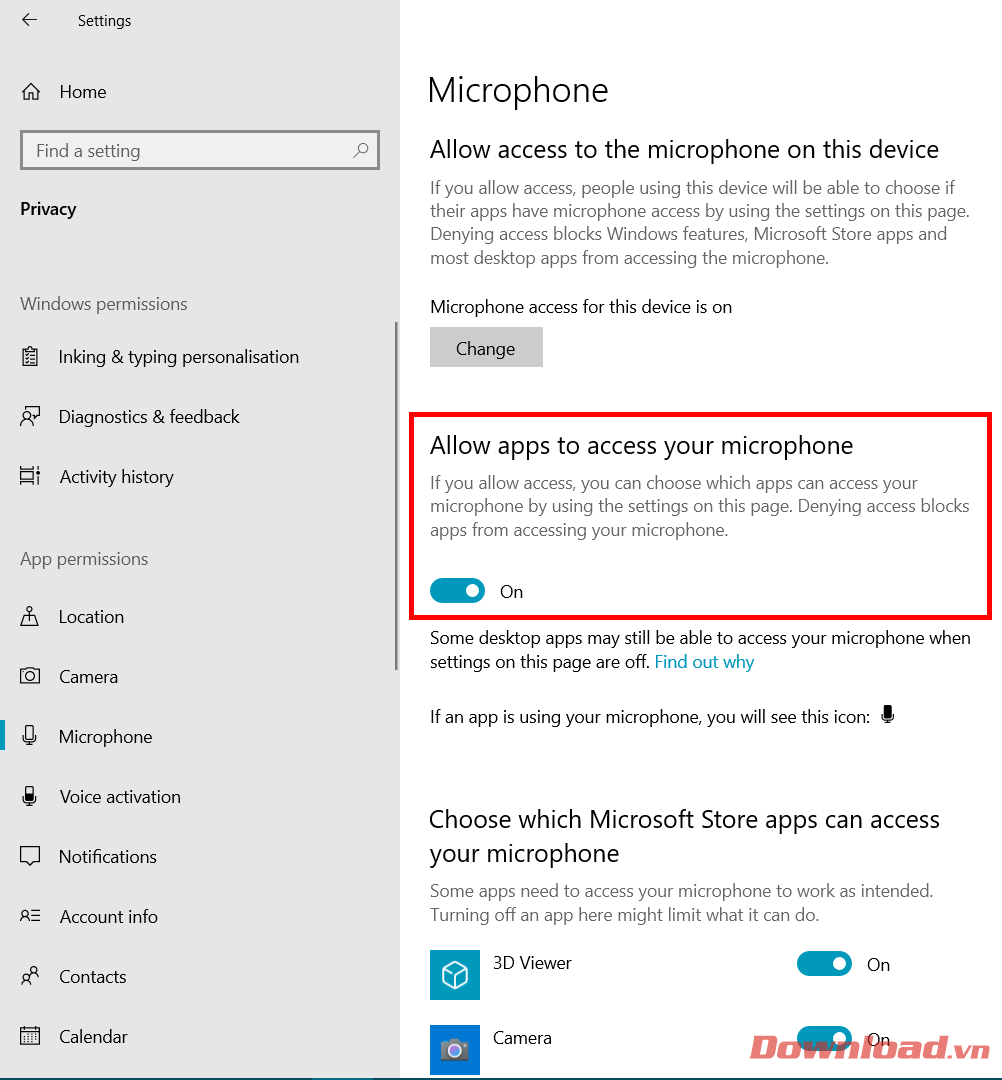
Kiểm tra lại danh sách các thiết bị Micro
Nhấn Start và đánh vào chữ Control Panel và mở cửa sổ Control Panel lên. Chọn tiếp phần Sound -> tab Recording. Tại đây, bạn hãy nhìn xem thiết bị micro đang sử dụng có bị làm mờ đi không. Nếu có hãy nhấn chuột phải vào nó vào chọn Enable.
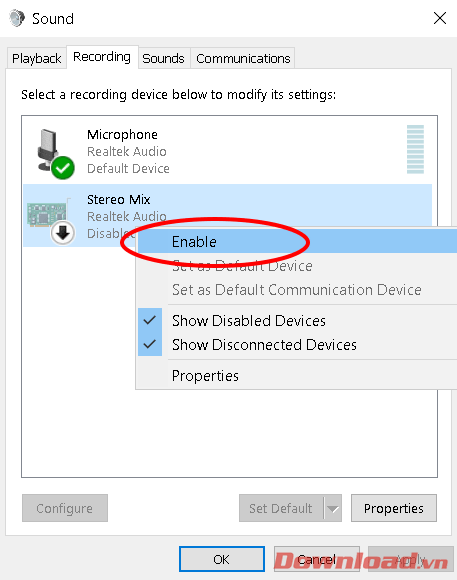
Sau khi đã kích hoạt lại, hãy khởi động lại máy và kiểm tra xem micro đã hoạt động chưa nhé.
Trên đây là một số thủ thuật để sửa lỗi Microphone của bạn trong Windows 10. Chúc các bạn thực hiện thành công!
Theo Nghị định 147/2024/ND-CP, bạn cần xác thực tài khoản trước khi sử dụng tính năng này. Chúng tôi sẽ gửi mã xác thực qua SMS hoặc Zalo tới số điện thoại mà bạn nhập dưới đây:



















