Cách tùy biến hoàn toàn cài đặt Sleep trên Windows 10
Chế độ Sleep trên Windows 10 có nhiều thứ để điều chỉnh hơn moi người vẫn nghĩ. Hãy cùng Eballsviet.com tìm hiểu cách tùy biến hoàn toàn cài đặt Sleep trên Win 10 nhé!

Chế độ ngủ - Sleep Mode trên Windows 10 là gì?
Sleep Mode là một cài đặt của Windows, cho phép tiết kiệm pin bằng cách đưa nó về trạng thái pin yếu và tắt màn hình khi không sử dụng. Vì thế, nếu muốn tiếp tục vị trí đã rời đi, bạn có thể đưa PC về chế độ ngủ thay vì tắt hoàn toàn để lưu trạng thái hiện tại của thiết bị.
Ở Windows 10, laptop của bạn sẽ tự động ngủ sau một giai đoạn nhất định. Bạn có tùy chọn thời gian PC nhàn rỗi trước khi tự động ngủ và để nó thức khi bạn di chuột hay không.
Cách chỉnh thời gian trước khi máy tính tự động ngủ
1. Nhấn Win+I để mở app Settings.
2. Nhấn System > Power & sleep.
3. Trong Sleep, bạn có hai cài đặt có thể tùy biến: On battery power, PC goes to sleep after, When plugged in, PC goes to sleep after. Dùng menu thả xuống để chọn thời gian máy tính nhàn rồi trước khi nó “ngủ”.
4. Nếu không thích máy tính ngủ tự động, chọn Never từ cả hai lựa chọn. Bằng click lựa chọn đó, laptop sẽ vẫn thức. Tuy nhiên, lựa chọn này sẽ làm PC hao pin nhanh, nhất là khi bạn không cắm nguồn.
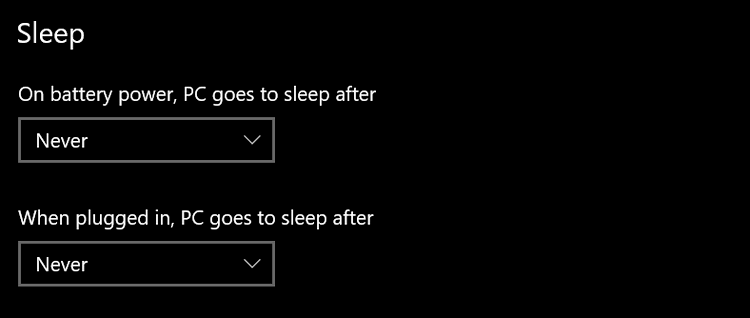
Cách ngăn chuột “đánh thức” máy tính
1. Mở Run bằng cách nhấn Win+R. Sau đó, gõ devmgmt.msc để mở Device Manager.
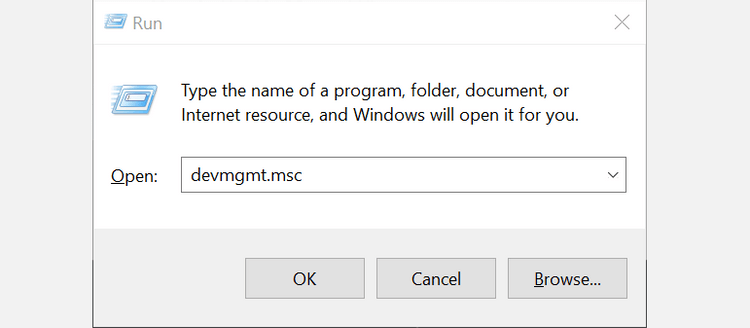
2. Mở rộng Mice and other pointing devices bằng cách click vào mũi tên cạnh nó.
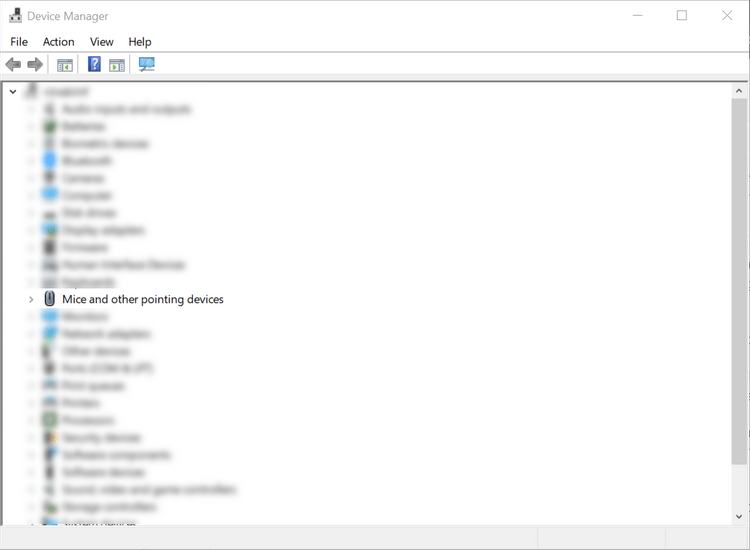
3. Tiếp theo, click chuột phải vào chuột và nhấn Properties từ menu.
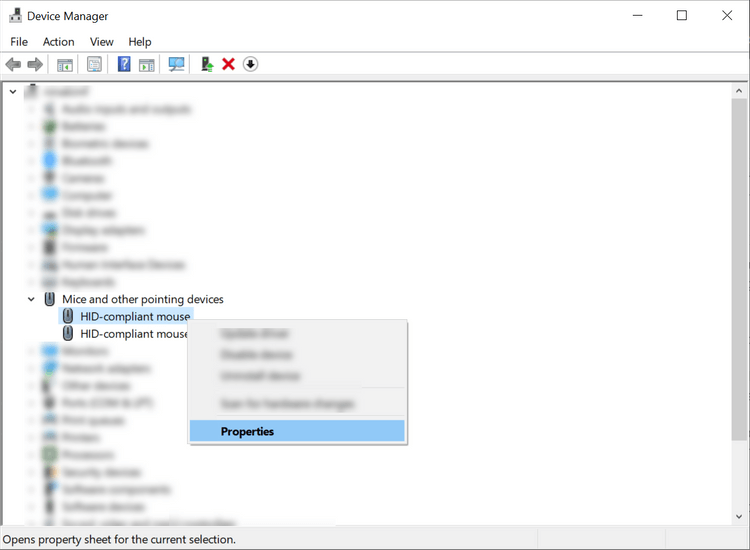
4. Click tab Power Management.
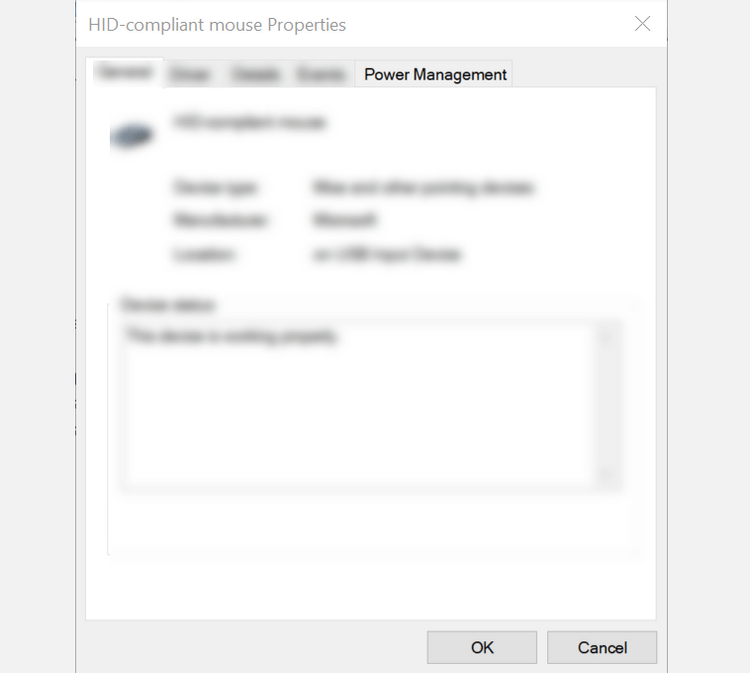
5. Trong Power Management, bỏ tích ô cạnh Allow this device to wake the computer, rồi nhấn OK ở phía dưới cùng của cửa sổ.
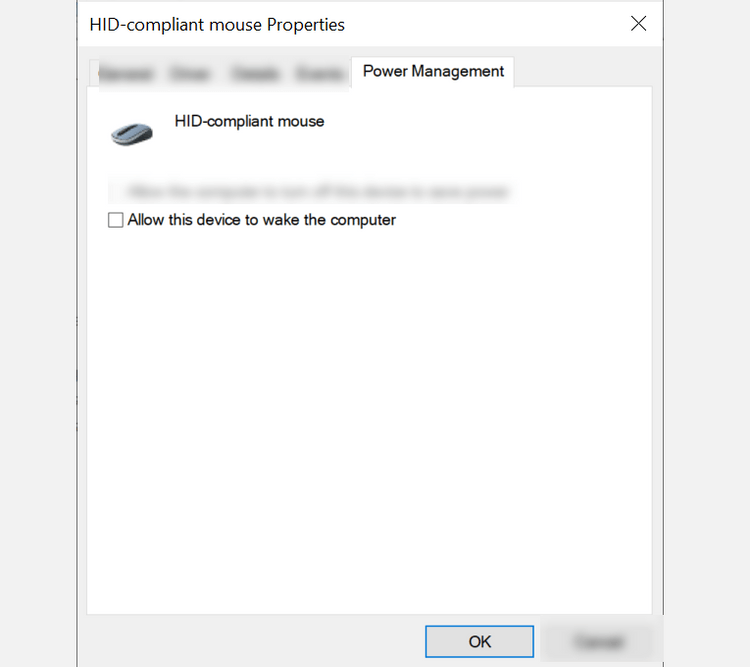
Sau khi làm việc này, máy tính vẫn sẽ ngủ khi bạn di chuột hoặc trackpad. Nếu muốn đánh thức nó, bạn cần nhấn nút nguồn.
Cách tự tay kích hoạt Sleep Mode
Cách thiết lập chế độ ngủ qua nút nguồn
1. Mở Settings bằng cách nhấn và giữ phím Win+I.
2. Sau đó nhấn System > Power & sleep.
3. Tiếp theo, click Additional power settings ở bên phải của cửa sổ.
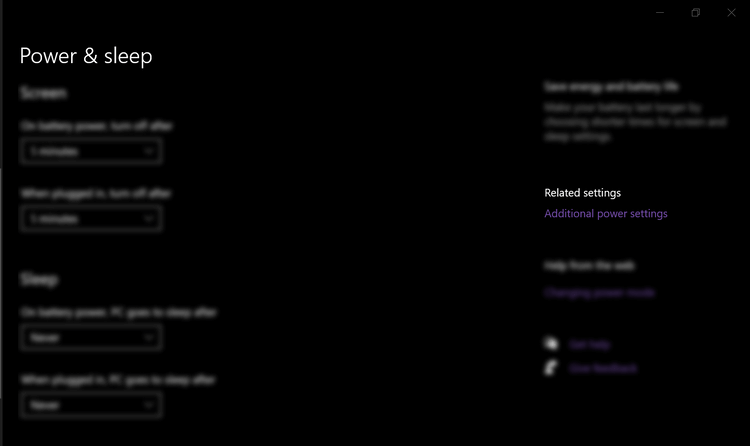
4. Trong phần Power Options, chọn Choose what the power button does.
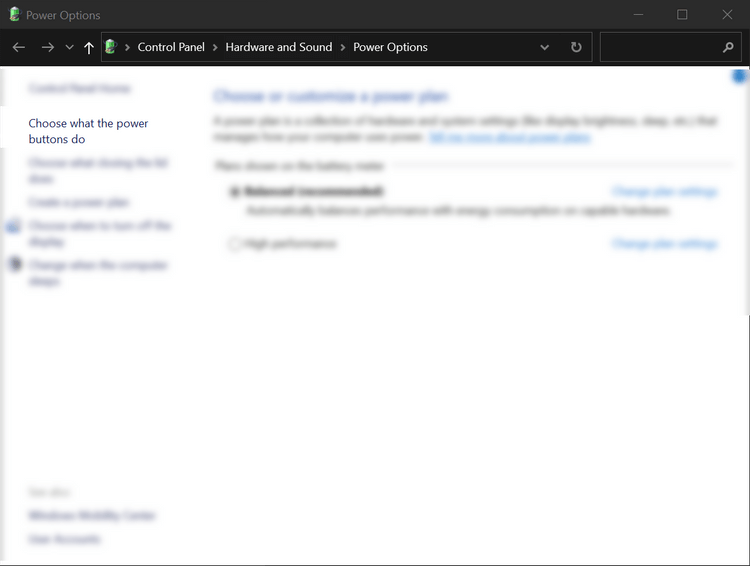
5. Tại đây bạn có lựa chọn xác định tác dụng của nút nguồn khi nhấn vào nó. Thậm chí bạn có thể chọn việc nó làm khi laptop dùng pin hoặc cắm nguồn.
6. Trong When I press the power button, chọn Sleep từ menu On battery và Plugged in.
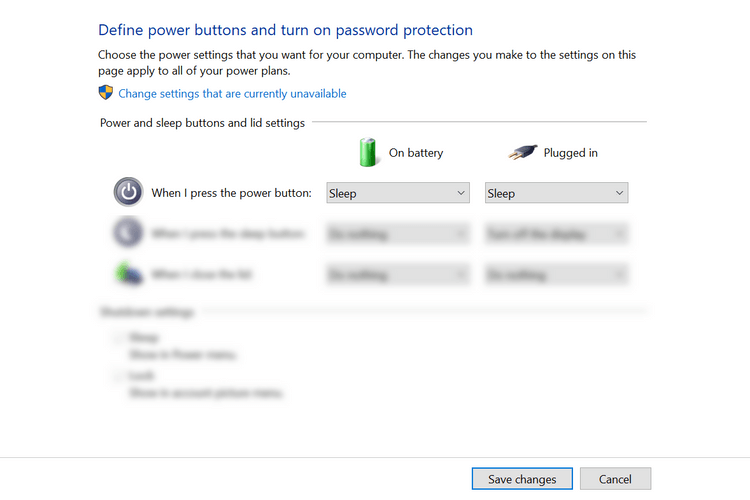
7. Nếu laptop có nút Sleep, bạn cũng có thể thay đổi cài đặt ở đây.
8. Bạn có thể truy cập cài đặt tắt nguồn trên trang này, vì thế, nút Sleep sẽ hiện ở menu Power. Chỉ cần chắc chắn đã tích box này cạnh Sleep ở cài đặt Shutdown.
9. Cuối cùng, nhấn Save changes để lưu các cài đặt hiện tại.
Cách đặt laptop vào chế độ ngủ khi bạn đóng màn hình
Hành động này giúp bạn tiết kiệm rất nhiều thời gian, nhất là khi phải di chuyển thường xuyên. Bạn không cần phải nhấn thêm vào nút nào, chỉ cần gập màn hình xuống. Thế là xong. Để kích hoạt cài đặt này:
- Mở Settings bằng cách nhấn Win+I.
- Sau đó, nhấn System > Power & sleep.
- Tại đây, click Additional power settings trong phần Related settings. Cửa sổ Power Options sẽ mở ra.
- Ở menu bên trái, chọn Choose what closing the lid.
- Trong cài đặt When I close the lid, chọn Sleep từ menu thả xuống cho cả On battery và Plugged.
- Cuối cùng, click Save changes.
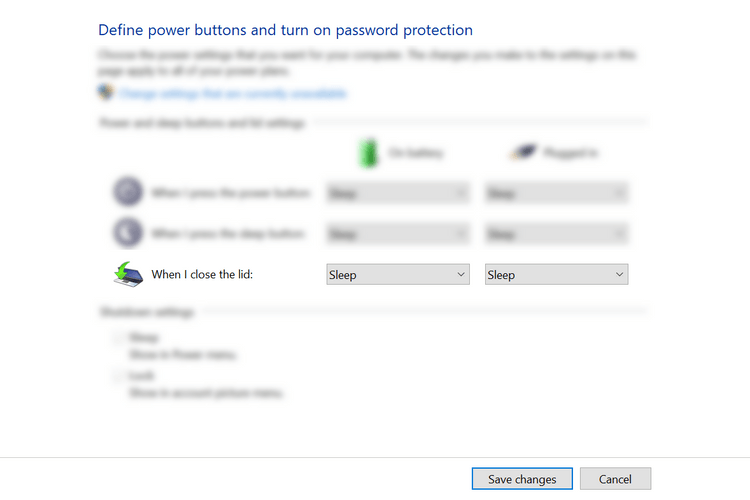
Cách chỉnh cài đặt Wake
Tự động đánh thức máy tính
- Tới Settings > System > Power & sleep.
- Trong Power & sleep, nhấn Additional power settings ở menu bên phải.
- Trên Power Options, click Change plan settings.
- Chọn Change advanced power settings.
- Từ cài đặt Advanced, mở rộng Sleep bằng cách click nút dấu cộng cạnh nó.
- Tiếp theo,click Plus cạnh Allow wake timers to expand it.
- Cuối cùng, đảm bảo đã bật cả hai On battery và Plugged in. Sau đó, nhấn Apply và OK.
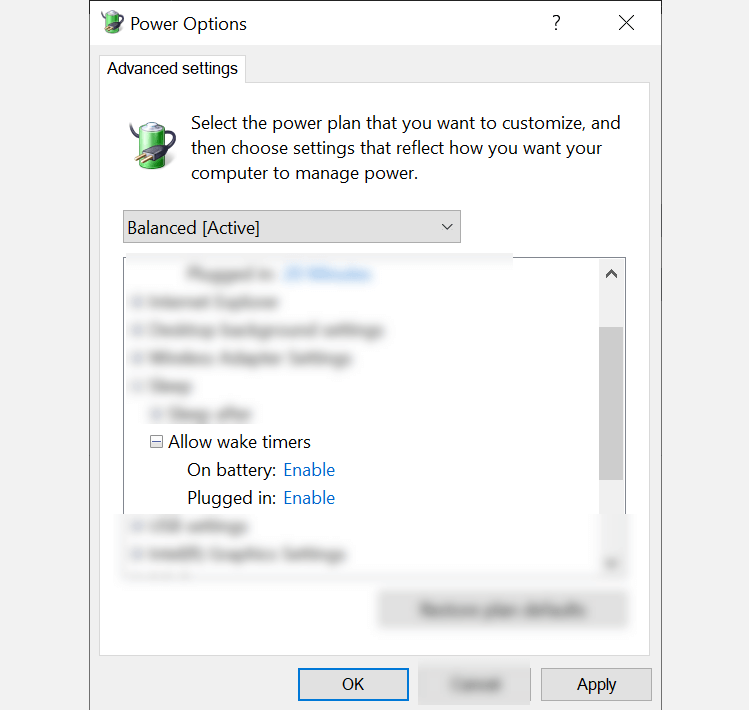
Cách tắt tùy chọn hệ thống hỏi lại mật khẩu
- Tới Settings > Accounts > Sign-in options.
- Trong tùy chọn Require sign-in, chọn Never từ menu thả xuống, hành động này sẽ ngăn máy tính hỏi mật khẩu khi thức dậy khỏi chế độ Sleep.
Trên đây là cách tùy biến cài đặt Sleep trên Windows 10. Hi vọng bài viết hữu ích với các bạn.
Theo Nghị định 147/2024/ND-CP, bạn cần xác thực tài khoản trước khi sử dụng tính năng này. Chúng tôi sẽ gửi mã xác thực qua SMS hoặc Zalo tới số điện thoại mà bạn nhập dưới đây:






















