| |
Sử dụng Activity Monitor để khắc phục sự cố trên Mac
Activity Monitor khá giống với Task Manager trên Windows. Nó hiển thị một danh sách tất cả các ứng dụng hiện đang chạy trên Mac và lượng tài nguyên hệ thống chúng chiếm. Bạn có thể sử dụng Activity Monitor để loại bỏ các ứng dụng không hoạt động. Tiện ích này có nhiều khả năng hơn nữa và có thể tiết lộ thông tin quan trọng về quản lý tài nguyên hệ thống và thậm chí nâng cấp hệ thống của bạn.
Để khởi chạy Activity Monitor, bạn nhập tên ứng dụng vào Spotlight hoặc Launchpad. Bạn cũng có thể tìm ứng dụng tại Finder, chọn Applications > Unilities > Activity Monitor app. Bài viết sau đây sẽ hướng dẫn bạn cách sử dụng Activity Monitor để khắc phục sự cố trên Mac.
Làm quen với Activity Monitor
Trong chế độ xem mặc định, Activity Monitor cung cấp một bảng tất cả các ứng dụng hiện đang chạy và lượng không gian "CPU" chúng đang chiếm. Nó không chỉ hiển thị những ứng dụng hiện có của người dùng mà bạn cũng sẽ thấy các tiến trình hệ thống và daemon. Bạn không thể dễ dàng thấy những thông tin đó ở nhiều nơi khác trong macOS. Activity Monitor cung cấp một số tầm nhìn cần thiết vào những gì mà máy tính của bạn đang làm.
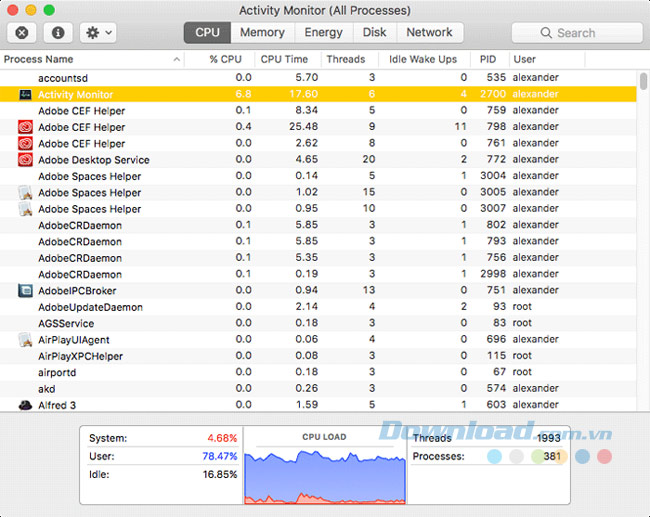
Ở phần trên của cửa sổ, bạn sẽ thấy 5 tab, đó là CPU, Memory (Bộ nhớ), Energy (Năng lượng), Disk (Ổ đĩa) và Network (Mạng). Những tab này hiển thị dữ liệu sử dụng tài nguyên cho từng loại đó. Bạn click vào từng mục để xem danh sách hiển thị phân bổ hiện tại của chúng theo quy trình.
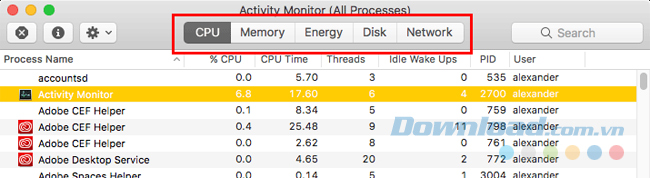
Dọc phía dưới cùng của cửa sổ, bạn sẽ thấy một biểu đồ đại diện cho sự phân bổ tài nguyên hiện tại và một số thống kê cấp cao. Đối với CPU, bạn sẽ thấy sự phân chia giữa các quy trình hệ thống và quy trình người dùng. Khi thay đổi các tab, biểu đồ này cũng sẽ thay đổi để phản ánh thông tin có liên quan.
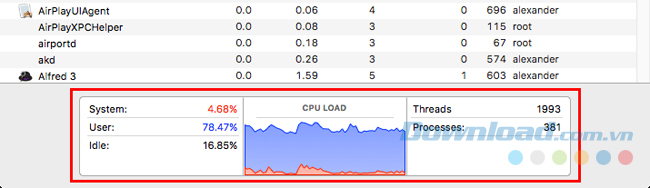
Loại các ứng dụng không hoạt động
Cách sử dụng Activity Monitor phổ biến nhất có lẽ là để loại bỏ các ứng dụng không hoạt động. Vì Acitivity Monitor cho phép bạn xem tất cả mọi thứ đang chạy để giúp bạn dễ dàng xác định các ứng dụng bị treo hoặc lỗi. Để nhận diện dễ dàng, tên những ứng dụng bị treo sẽ chuyển sang màu đỏ và dòng chữ Not Responding (Không phản hồi) sẽ xuất hiện trong dấu ngoặc đơn ở bên cạnh tên ứng dụng. Điều này cho biết bạn cần phải loại bỏ những ứng dụng nào.
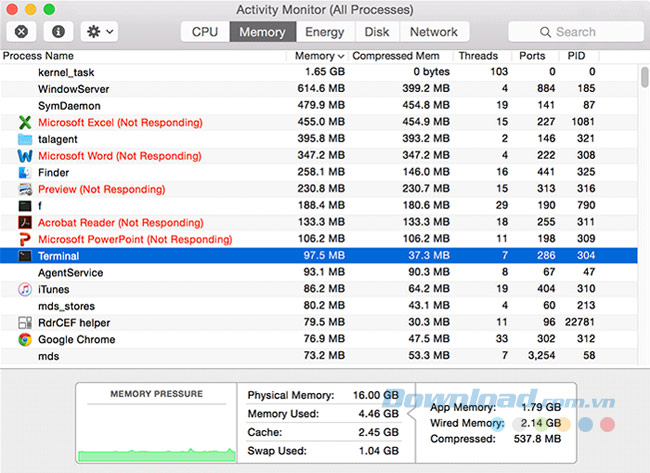
Để làm được điều đó, bạn click vào tên ứng dụng và chọn nút Force Quit. Bạn cũng có thể nhấp chuột phải vào tên ứng dụng và chọn Force Quit từ menu ngữ cảnh.
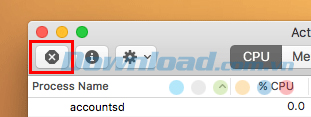
Tìm ứng dụng sử dụng nhiều nguồn tài nguyên hệ thống
Giống như bất kỳ chế độ xem bảng nào, bạn có thể nhấp vào tên của một cột để sắp xếp theo tiêu chí của cột đó. Ví dụ: nhấp vào % CPU sẽ sắp xếp các ứng dụng theo tỷ lệ công suất của CPU mà chúng đang sử dụng từ cao đến thấp.
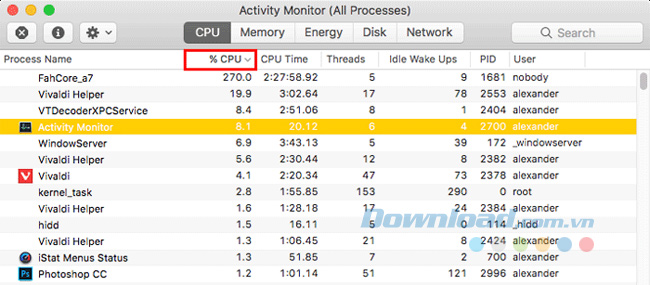
Điều này nhanh chóng cho thấy các ứng dụng dùng nguồn lực như thế nào và có thể tiết lộ những ứng dụng đang sử dụng nhiều tài nguyên hệ thống hơn bình thường.
Thực sự cần nhiều RAM hơn?
Mua thêm RAM không phổ biến như trước đây đối với máy Mac vì người dùng không thể thực sự nâng cấp nó. Tuy nhiên, nếu bạn mua một máy Mac mới, kiểm tra tab bộ nhớ (Memory) trong Activity Monitor sẽ giúp tìm ra liệu bạn có cần nhiều bộ nhớ hơn hiện có hay không.
Nhấp vào tab "Memory" trên đầu và xem biểu đồ ở cuối cửa sổ.
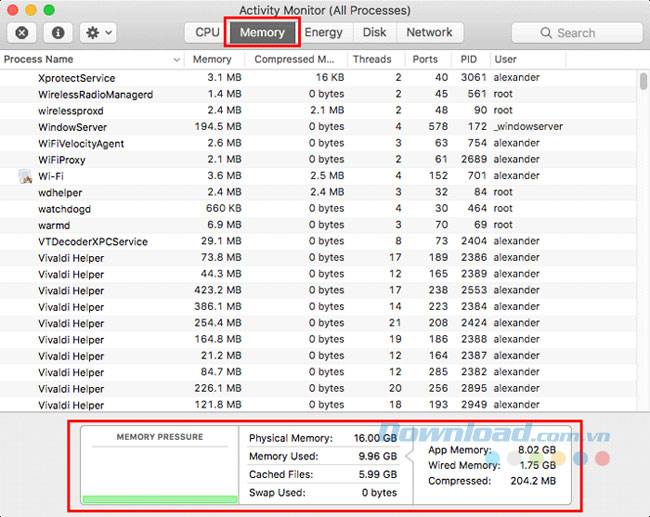
Ở dưới cùng của màn hình Memory, bạn sẽ thấy mục Memory Pressure. Nếu đó là màu vàng hoặc đỏ thì có nghĩa là hệ thống của bạn đang chạy bộ nhớ. Bạn cũng muốn kiểm tra trường Swap Used ở dưới cùng của cột trung tâm. Nếu đó là một con số cao, có nghĩa là máy tính của bạn thường xuyên sử dụng bộ nhớ đĩa cứng chậm để lấp vào bộ nhớ không đầy đủ. Điều đó làm chậm hệ thống của bạn một cách đáng kể và nó có thể có nghĩa là bạn không có đủ RAM để hỗ trợ cho công việc hiện tại của mình. Nếu bạn kiểm tra Memory Pressure trên máy Mac của mình giống như ảnh chụp màn hình dưới đây thì đó máy tính đang ở trạng thái tốt.
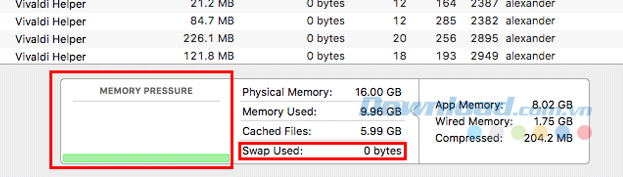
Giải phóng bộ nhớ
Tất nhiên, nếu không thể có thêm RAM thì bạn cũng có thể loại bỏ các ứng dụng sử dụng nhiều RAM từ Activity Monitor. Click vào cột Memory để sắp xếp theo ứng dụng dùng nhiều bộ nhớ nhất và bắt đầu tắt chúng.
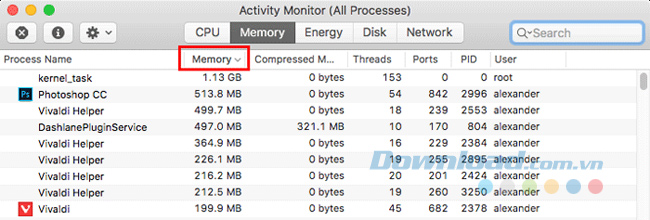
Tìm các ứng dụng sử dụng băng thông Internet
Nếu kết nối Internet của bạn đột ngột dừng lại, đó có thể là do các ứng dụng đang sử dụng nhiều hơn phần băng thông bình thường của chúng. Hãy nhấp vào tab Network trên đầu để xem bảng hiển thị số lượng thông tin liên lạc của mỗi ứng dụng đang hoạt động. Bạn có thể sắp xếp theo Sent Bytes hoặc Received Bytes để xem những ứng dụng nào hoạt động nhiều nhất.
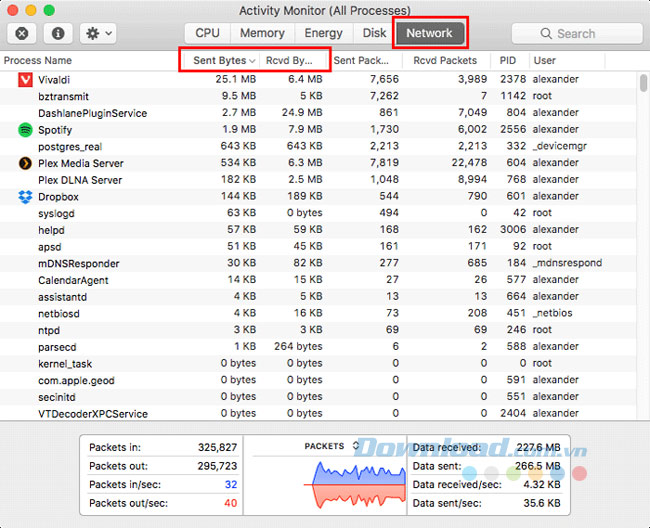
Activity Monitor sẽ giúp bạn xử lý tốt hơn về những gì đằng sau hệ thống đang hoạt động. Nếu máy tính của bạn đột nhiên chạy chậm, bạn có thể tìm ra lý do tại sao và thực hiện các bước cần thiết để khắc phục nó.
Xác thực tài khoản!
Theo Nghị định 147/2024/ND-CP, bạn cần xác thực tài khoản trước khi sử dụng tính năng này. Chúng tôi sẽ gửi mã xác thực qua SMS hoặc Zalo tới số điện thoại mà bạn nhập dưới đây:
Số điện thoại chưa đúng định dạng!
Sắp xếp theo
Đóng
Chỉ thành viên Download Pro tải được nội dung này!
Download Pro - Tải nhanh, website không quảng cáo!
Tìm hiểu thêm





















