Hướng dẫn sử dụng iCloud để sao lưu dữ liệu trên iPhone, iPad và Mac
Bất cứ ai sử dụng các thiết bị đến từ Apple đều có thể truy cập vào iCloud miễn phí, nhưng có lẽ nhiều người không biết làm cách nào để tận dụng được dịch vụ lưu trữ trực tuyến này.
-
Tải iCloud tại đây
-
Tải iCloud cho Windows
iCloud được dùng để quản lý các nội dung của bạn trên bất kỳ thiết bị nào có liên quan. Khi được thiết lập đúng, các tác vụ như truy cập vào toàn bộ thư viện iTunes và danh mục ảnh có thể được thực hiện với chỉ vài thao tác đơn giản. Các tác vụ khác, chẳng hạn như chỉnh sửa lịch và danh sách địa chỉ liên hệ sẽ tự động cập nhật trên tất cả các thiết bị.
Mặc dù có thiết kế gọn gàng và thực hiện đơn giản nhưng đối với những người mới đặt chân đến thế giới của Apple thì việc thiết lập iCoud không hề dễ dàng chút nào. Do đó, bài viết sau đây sẽ đưa ra một hướng dẫn toàn diện để bắt đầu với iCloud.
Thiết lập và đăng nhập tài khoản iCloud
Đăng ký iCloud hoàn toàn miễn phí và đơn giản thực hiện với một Apply ID. Mỗi tài khoản miễn phí sẽ tự động cho phép bạn truy cập 5GB bộ nhớ có sẵn để lưu trữ mail, dữ liệu ứng dụng, tài liệu và các thành phần khác được lưu trữ trong đám mây với các gói lưu trữ 10, 20, và 50 GB với chi phí kèm theo. Bên cạnh kết nối Internet, truy cập được qua Wi-Fi hoặc mạng di động, mỗi tính năng iCloud đòi hỏi một yêu cầu tối thiểu khác nhau, thường có trên các thiết bị của Apple, bao gồm iPhone, iPad, Mac, iPod Touch, PC và Apple TV .
1. Thiết lập iCloud trên macOS
Bước 1: Cập nhật Mac (không bắt buộc)
Cập nhật phần mềm Mac là một bước đúng đắn trước khi thiết lập bất cứ một tiện ích hoặc ứng dụng mới nào. Nếu chưa làm như vậy, bạn hãy nhấp chuột vào biểu tượng quả táo ở góc trên bên trái màn hình để truy cập trình đơn Apple chính và chọn Software Update. Khi App Store khởi chạy, bạn click vào nút Update ở bên phải phần cụ thể mà bạn muốn cập nhật hoặc nhấp chuột vào Update all ở góc trên bên phải của cửa sổ ứng dụng để tải xuống và cài đặt các bản cập nhật khả dụng.
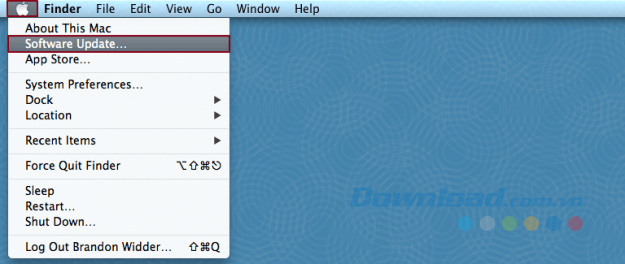
Bước 2: Kích hoạt iCloud
Bạn click vào biểu tượng quả táo ở góc trên bên phải màn hình để truy cập vào menu chính một lần nữa. Sau đó, nhấp chuột vào System Preference và chọn tùy chọn iCloud trong mục Internet & Wireless.
Tại đây, bạn nhập Apple ID và mật khẩu thích hợp mà bạn muốn sử dụng với iCloud và nhấp trực tiếp vào nút Sign in ở bên phải của trường mật khẩu khi hoàn tất. Mặc dù có thể bạn đã có Apple ID, cùng một tài khoản bạn sử dụng để mua các mặt hàng từ iTunes, App và iBook, bạn vẫn có thể tạo một tài khoản iCloud khác bằng cách click chuột vào liên kết Create an Apple ID. Sau đó, chọn một hoặc cả hai tùy chọn iCloud bao quát các dịch vụ mà bạn muốn sử dụng và nhấp vào Next.
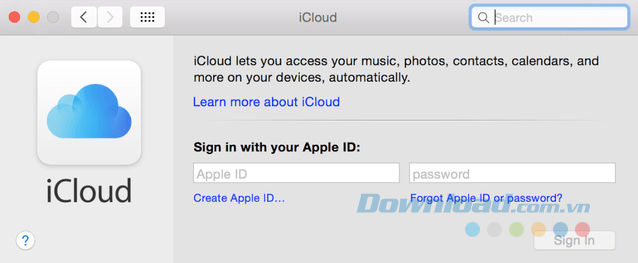
Bước 3. Chọn dịch vụ iCloud
iCloud sẽ giới thiệu cho bạn 11 dịch vụ cá nhân, từ thư và Safari đến các địa chỉ liên hệ và lịch, sau khi đã đăng nhập. Hãy chọn những ứng dụng bạn muốn đồng bộ hóa trên các thiết bị khác nhau của bạn. Tùy chọn đồng bộ hóa là khác nhau từ ứng dụng sang ứng dụng nhưng bạn có thể tinh chỉnh quá trình này bằng cách nhấp vào Options ở bên phải hoặc trong cài đặt Tài khoản chính của từng dịch vụ.
Bước 4: Mua thêm dung lượng lưu trữ (không bắt buộc)
Để có thêm dung lương lưu trữ, hãy nhấp vào nút Manage (Quản lý) ở góc dưới bên phải của giao diện chính iCloud và nhấp vào Buy More Storage (Mua thêm bộ nhớ). Bạn có thể chọn một trong ba kế hoạch nâng cấp là 0,99 USD mỗi tháng cho 50GB, 2,99 USD một tháng cho 200GB và 9,99 USD mỗi tháng cho 1TB tương ứng và nhấp vào Next. Nhập mật khẩu Apple ID của bạn và click vào nút Buy ở góc dưới bên phải để xác nhận mua hàng.
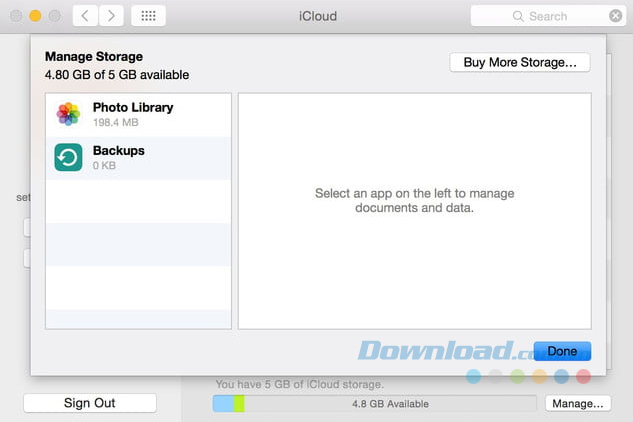
2. Thiết lập iCloud trên thiết bị iOS
Bước 1: Cập nhật thiết bị iOS
Để cập nhật iOS trên thiết bị của bạn, hãy chạm vào Settings > General > Software Update và chạm vào Download and Install.
Bước 2: Kích hoạt iCloud
Bạn kích hoạt iCloud bằng cách đi đến Settings > iCloud, nhập Apple ID và mật khẩu, sau đó chạm vào Sign in. Để tạo một tài khoản iCloud mới, bạn chạm vào Get a Free Apple ID và thực hiện theo hướng dẫn được hiển thị.
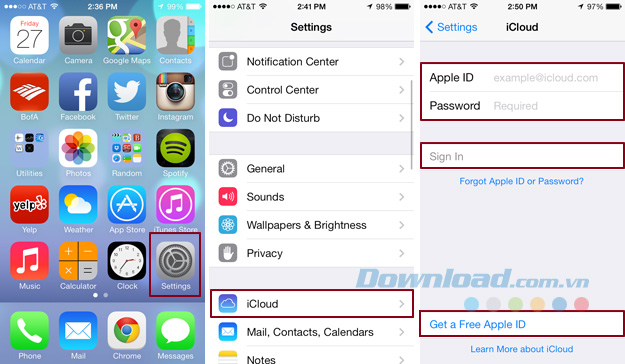
Bước 3. Chọn dịch vụ iCloud
Bạn chỉ cần chuyển trực tiếp thanh trượt sang bên phải của từng ứng dụng để chọn những dịch vụ mà bạn muốn đồng bộ hóa trên các thiết bị khác nhau của mình.
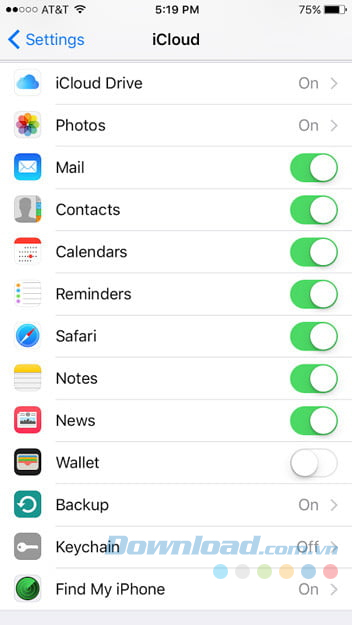
Bước 4: Mua thêm bộ nhớ
Bạn có thể chọn một trong ba gói bộ nhớ là 0,99 USD mỗi tháng cho 50GB, 2,99 USD một tháng cho 200GB và 9,99 USD mỗi tháng cho 1TB tương ứng.
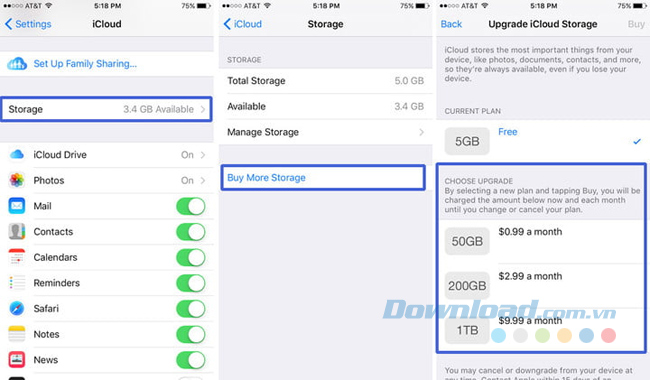
3. Thiết lập iCloud trên Windows
Bước 1: Kích hoạt iCloud trên một thiết bị khác
Phần mềm iCloud của Apple được thiết kế để hoạt động trơn tru với iOS và MacOS, do đó hãy bắt đầu bằng cách bật và thiết lập iCloud trên một thiết bị khác trước khi cài đặt phần mềm trên máy tính Windows của bạn.
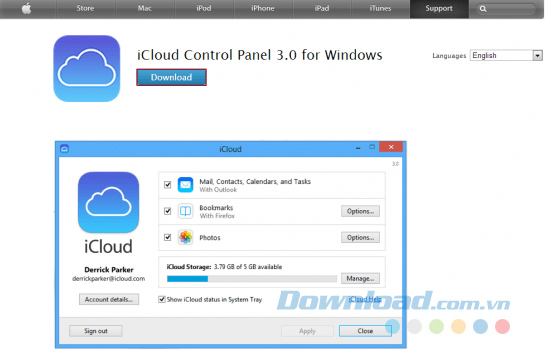
Bước 2: Tải và cài đặt iCloud Control Panel
Windows không thể tích hợp iCloud dưới bất kỳ hình thức nào, do đó bạn hãy truy cập vào trang web hỗ trợ của Apple và nhấp vào liên kết Download màu xanh để tải xuống bản sao của iCloud Control Panel. Sau đó, chọn vị trí lưu trữ và click vào nút Save rồi chạy phần mềm cài đặt khi hoàn tất tải xuống. Trình hướng dẫn kèm theo sẽ hướng dẫn bạn toàn bộ quá trình cài đặt.
Bước 3: Kích hoạt iCloud
Khởi động iCloud Control Panel và nhập ID và mật khẩu tương ứng với tài khoản iCloud đã đăng ký trước đây của bạn. Nhấp vào nút Sign in ở góc dưới bên phải khi hoàn tất.
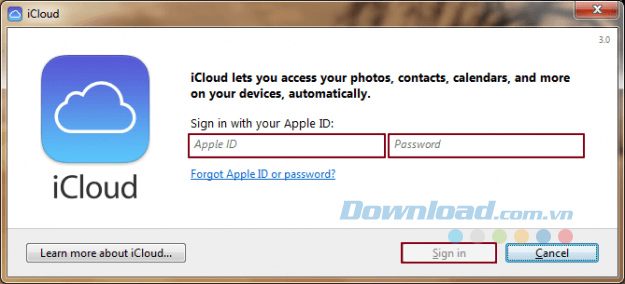
Bước 4: Chọn dịch vụ iCloud
Sau khi đăng nhập, iCloud sẽ giới thiệu cho bạn các dịch vụ, bao gồm iCloud Drive, mail, Bookmarks, danh sách liên hệ và lịch. Chọn các dịch vụ mà bạn muốn đồng bộ hóa trên các thiết bị khác nhau của bạn. Tùy chọn đồng bộ hóa là khác nhau từ ứng dụng này sang ứng dụng kia, tuy nhiên bạn có thể tinh chỉnh quá trình này giống các bước như đăng nhập trên macOS được đề cập ở trên.
Sao lưu và khôi phục dữ liệu với iCloud
iCloud của Apple có thể là một cách tuyệt vời để đồng bộ dữ liệu giữa các thiết bị iOS và máy tính của bạn. Thông tin được sao lưu bao gồm mọi thứ từ cài đặt thiết bị, như hình nền và tổ chức ứng dụng, đến trực tiếp mua hàng từ App Store và tin nhắn văn bản. Mặc dù không cần thiết nhưng nó cung cấp một cách nhanh chóng và thuận tiện để hoàn toàn khôi phục lại thiết bị iOS nếu bạn bị mất hoặc lựa chọn nâng cấp.
1. Hướng dẫn sao lưu dữ liệu với iCloud
Bước 1: Điều hướng đến cài đặt bộ nhớ iCloud
Bạn vào cài đặt bộ nhớ iCloud bằng cách chạm vào Settings > iCloud > Backup.
Bước 2: Bật iCloud Backup
Ở đầu trang, bạn có thể bật tùy chọn iCloud Backup để cho phép phần mềm tự động sao lưu camera, tài khoản, tài liệu và cài đặt khi thiết bị bị khóa và kết nối với Wi-Fi. Ngoài ra, hãy nhấp vào tùy chọn Back Up Now để tự sao lưu thiết bị của bạn khi được kết nối qua Wi-Fi.
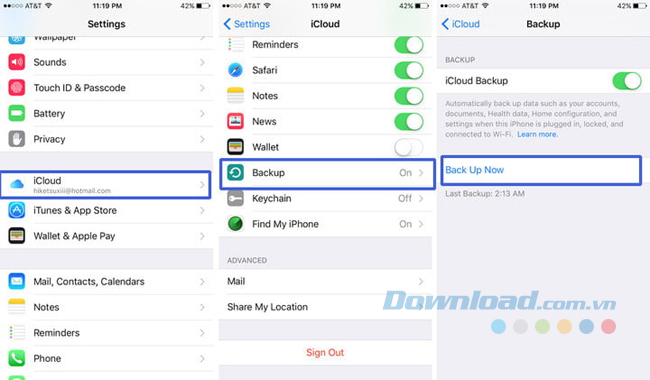
2. Cách khôi phục dữ liệu từ iCloud
Bước 1: Bắt đầu từ đầu
Tất cả các thiết bị iOS mới chạy từ iOS 5 trở lên cung cấp một trợ lý thiết lập cho phép bạn khôi phục thiết bị của mình từ bản sao lưu. Tuy nhiên, nếu bạn đã chọn không phục hồi từ iCloud trong quá trình cài đặt ban đầu thì chỉ cần thiết lập lại thiết bị của mình về mặc định ban đầu để truy cập vào cùng một trợ lý thiết lập mà được cung cấp trên thiết bị mới. Để làm được như vậy, bạn vào Settings > General > Reset > Erase All Contents and Settings và chạm vào Erase iPhone để xác nhận.
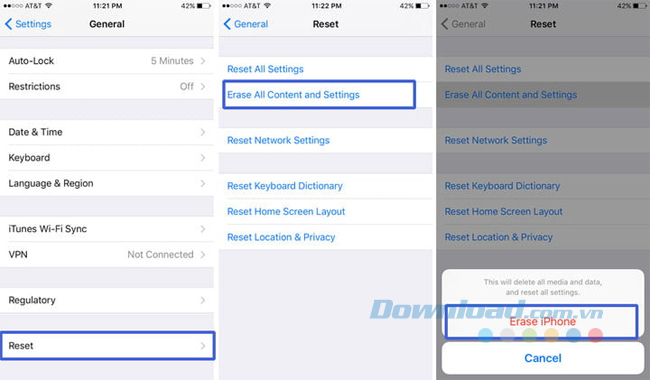
Bước 2. Khôi phục từ sao lưu
Khi đã bắt đầu trợ lý thiết lập ban đầu, bạn sẽ được nhắc để cài đặt thiết bị mới và khôi phục lại từ iCloud hoặc khôi phục lại từ iTunes. Bạn chọn Restore from iCloud Backup, nhập Apple ID tương ứng với tài khoản iCloud của bạn và nhấn nút Next nằm ở góc trên bên phải. Sau đó, chạm vào nút Agree ở góc dưới bên phải. Trong cửa sổ bật lên, bạn nhấp vào nút Agree và chọn bản sao lưu theo ý muốn. Nếu có, bạn sẽ thấy ba bản sao lưu gần đây nhất cho mỗi thiết bị mà bạn đã bật iCloud Backup.
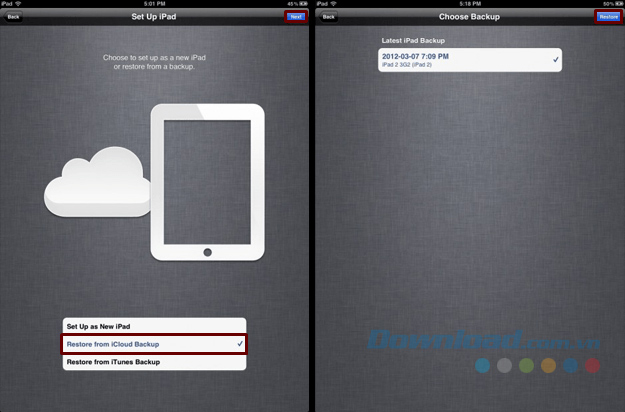
3. Xóa các bản sao lưu trên iCloud
iCloud là một cách tuyệt vời để đồng bộ và lưu trữ dữ liệu từ tất cả các thiết bị iOS đã kết nối của bạn. Thật không may, dung lượng lưu trữ 5GB chỉ được cung cấp cho đến khi bạn liên tục sao lưu iPhone, iPad và iPod sử dụng cùng tài khoản iCloud.
Chọn các bản sao lưu luôn có thể được xóa thủ công trực tiếp trên thiết bị iOS của bạn để giải phóng bộ nhớ khi chúng trở nên lỗi thời hoặc trong trường hợp bạn không còn sở hữu thiết bị có bản sao lưu đó nữa.
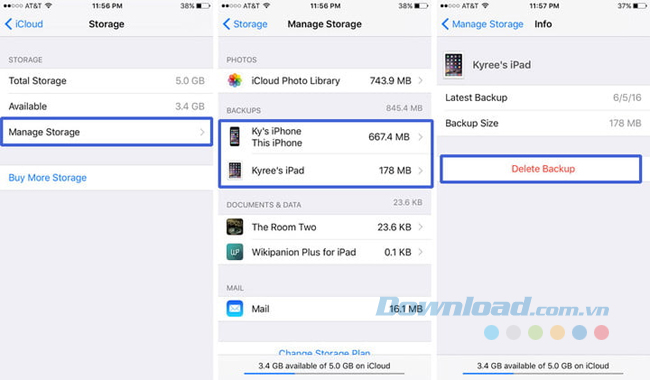
Để xóa các bản sao lưu trên iCloud, bạn thực hiện các bước như sau:
Bước 1: Điều hướng đến sao lưu
Bạn đi đến Settings > iCloud > Storage và chạm vào Manage Storage.
Bước 2: Xóa sao lưu
Chọn bản sao lưu mà bạn muốn xóa và chạm vào tùy chọn Delete Backup. Mỗi bản sao lưu sẽ hiển thị kích thước tương ứng và ngày cụ thể khi nó được tải lên ban đầu, do đó bạn sẽ không gặp rắc rối với nhiều bản sao lưu khác nhau. Tuy nhiên, thường thì bạn sẽ muốn giữ lại bản sao lưu gần đây nhất.
Như vậy, bài viết trên đã cung cấp cho bạn những thông tin hữu ích về iCoud từ cách đăng nhập iCloud trên các thiết bị khác nhau đến thực hiện sao lưu và khôi phục dữ liệu. Hy vọng qua đó, bạn có thể sử dụng iCloud một cách dễ dàng và tự tin nhất.
Theo Nghị định 147/2024/ND-CP, bạn cần xác thực tài khoản trước khi sử dụng tính năng này. Chúng tôi sẽ gửi mã xác thực qua SMS hoặc Zalo tới số điện thoại mà bạn nhập dưới đây:




















