Hướng dẫn khôi phục dữ liệu với DiskGetor Data Recovery
Để lấy lại những dữ liệu đã xóa ở trên máy tính lên bạn cần phải có một công cụ dùng để khôi phục lại dữ liệu đã bị xóa, dữ liệu mất, bị xóa, format, phục hồi các định dạng đĩa cứng, ổ cứng bị hỏng, ổ cứng đã Ghost, USB... Công cụ DiskGetor Data Recovery sẽ giúp các bạn thực hiện những điều đó.
Phần mềm này sẽ giúp cho các bạn khôi phục, với tốc độ xử lý dữ liệu cực nhanh, giải quyết những vẫn đề bảo mật dữ liệu cực mạnh so với các phần mềm khác, những dữ liệu bị mất, bị xóa, format từ ổ đĩa cứng sẽ được phục hồi một cách nhanh chóng, kể cả bạn viết dữ liệu vào ổ cứng hoặc phân vùng thì DiskGetor Data Recovery vẫn có thể tìm thấy cây thư mục từ ổ đĩa cứng. Vậy để khôi phục lại dữ liệu bằng phần mềm này ra sao thì bạn hãy xem qua bài hướng dẫn dưới đây của Eballsviet.com để biết cách thực hiện nhé.
Hướng dẫn sử dụng DiskGetor Data Recovery để khôi phục dữ liệu đã mất
Bước 1: Vào ứng dụng và chọn Recover Deleted Files trong đó sẽ có những thông báo về những dữ liệu được phục hồi file bị mất như:
- Recover files or directories deleted by Shift + Del or deleted in the Recycle Bin: Khôi phục tệp hoặc thư mục đã bị xóa bởi Shift + Del hoặc đã xóa trong Recycle Bin.
- Recover the disk space that taken by disappeared files in FAT/FAT32 partition: Khôi phục không gian đĩa mà các tập tin bị mất trong ổ đĩa có phân vùng FAT / FAT32.
- Recover data loss that due to encrypt software of ChkDisk: Khôi phục mất dữ liệu do mã hóa phần mềm của ChkDisk
- Recover files lost after virus scans or files deleted by viruses: Khôi phục các tập tin bị mất sau khi quét virus hoặc các tập tin bị xóa bởi virus.
- Recover files or directories lost during software uninstallation: Khôi phục tệp hoặc thư mục bị mất sau khi gỡ cài đặt phần mềm
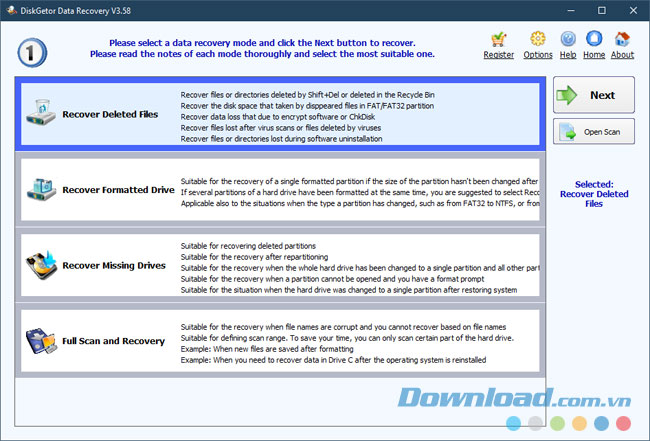
Bước 2: Chọn ổ phân vùng muốn khôi phục dữ liệu và bấm Next.
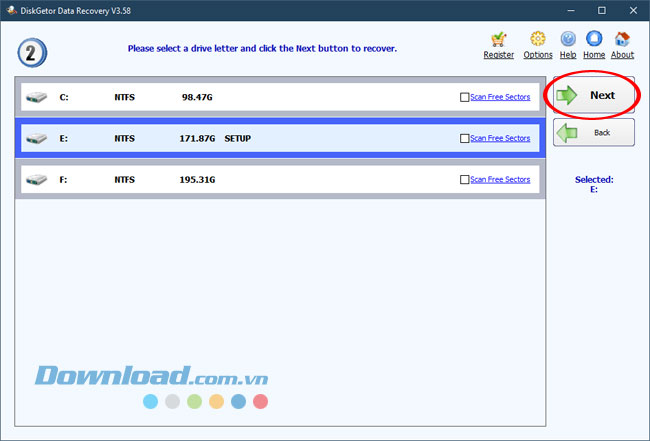
Bước 3: Sau đó tích chọn thư mục, dữ liệu muốn khôi phục và bấm Recover để phục hồi dữ liệu. Ở dưới góc bên phải bạn sẽ thấy số lượng file được phục hồi và dung lượng của số file đó. Lưu ý rằng bạn phải đăng ký ứng dụng mới có thể dùng được mục Recover.
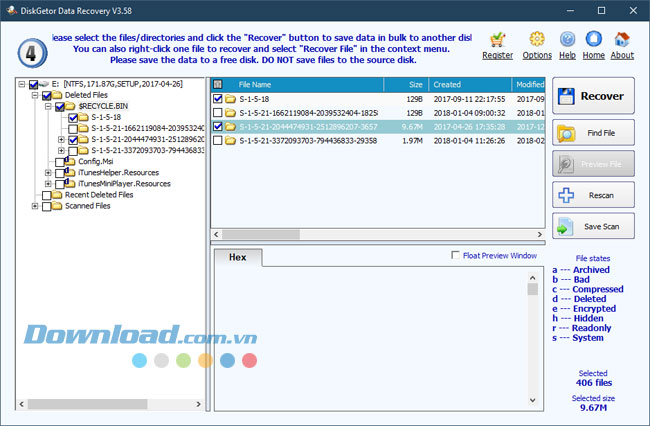
Bước 4: Sau đó chọn thư mục muốn chứa khôi phục dữ liệu và bấm OK để hoàn tất.
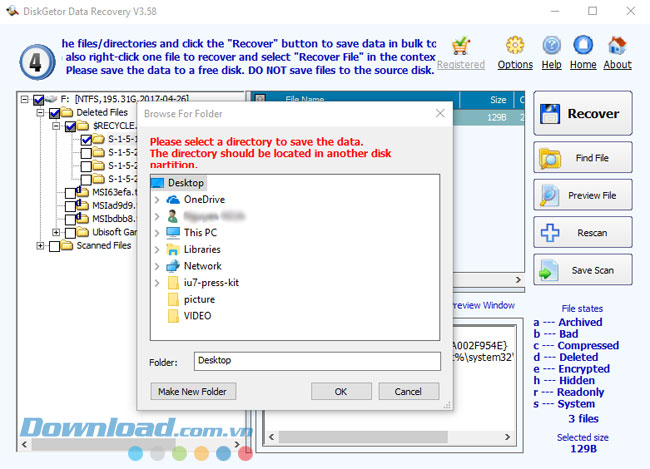
Bước 5: Khi có thông báo "Saving done. Please open the files to check. If you want to recover other files, please click the Back button to return the browser windows". là bạn đã khôi phục dữ liệu của mình thành công, bạn có thể tắt phần mềm đi và kiểm tra dữ liệu của mình đã được phục hồi lại chưa.
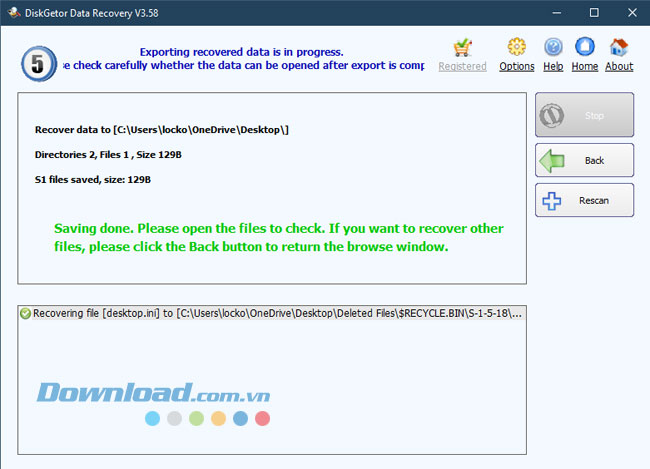
Thư mục dữ liệu được phục hồi sẽ được đặt tên mục bạn chọn, ở đây mình chọn Deleted Files, ngoài ra còn có thêm thư mục Scanned Files để bạn chọn files phục hồi.
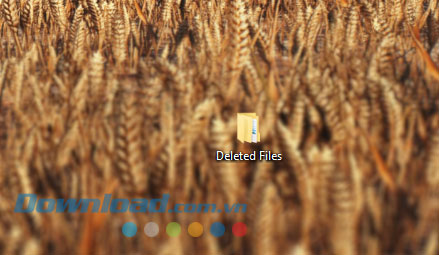
Qua vài bước đơn giản là bạn đã khôi phục lại được giữ liệu đã xóa trước đó, kể cả là các mục Shift + Delete cũng không còn là vấn đề lớn của các bạn nữa rồi.
Chúc các bạn khôi phục lại được những dữ liệu đã mất nhé.
Theo Nghị định 147/2024/ND-CP, bạn cần xác thực tài khoản trước khi sử dụng tính năng này. Chúng tôi sẽ gửi mã xác thực qua SMS hoặc Zalo tới số điện thoại mà bạn nhập dưới đây:
Có thể bạn quan tâm
-

Cách xóa ứng dụng trên máy tính Windows 10/8/7
-

Binh pháp Cờ Tướng: Các thế khai cuộc hay nhất
-

Hướng dẫn cách tạo và quản lý bộ lọc trên Google Sheets
-

Hướng dẫn chơi Minecraft cho người mới bắt đầu
-

Cách đăng ký và cài đặt Zoom học trực tuyến hiệu quả
-

Những ngày lễ quan trọng trong năm của Việt Nam
-

Hướng dẫn cài đặt và chơi game Rules Of Survival trên PC
-

Hướng dẫn cài đặt Flash Player trên máy tính
-

Cách sửa lỗi giật lag trong trình giả lập Android LDPlayer
-

Cách bật xét duyệt người tham gia trên Zoom





