Cách sao lưu ảnh và dữ liệu iCloud trên iPhone đơn giản nhất
Dịch vụ lưu trữ đám mây iCloud gắn liền với nền tảng iOS trên các thiết bị của Apple như iPhone, iPad thì việc sao lưu ảnh, danh bạ, dữ liệu... lên iCloud rất tiện. Về cơ bản dịch vụ lưu trữ đám mây này của Apple cho phép đồng bộ hóa toàn bộ dữ liệu từ nhiều thiết bị iOS của một tài khoản Apple ID và khôi phục lại chúng khi chẳng may bị mất dữ liệu.
Những ai đang sở hữu một thiết bị của Apple mà có dung lượng lưu trữ thấp thì hãy làm theo hướng dẫn của Eballsviet.com ở dưới đây để biết cách sao lưu dung lượng iCloud trên thiết bị của bạn nhé. Đầu tiên bạn phải tạo tài khoản iCloud cho mình đã, hãy tham khảo bài viết tạo tài khoản iCloud miễn phí để biết cách tạo tài khoản iCloud trên điện thoại.
Hướng dẫn sao lưu ảnh và dữ liệu iCloud trên iPhone đơn giản nhất
Bước 1: Sau khi tạo tài khoản và đăng nhập vào rồi các bạn truy cập vào ứng dụng Cài Đặt, bấm phần tên User để truy cập vào tài khoản iCloud. Sau khi đã vào được ID Apple rồi bạn hãy chọn cài đặt tài khoản iCloud.
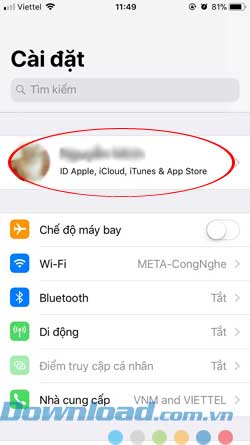
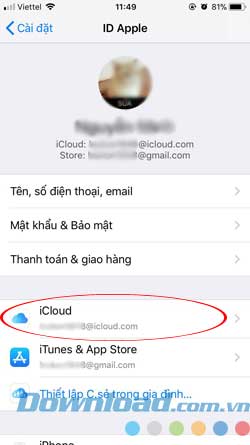
Bước 2: Trong đây bạn có thể gạt nút bật ở các mục mà bạn muốn sao lưu vào tài khoản iCloud, ở trên sẽ toàn các mục như Lịch, Lời nhắc, Ghi chú, Trình duyệt Safari... Ở dưới là những ứng dụng được cài đặt ở bên ngoài, bạn có thể chọn những mục nào mà mình thích sao lưu và bấm Sao lưu iCloud như ở trên hình.
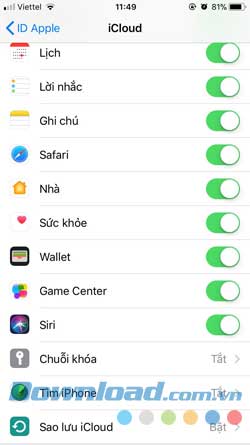
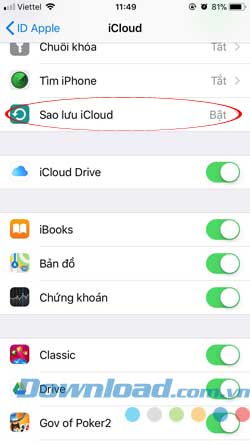
Bước 3: Sau khi đã vào được giao diện Sao lưu iCloud hãy bấm vào Sao lưu bây giờ để thực hiện sao lưu dữ liệu. Chờ một chút để quá trình sao lưu được hoàn thành. Lưu ý một điều rằng dữ liệu sao lưu càng nhiều thì thời gian sao lưu càng lâu.
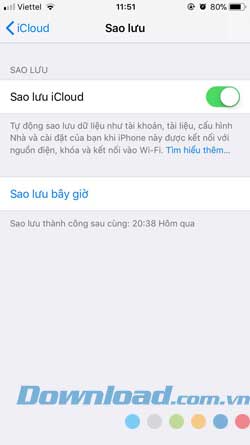
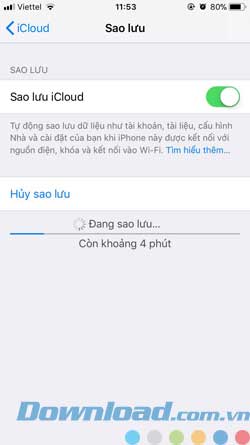
Bước 4: Với sao lưu ảnh thì Apple lại để riêng ra mục Ảnh cho bạn sao lưu lại riêng ảnh của mình, bấm vào đó để thực hiện sao lưu ảnh trên thiết bị.
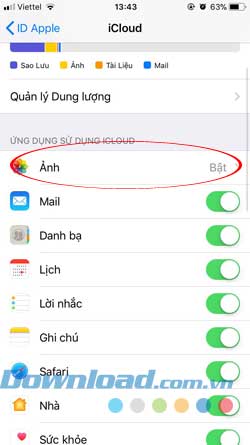
Bước 5: Bật nút Thư viện Ảnh iCloud lên để sao lưu ảnh vào iCloud.
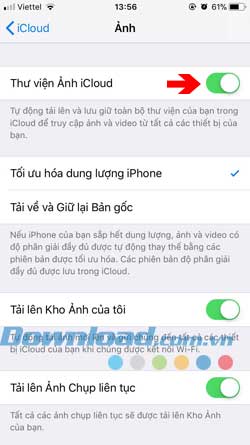
Ở dưới là các tùy chọn như:
- Tải lên Kho ảnh của tôi: Tự động tải ảnh mới lên và gửi đến các thiết bị có iCloud của bạn khi chúng được kết nối Wifi.
- Tải lên Ảnh Chụp liên tục: Tất cả các bức ảnh chụp liên tục của bạn sẽ được tải lên Kho ảnh iCloud.
- Chia sẻ Ảnh iCloud: Tạo album để chia sẻ với bạn bè với những người khác hoặc đăng ký vào album để được chia sẻ của những người khác.
Tùy vào nhu cầu sử dụng của bạn mà bạn có thể chọn các phương án ở trên và sử dụng chúng để sao lưu ảnh của mình lên iCloud.
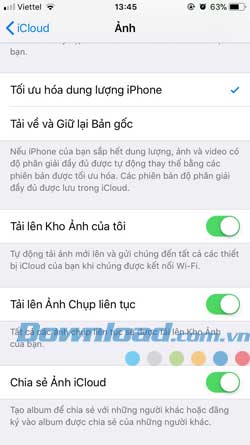
Bước 6: Nếu bạn muốn kiểm tra dung lượng iCloud của mình thì hãy nhấp vào dòng Quản lý Dung lượng ở mục Dung Lượng, thanh thông báo trạng thái ở đó cũng cho bạn biết dung lượng bạn đang sử dụng bao nhiêu dung lượng ở tài khoản iCloud.
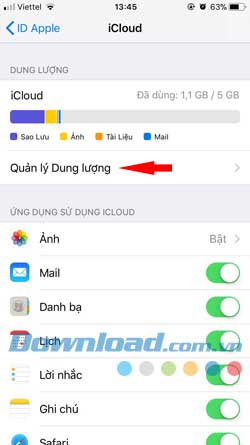
Vào đến đây bạn có thể chọn các mục nhỏ trong này để xem chi tiết chúng chứa những gì trong đó. Hoặc mở rộng gói dung lượng lưu trữ bằng cách bấm vào Thay Đổi Gói Dung Lượng Ở đây mình chọn các mục mà mình đã sao lưu trước đó, bấm vào iPhone này để xem chi tiết các ứng dụng đã được sao lưu.
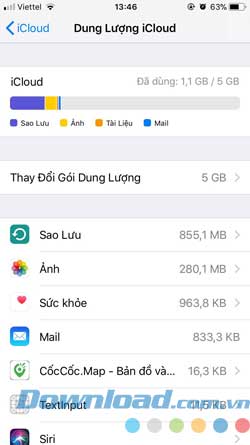
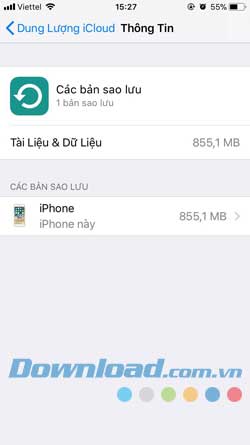
Sau đó bạn sẽ thấy được ngay kích cỡ bản sao lưu, ứng dụng được sao lưu và dung lượng bản sao lưu sau cùng. Nếu muốn xóa bản sao lưu đi bạn có thể chọn Xóa bản sao lưu.
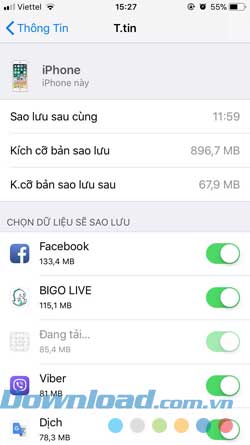
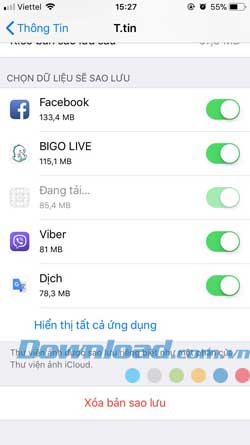
Đó là một tiện ích mà những người sử dụng thiết bị của Apple có dung lượng thấp nên sử dụng, dù 5GB không quá lớn nhưng có còn hơn không, với iCloud bạn có thể kiểm soát được dữ liệu của mình một cách tốt nhất, nếu bạn đã sao lưu xong dữ liệu trên thiết bị thì hãy tham khảo thêm bài viết hướng dẫn khôi phục lại dữ liệu bị mất trên iPhone bằng iCloud để biết cách khôi phục lại dữ liệu của mình khi chúng không may bị mất nhé.
Eballsviet.com chúc các bạn thành công.
Theo Nghị định 147/2024/ND-CP, bạn cần xác thực tài khoản trước khi sử dụng tính năng này. Chúng tôi sẽ gửi mã xác thực qua SMS hoặc Zalo tới số điện thoại mà bạn nhập dưới đây:




















