Cách cài đặt và sử dụng iCloud trên máy tính
Sự kiện Apple chính thức cho ra mắt hệ điều hành iOS đã thúc đẩy cùng lúc hàng loạt các cải tiến về sản phẩm mới cũng như các dịch vụ, ứng dụng hỗ trợ đi kèm, iCloud Control Panel cũng là một trong số đó. Đây là ứng dụng giúp lưu trữ và đồng bộ dữ liệu mới nhất giữa các iDevice và máy tính của Apple.
Nếu bạn cũng là người có niềm đam mê với các sản phẩm của "quả táo cắn dở" thì việc cài đặt và sử dụng iCloud phiên mới dành cho Windows này là một điều cực kỳ nên làm.
Hướng dẫn cài đặt và sử dụng iCloud trên máy tính
- Cách cài đặt iCloud Control Panel trên máy tính
- Cách sử dụng iCloud trên máy tính
- Tải ảnh và chia sẻ với bạn bè
- Xem file trên iCloud Drive
- Cập nhật mail, danh bạ, lịch trình và nhắc nhở trên toàn bộ thiết bị
- Quản lý bộ nhớ và thông tin tài khoản iCloud
- Cập nhật phiên bản iCloud for Windows
- Tắt hoặc gỡ cài đặt iCloud cho Windows
Cách cài đặt iCloud Control Panel trên máy tính
Quá trình cài đặt không mất nhiều thời gian, và giao diện trực quan của iCloud Control Panel cũng khá dễ sử dụng. Sau đây, Eballsviet.com sẽ hướng dẫn chi tiết cách cài đặt và sử dụng iCloud trên Windows.
Trước khi tải iCloud cho Windows, bạn cần thiết lập iCloud trên toàn bộ thiết bị Apple. Bạn có thể đăng nhập iCloud bằng Apple ID. Chỉ cần làm theo hướng dẫn cài đặt cho iPhone, iPad, iPod touch iOS 5 trở lên hoặc Mac OS X Lion 10.7.4 trở lên.
Phụ thuộc vào thông tin muốn cập nhật trong iCloud, bạn có thể cần:
- Mail, Contacts, Calendars, Reminders: Outlook 2007 tới Outlook 2016.
- Bookmark: Safari 5.1.7 trở lên, Internet Explorer 10 trở lên, Firefox 22 trở lên, hoặc Google Chrome từ phiên bản 28.
- Tài liệu: Cài đặt iCloud Drive trên từng thiết bị của bạn. Nếu muốn thêm file vào thư mục Mac Desktop and Documents lên iCloud Drive, cập nhật Mac lên macOS Sierra, rồi bật Desktop and Documents.
Bước 1: Các bạn tải về iCloud phiên bản dành cho máy tính rồi khởi chạy file cài đặt sẽ thấy giao diện như dưới đây, tick vào ô i accept the term... sau đó chọn vào Install.
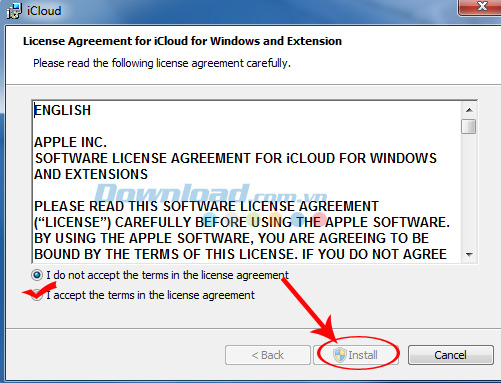
Bước 2: Chờ một chút để quá trình cài đặt được hoàn tất.
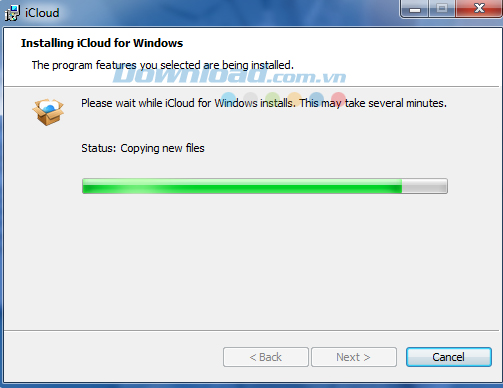
Quá trình cài đặt này chỉ mất khoản 1 - 2 phút
Bước 3: Sau khi hoàn thành, nhấp vào Finish để kết thúc việc cài đặt iCloud cho máy tính.
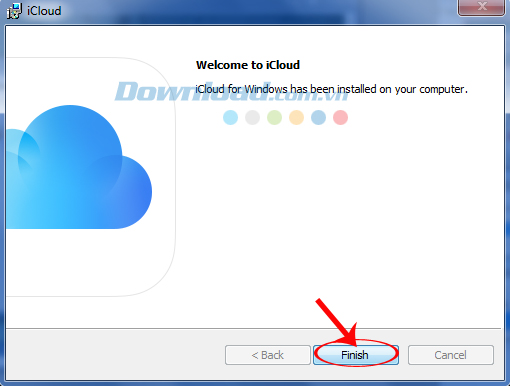
Cuối cùng, iCloud sẽ yêu cầu bạn khởi động lại máy tính, tuy nhiên, chúng ta có thể bỏ qua bằng cách click vào No để có thể sử dụng iCloud trên máy tính ngay lập tức. Nhưng nếu muốn các bạn vẫn có thể chọn Yes để hoàn toàn kết thúc việc cài đặt này.
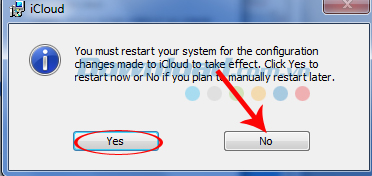
Cách sử dụng iCloud trên máy tính
Bước 1: Sau khi giao diện đăng nhập hiện ra, các bạn cần sử dụng tài khoản Apple ID đang sử dụng để đăng nhập.
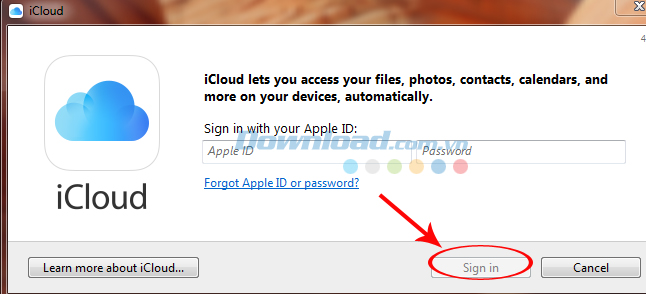
Bước 2: Tick vào ô I have read and agree... rồi Continue để tiếp tục.
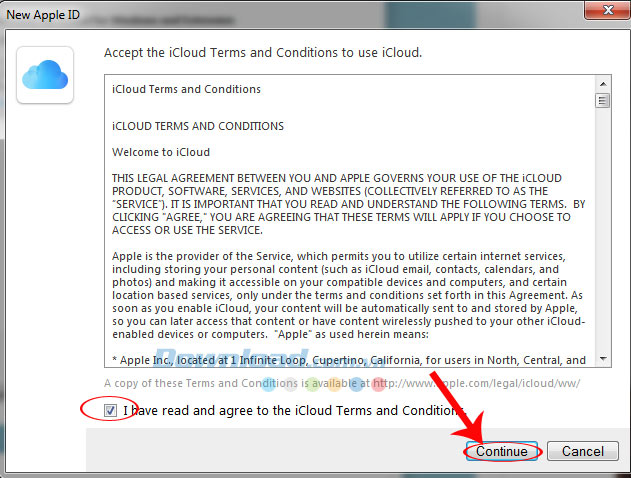
Bước 3: Một thông báo yêu cầu gửi dữ liệu thao tác về máy, các bạn bấm chuột trái vào Don't Send để hủy bỏ.
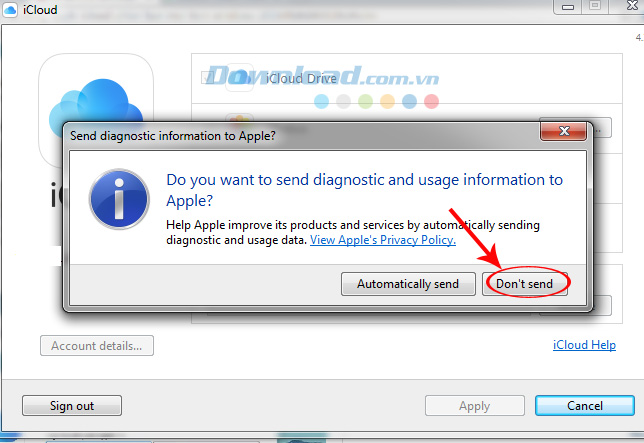
Bước 4: Đây là giao diện chính đầu tiên của iCloud Control Panel, nếu sau này trong quá trình sử dụng, tùy theo các tùy chọn của người dùng mà nó sẽ thay đổi khác đi. Có hai mục chính để sử dụng:
- Photos: Đồng bộ ảnh.
- Bookmarks: Đồng bộ các đánh dấu trang trên trình duyệt Internet mà mình đang sử dụng.
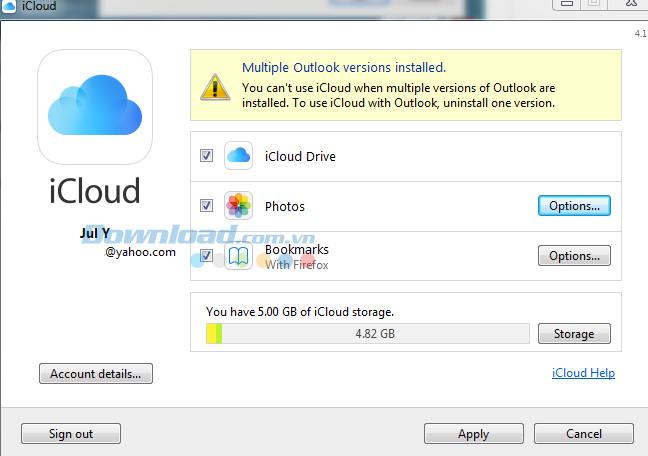
Nhấp vào Options của mục Photos, tại đây có thể chọn các thư mục trong máy tính để tiến hành tạo đồng bộ giữa máy tính đang cài đặt iCloud này với nhau. Hoặc có thể chọn thay đổi vị trí đường dẫn ảnh mặc định bằng cách nhấp vào Changes, chọn xong nhấp vào OK.
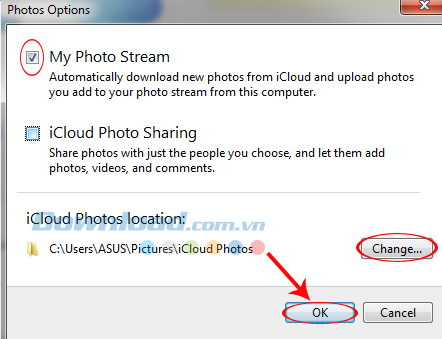
Quá trình đồng bộ các đánh dấu trang cũng được tiến hành tương tự khi người dùng click vào mục Options của Bookmarks.
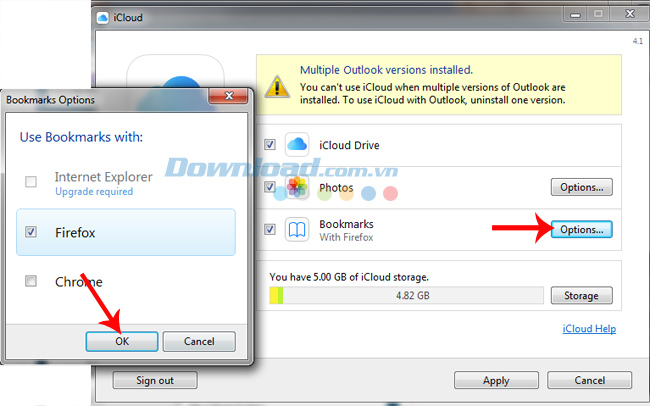
Chọn trình duyệt muốn đồng bộ rồi OK / Merge. Tuy nhiên, để có thể thực hiện được điều này, chúng ta cần tải thêm công cụ hỗ trợ khác, đó là iCloud Bookmarks.
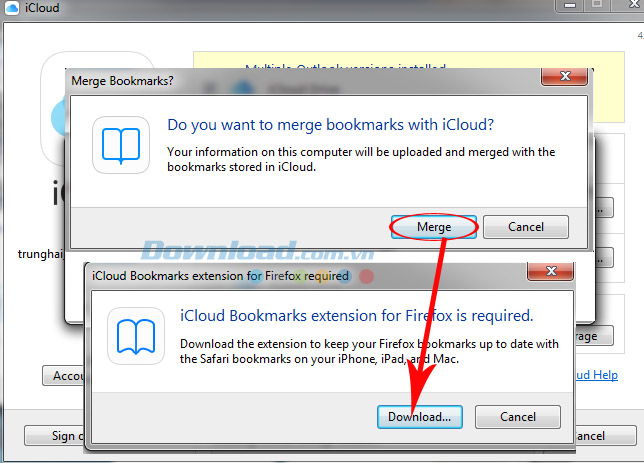
Ngoài ra, iCloud Control Panel còn tự tạo truy cập nhanh trong máy tính để giúp người dùng tiết kiệm thời gian thao tác.
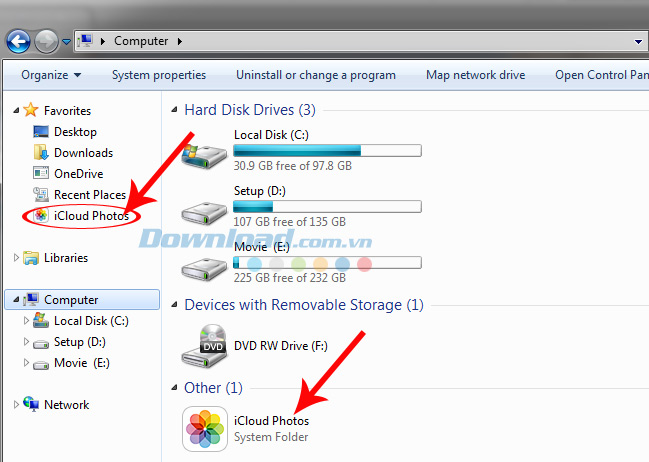
Tạm thời khi Eballsviet.com chưa thực hiện việc đồng bộ nào, bên trong iCloud sẽ có hiển thị như bên dưới đây.
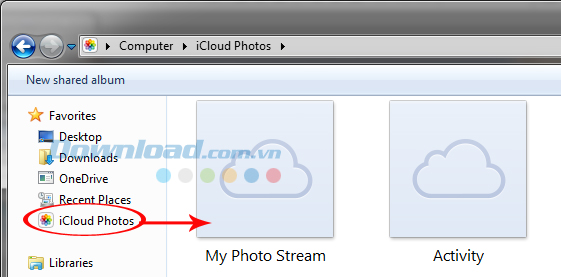
Việc tạo một icon ngay trên thanh taskbar của máy tính cũng giúp người dùng không cần mất công mở My Computer nếu muốn vào iCloud nhanh.
![]()
Manage Storage là mục hiển thị dung lượng đã sử dụng và dung lượng còn lại mà người dùng còn.
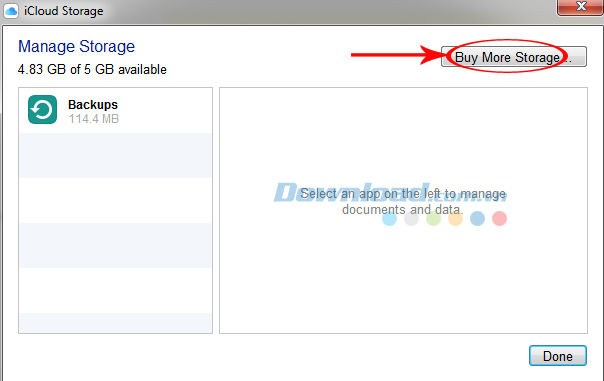
Nếu hết dung lượng, hoặc số còn lại không đủ, chúng ta có thể click vào Buy more storage để mua thêm. Ngoài 5GB miễn phí ban đầu, thì gói thấp nhất mà iCloud dành cho người dùng là 0,99 USD / 50 GB tiếp theo, và nếu là doanh nghiệp, cái giá 9,99USD / 1TB cũng không phải quá đắt cho những gì mà dịch vụ lưu trữ tốt nhất của iOS này mang lại.
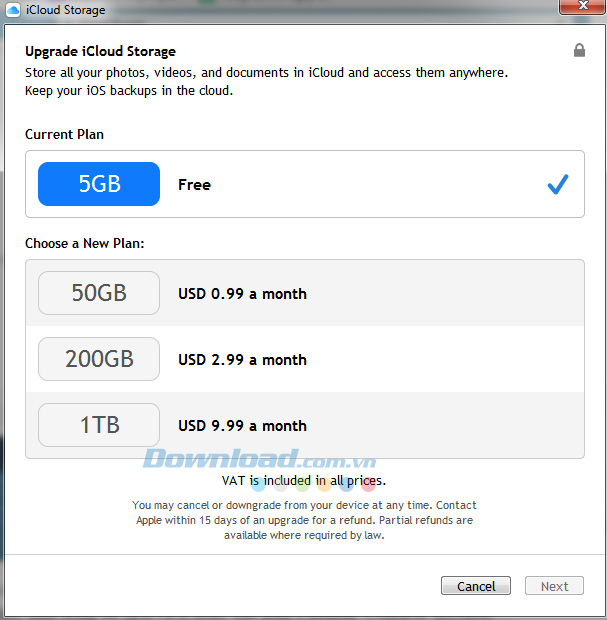
Tải ảnh và chia sẻ với bạn bè
Khi bật Photos, iCloud cho Windows tạo một thư mục Photos trong File Explorer, mang tên iCloud Photos. iCloud Photo Library upload ảnh, video mới thêm vào thư mục iCloud Photos Uploads trên PC để bạn có thể xem chúng trong ứng dụng Photos trên iPhone, iPad, iPod touch, Mac và iCloud.com. Ảnh, video mới của bạn tự động tải từ iCloud Photo Library. Bạn có thể chọn tải tất cả bộ sưu tập theo năm. iCloud Photo Sharing cho phép bạn xem, chia sẻ, bình luận trên ảnh, video bạn chia sẻ với người khác.
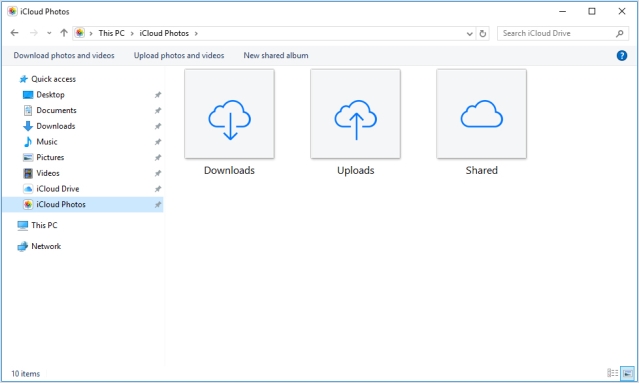
Bạn cũng có thể làm theo các bước sau để tìm ảnh trên PC:
- Windows 10: Từ menu Start, cuộn xuống và mở thư mục iCloud. Chọn iCloud Photos.
- Windows 8.1: Từ màn hình Start, click mũi tên xuống ở góc trái bên dưới, rồi click ứng dụng iCloud Photos.
- Windows 8: Từ màn hình Start, chọn iCloud Photos.
- Windows 7: Click nút Windows Start > Pictures > iCloud Photos hoặc Photo Stream trong menu Favorites ở panel bên trái. Nhấp đúp vào My Photo Stream để xem ảnh. Nó hiển thị như một thư mục trong cửa sổ hiện ra.
Xem file trên iCloud Drive
Khi bật iCloud Drive, iCloud cho Windows tạo một thư mục iCloud Drive trong File Explorer. Bất kỳ tài liệu lưu trữ trong iCloud sẽ tự động tải lên iCloud Drive đó. Các tệp tin bạn tạo trên PC và lưu trong thư mục này tự động hiện trong các thiết bị khác của bạn.
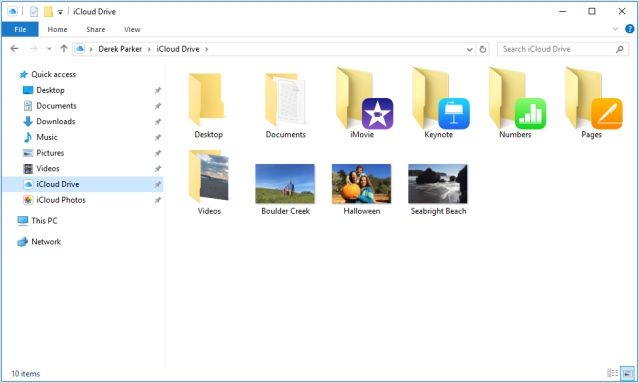
Cập nhật mail, danh bạ, lịch trình và nhắc nhở trên toàn bộ thiết bị
Đảm bảo bạn đã cài đặt iCloud Mail trên tất cả bị đang dùng:
- Trên PC, mở iCloud for Windows, chọn Mail, Contacts, Calendars, Tasks, rồi click Apply. Bạn sẽ thấy tài khoản iCloud Mail trong bảng thư mục ở bên trái từ Microsoft Outlook 2007 tới Outlook 2016.
- Trên iPhone, iPad, iPod touch, chạm Settings > [tên của bạn] > iCloud > mở Mail. Nếu đang sử dụng iOS 10.2 trở lên, đi tới Settings > iCloud.
- Trên Mac, chọn menu Apple > System Preferences, click iCloud > Mail.
Quản lý bộ nhớ và thông tin tài khoản iCloud
Bạn có thể quản lý dung lượng iCloud bằng cách nâng cấp hoặc giảm gói lưu trữ đang dùng. Nếu muốn thay đổi Apple ID, bạn có thể nâng cấp email, địa chỉ hòm thư hoặc thông tin tài khoản khác.
- Để xem dung lượng hiện tại, mở iCloud for Windows.
- Để quản lý bộ nhớ, click Storage. Chọn ứng dụng để xem bạn đang dùng bao nhiêu dung lượng hoặc click Buy More Storage để nâng cấp gói lưu trữ.
- Để quản lý Apple ID, mở iCloud for Windows và click thông tin Account > Manage Apple ID.
Cập nhật phiên bản iCloud for Windows
- Để kiểm tra các bản cập nhật, mở Apple Software Update trên PC.
- Để nhận thông báo có bản update qua Apple Software Update, truy cập Edit > Preferences, chọn thời gian bạn muốn kiểm tra cập nhật, bao gồm Daily - Hàng ngày, Weekly - Hàng tuần, Monthly - Hàng tháng, Never - Không bao giờ.
Thoát tài khoản iCloud trên Windows PC trước khi nâng cấp và cài đặt iCloud for Windows.
Tắt hoặc gỡ cài đặt iCloud cho Windows
Nếu tắt dịch vụ trong iCloud for Windows, thông tin của bạn sẽ không tự động cập nhật trong iCloud, thiết bị của bạn cũng không nhận được thông báo update. Hãy làm theo các bước sau để tắt một dịch vụ hoặc iCloud:
- Để tắt một dịch vụ trên PC, mở iCloud for Windows > chọn hoặc bỏ chọn dịch vụ đó. Click Apply để lưu thay đổi.
- Để tắt iCloud for Windows, mở iCloud for Windows, rồi thoát tài khoản.
Nếu muốn gỡ cài đặt iCloud for Windows, nhớ tạo bản sao dữ liệu iCloud và lưu nó trên PC. Sau đó, thoát tài khoản iCloud for Windows ở PC và làm theo các bước dưới đây:
Windows 8 trở lên:
- Tới màn hình Start, click chuột phải vào góc trái bên dưới hoặc click, rồi chọn Control Panel.
- Click Uninstall a Program.
- Click iCloud > Uninstall.
- Khi được yêu cầu xác nhận, chọn Yes.
Windows 7:
- Chọn menu Start > Control Panel.
- Click Programs > Program and Features.
- Chọn iCloud > Uninstall.
- Click OK để tiếp tục.
Bài viết trên vừa hướng dẫn các bạn cách cài đặt và sử dụng công cụ iCloud Control Panel, phiên bản dành cho hệ điều hành Windows trên máy tính. Từ nay, ngoài việc sử dụng tài khoản iCloud trên điện thoại, các bạn đã có thêm một lựa chọn nữa để lưu trữ dữ liệu của mình một cách an toàn.
Theo Nghị định 147/2024/ND-CP, bạn cần xác thực tài khoản trước khi sử dụng tính năng này. Chúng tôi sẽ gửi mã xác thực qua SMS hoặc Zalo tới số điện thoại mà bạn nhập dưới đây:




















