Hướng dẫn sao lưu tin nhắn iPhone lên iCloud
Trước đây những tin nhắn trên iPhone không được Apple đồng bộ tin nhắn giữa các thiết bị iOS như iPhone, iPad, iPod Touch và hệ điều hành MAC. Ví dụ, nếu bạn xóa một tin nhắn trên iPhone nó sẽ không mất đi và vẫn tồn tại trên Mac, và khi bạn làm ngược lại cũng vậy.
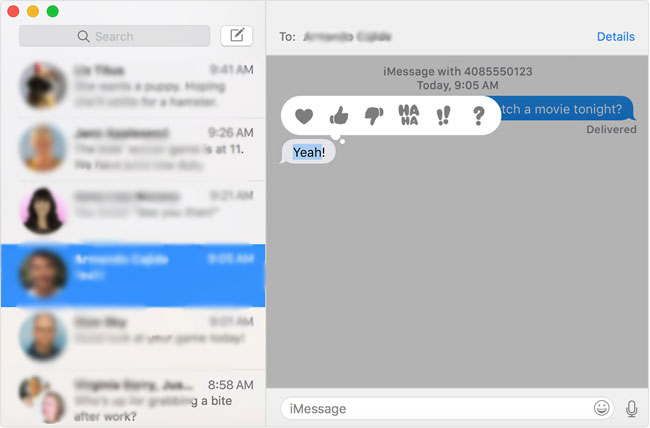
Để khắc phục vấn đề này thì mới đây Apple đã tung ra phiên bản iOS 11.3 mới nhất hỗ trợ người dùng chuyển toàn bộ tin nhắn sang iCloud chứ không lưu trữ trên từng thiết bị như trước đây nữa. Chỉ với vài thao tác đơn giản, bạn đã có thể dễ dàng xóa bỏ những nội dung không cần thiết, giúp lấy lại không gian trống trên thiết bị. Chi tiết sao lưu như thế nào thì bạn hãy tham khảo bài viết dưới đây của Eballsviet.com nhé.
Hướng dẫn sao lưu tin nhắn trên iPhone sang iCloud
Đầu tiên để thực hiện sao lưu tin nhắn iPhone sang iCloud bạn cần phải nâng cấp lên phiên bản iOS 11.3 mới nhất đã. Hãy vào Cài Đặt (Settings), sau đó chọn Cài Đặt Chung (General) > Cập nhật phần mềm (Software Updates), chọn Tải về và cài đặt (Download and install)
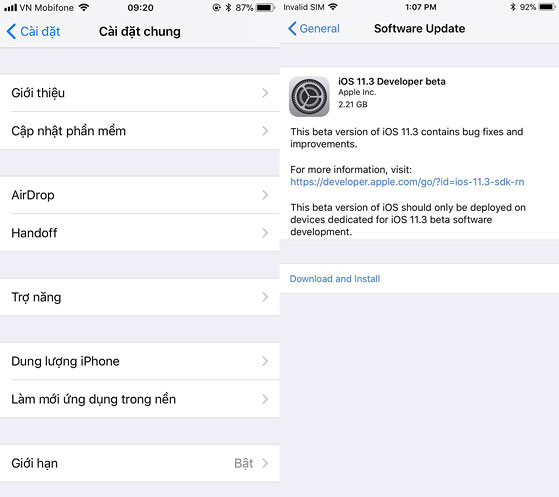
Tuy nhiên với phiên bản Beta của Apple bạn phải làm theo cách dưới đây thì mới có thể tải và cài đặt được.
Bước 1: Truy cập vào trang địa chỉ web Beta của Apple ở link này và ghi tài khoản iCloud của bạn vào, sau đó bấm Sign in để đăng nhập vào. Các bạn có thể làm trên trình duyệt Safari trên iPhone của bạn cho tiện.
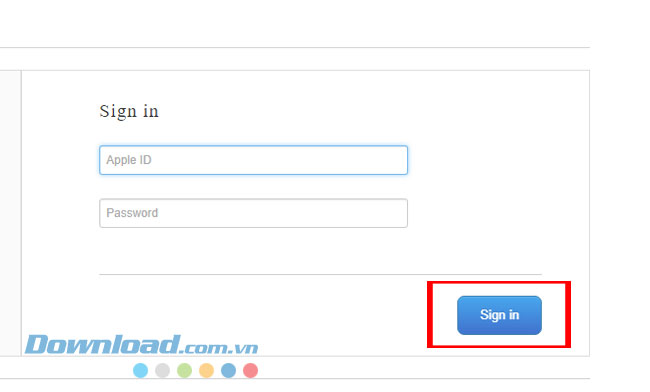
Bước 2: Khi đăng nhập xong bạn sẽ thấy thông báo cho phép đăng nhập lên trang web Beta của Apple, bấm Cho phép và sau đó bạn sẽ nhận được mã xác minh gồm 6 chữ số.
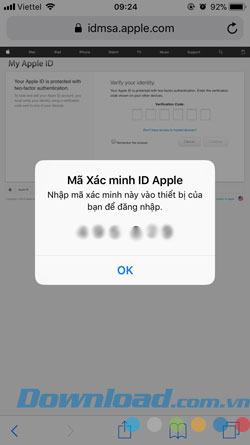
Bước 3: Sau đó ở phần Verification Code bạn hãy ghi 6 số nhận được vào và bấm Continue để tiếp tục
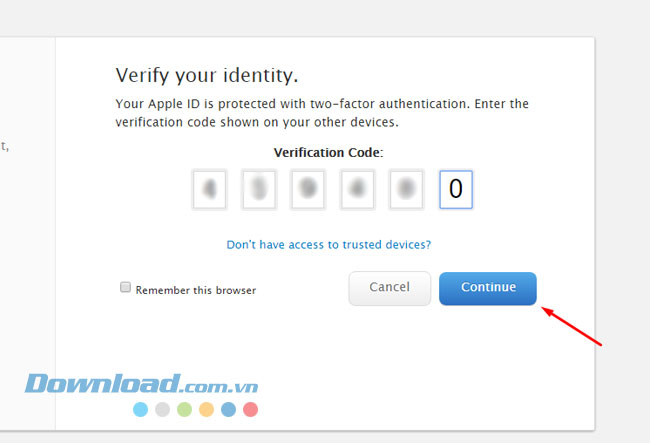
Bước 4: Sau đó các điều khoản của Apple sẽ hiện ra, bấm Accept để đồng ý.
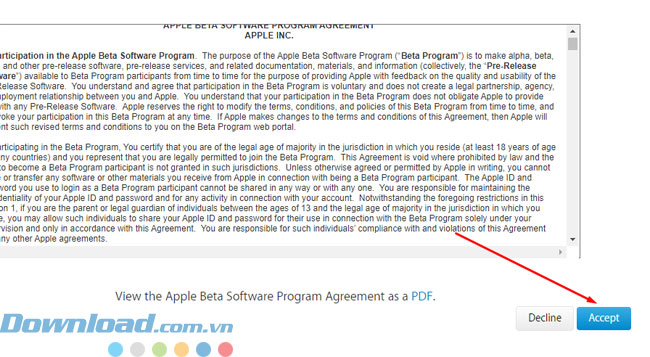
Bước 5: Sau đó cửa sổ Guide for Public Betas hiện ra, bạn hãy bấm vào mục iOS ở bên dưới để chọn hệ điều hành trên thiết bị của mình.
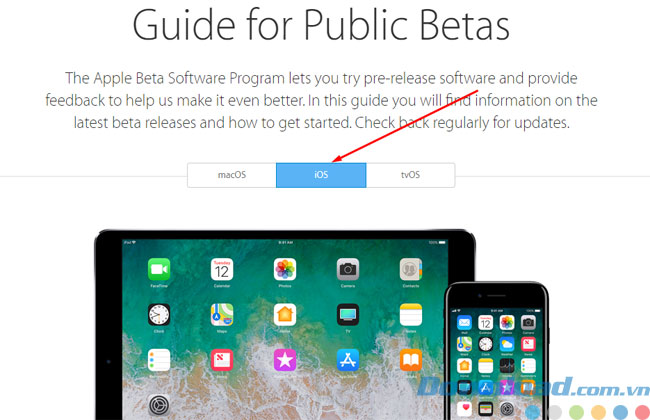
Bước 6: Bấm vào dòng enroll your iOS device ở mục Get Started
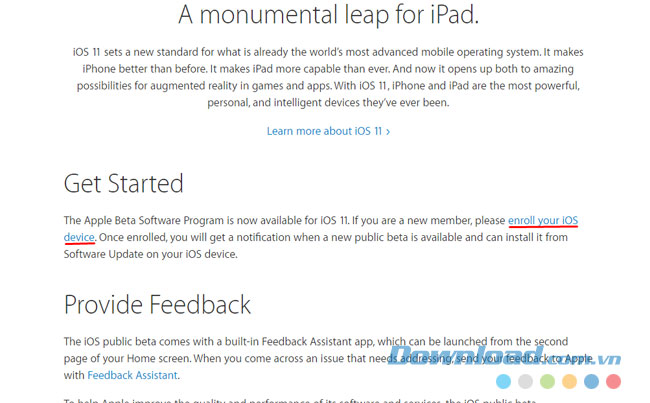
Bước 7: Sau đó bạn sẽ được chuyển sang cửa sổ Download Profile, bấm Download profile > Install để thực hiện tải về và cài đặt bản iOS 11.3 beta mới nhất.
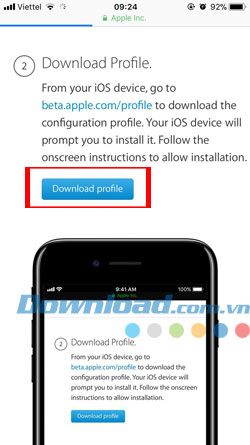
Sau khi đã cập nhật cho thiêt bị của mình phiên bản iOS mới nhất bạn hãy vào cài đặt thiết bị của mình và chọn tài khoản Apple ID ở trên cùng, tiếp đó chọn tài khoản iCloud, chọn tiếp Messages. Nếu bạn chưa thiết lập xác thực hai lớp bảo mật, bạn hãy tham khảo bài viết những mẹo bảo mật trên iPhone để biết cách kích hoạt, kể từ lúc bắt đầu kích hoạt tính năng này, mỗi khi bạn xóa tin nhắn trên iPhone, nội dung này cũng sẽ biến mất khỏi bất cứ thiết bị nào được đăng nhập tài khoản iCloud của bạn.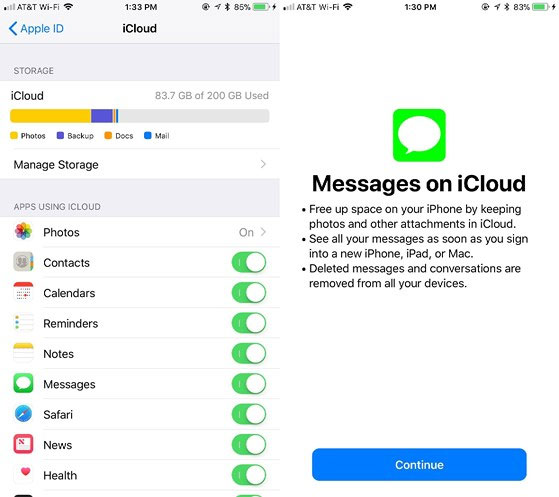
Một điều cần lưu ý ở đây là tin nhắn được sao lưu lên iCloud chỉ được giữ lại nội dung, các tệp tin đi kèm và hình ảnh sẽ bị loại bỏ, việc này sẽ giúp tiết kiệm không gian lưu trữ trong khi nội dung vẫn được đảm bảo và sao lưu một cách an toàn.
Còn ở trên MAC OS bạn sẽ là phiên bản 11.13.4 Beta 1 trở lên, bạn sẽ phải kích hoạt tính năng đồng bộ tin nhắn lên iCloud bằng cách nhấn phím Command + Space, gõ từ khóa Messages. Sau đó click chuột vào menu Message, chọn tiếp Preferences > Accounts, tích chọn Enable Message on iCloud.
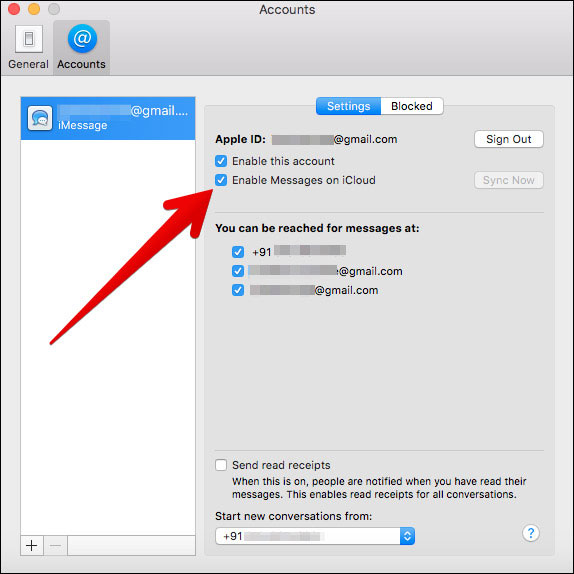
Trên đây là một vài mẹo nhỏ Eballsviet.com hướng dẫn cho các bạn cách sao lưu tin nhắn Message trên iPhone vào iCloud, từ mẹo này bạn có thể lấy lại được không gian lưu trữ trên iPhone trong khi vẫn đảm bảo các tin nhắn quan trọng đươc lưu trữ an toàn trên đám mây. Còn một mẹo nữa bạn có thể tham khảo khi sử dụng tính năng sao lưu qua bài viết hướng dẫn sao lưu dữ liệu iPhone bằng iTunes.
Chúc các bạn may mắn.
Theo Nghị định 147/2024/ND-CP, bạn cần xác thực tài khoản trước khi sử dụng tính năng này. Chúng tôi sẽ gửi mã xác thực qua SMS hoặc Zalo tới số điện thoại mà bạn nhập dưới đây:




















