Những mẹo bảo mật tốt nhất trên iOS mà bạn nên sử dụng
Chúng ta vẫn biết rằng hệ điều hành iOS là một trong những hệ điều hành mobile có được danh hiệu bảo mật tốt nhất, mới đây nhất iOS 11 đã được cập nhật, đem lại cho người dùng những cài đặt có tính bảo mật cao hơn, nhưng không phải ai sử dụng iPhone và iPad đều biết đến những thủ thuật bảo mật trong phiên bản mới này.
Để giúp người dùng nâng cao bảo mật trong quá trình sử dụng iPhone và iPad thì hôm nay Eballsviet.com sẽ giới thiệu đến cho các bạn những mẹo cài đặt bảo mật hay nhất mà bạn nên sử dụng trên hệ điều hành iOS 11.
Tổng hợp những mẹo bảo mật trên iPhone, iPad khi sử dụng iOS 11
I. Sử dụng Passcode dài thay cho mật khẩu 6 số mặc định
Phương pháp này sẽ giúp bạn bảo mật thông tin trên điện thoại một cách an toàn hơn, tránh trường hợp bị đánh cắp mật khẩu, truy cập vào iPhone, khi mà bạn sử dụng Passcode 6 số thì số lượng mật khẩu các hacker có thể tìm ra sẽ tăng tỉ lệ từ 10.000 đến 1.000.000. Với số lượng tỉ lệ như vậy bạn hoàn toàn có thể yên tâm nếu điện thoại của bạn không may rơi vào tay người khác.
Để thực hiện cài đặt đó thì bạn hãy làm theo các bước dưới đây nhé.
Bước 1: Đầu tiên hãy vào ứng dụng Cài Đặt (Settings) sau đó truy cập vào Touch ID & Mật mã (Touch ID & Passcode), tiếp đến hãy nhập mật mã bạn đang sử dụng trên máy của mình vào.
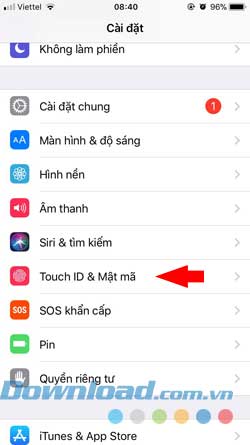
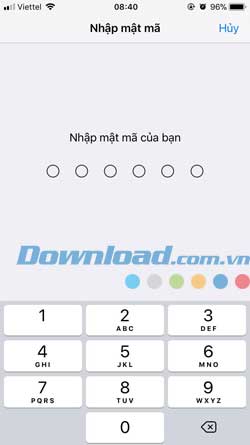
Bước 2: Sau khi nhập mật khẩu bạn sẽ vào được giao diện cài đặt Touch ID & Mật mã, kéo xuống dưới và chọn Thay đổi mật mã (Change Passcode). Tiếp tục nhập mật khẩu cũ đang sử dụng vào.
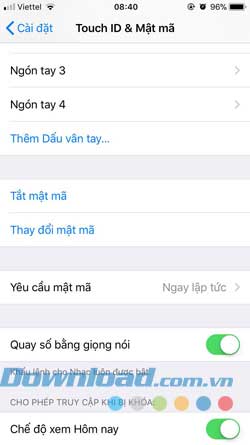
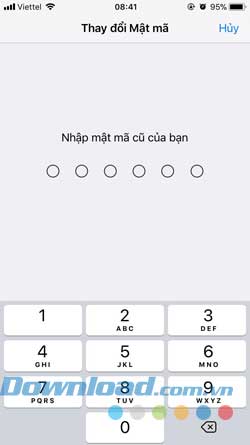
Bước 3: Sau khi nhập mật mã cũ rồi bạn sẽ thấy hiển thị lên một dòng Tùy chọn mật mã, bấm vào đó và bạn có thể tùy chọn các kiểu mật khẩu dành cho máy của mình
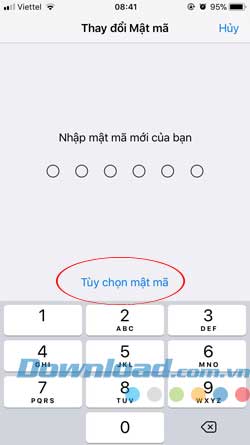
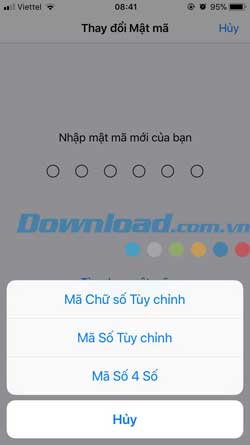
Ở đây bạn sẽ được tùy chọn nhập mật khẩu bằng cả chữ lẫn số, hoặc là một dãy số, còn phương án mã 4 chữ số bạn cũng có thể dùng ở đây, tuy nhiên phương án này không được an toàn cho lắm.
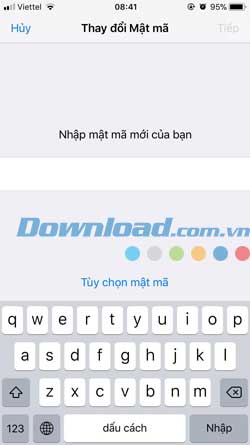
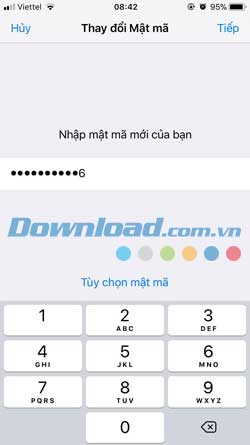
II. Tự động xóa hết dữ liệu khi nhập sai mật khẩu nhiều lần
Tính năng này được iPhone, iPad cung cấp cho người dùng khi điện thoại của bạn rơi vào tay kẻ xấu, nó có thể xóa sạch mọi dữ liệu và ứng dụng khi bạn kích hoạt tùy chọn Xóa dữ liệu trong Touch ID & Mật mã, cách thức tính năng này hoạt động là nếu người khác nhập sai mật khẩu 10 lần liên tiếp thì mọi dữ liệu trên điện thoại của bạn sẽ "không cánh mà bay". Để thực hiện cài đặt này thì bạn hãy làm theo các bước sau đây.
Bước 1: Mở ứng dụng Cài Đặt (Settings), chọn tiếp Touch ID & Mật mã (Touch ID & Passcode), nhập mật mã đang sử dụng trên máy của bạn vào
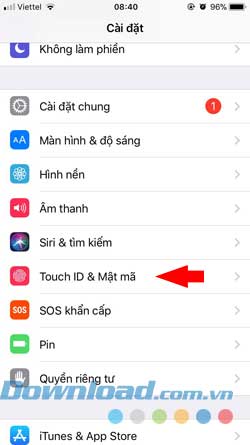
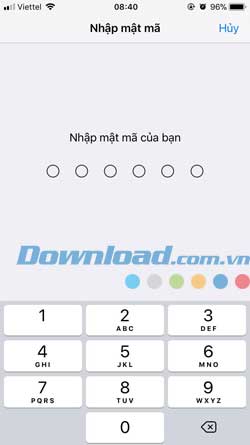
Bước 2: Khi đã vào đến giao diện Touch ID & Mật mã bạn kéo xuống dưới cùng sẽ thấy dòng Xóa dữ liệu (Erase Data) và hãy bật nó lên là xong.
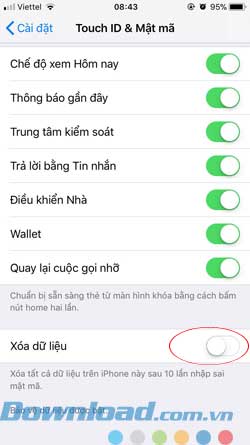
III.Tắt các tính năng được truy cập trên màn hình khóa
Những tính năng trên màn hình khóa của bạn như Today View, Siri, Control Center hoặc Home Center cũng có thể khiến kẻ xấu can thiệp được, chúng có thể sử dụng như lịch trình cá nhân, gửi tin nhắn qua Siri, gọi điện thoại, điều khiển thiết bị HomeKit... Mà không cần đến Touch ID hoặc Mật khẩu (Passcode). Cho nên lúc này bạn cần phải vô hiệu hóa chúng để kẻ xấu không can thiệp được vào bất kỳ hoạt động nào trên máy.
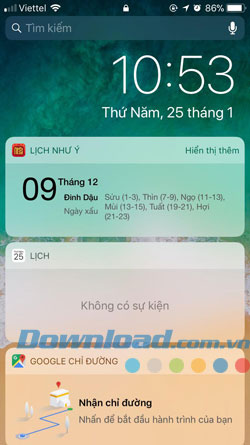
Để tắt tính năng này bạn hãy vào Cài Đặt (Settings) tiếp tục vào Touch ID & Mật mã (Touch ID & Passcode), nhập mật khẩu đang sử dụng vào.
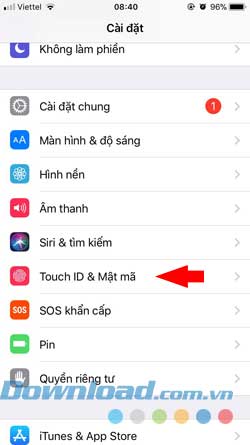
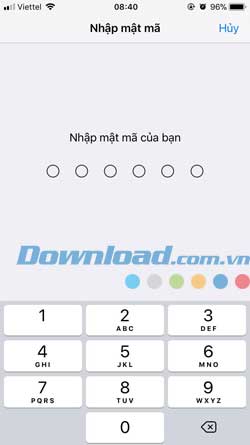
Sau khi đã vào được rồi bạn hãy kéo xuống dưới, tại mục Cho phép truy cập khi bị khóa bạn hãy gặt tắt những mục không cần thiết trên màn hình khóa đi là xong.
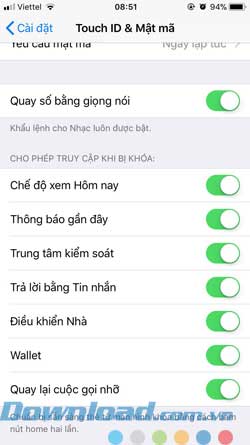
IV. Vô hiệu hóa tạm thời tính năng Touch ID
Touch ID của những phiên bản trước đây thì cách duy nhất để vô hiệu hóa nó là người dùng khởi động lại thiết bị hoặc cố ý mở khóa Touch ID sai nhiều lần để sử dụng cách mở bằng mật khẩu. Tuy nhiên trong phiên bản iOS 11 mới nhất này thì Apple đã giải quyết vấn đề này một cách hiệu quả hơn rất nhiều. Cùng với việc vô hiệu quá Touch ID tạm thời sẽ cho phép người dùng truy cập nhanh vào dịch vụ quay số khẩn cấp nếu cần.
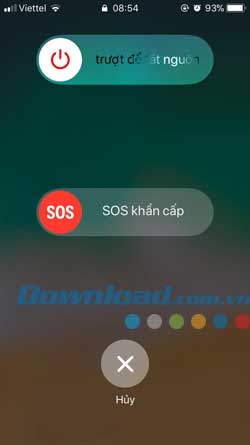
Cách vô hiệu hóa rất đơn giản, bạn chỉ cần nhấn nút nguồn liên tiếp 5 lần là đã vô hiệu hóa được bảo mật sinh trắc học trên thiết bị của mình rồi, cách này đề phòng các bạn trong lúc ngủ hoặc say rượu không biết gì, sẽ có kẻ xấu lợi dụng dùng vân tay của bạn để mở khóa và sử dụng dữ liệu và ứng dụng trên máy, Face ID cũng vậy, mặc dù người dùng phải mở mắt để thực hiện mở khóa bằng Face ID. Tuy nhiên để bảo đảm an toàn thì hãy nhấn nút nguồn và loại bỏ khả năng đó.
V. Sử dụng hai lớp bảo mật cho Apple ID
Nếu bạn cảm thấy bảo mật trên thiết bị của mình vẫn chưa đủ an toàn thì hãy sử dụng đến phương án này để bảo vệ tài khoản Apple ID qua hai lớp bảo mật xác thực hai yêu tố.
Việc này sẽ khiến cho kẻ xấu không thể nào dùng Apple ID của bạn để thực hiện mua hàng trên App Store vì bạn sẽ không đăng nhập vào tài khoản Apple ID theo cách thông thường trước đây nữa mà theo đó Apple sẽ gửi một mã số tới một trong các thiết bị của bạn, từ đó kẻ xấu sẽ không tùy tiện sử dụng được Apple ID của bạn nữa.
Để bật xác minh bảo mật hai lớp trên thiết bị bạn hãy làm theo các bước sau đây.
Bước 1: Bạn vào Cài Đặt (Settings) và chọn mục quản lý tài khoản Apple ID, sau đó chọn Mật khẩu & Bảo mật (Password & Security)
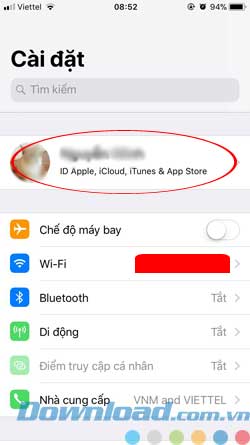
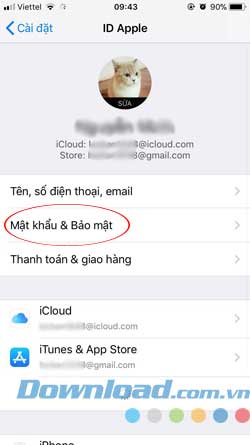
Bước 2: Tại giao diện này bạn hãy bật mục Xác Thực Hai Yếu Tố (Two-Factor Authentication) lên là được, nếu bạn chưa kích hoạt bảo mật 2 lớp thì có thể tham khảo thêm bài viết Cách khởi động bảo mật hai lớp cho tài khoản iCloud để biết cách bật bảo mật 2 lớp cho thiết bị của mình lên nhé.
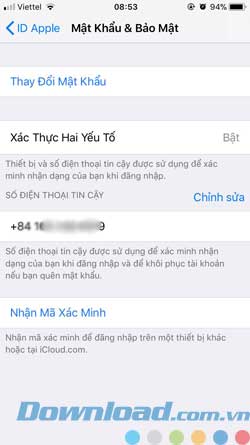
Trên đây là một vài mẹo bảo mật của Apple ID để giúp bảo vệ thiết bị của mình tốt hơn, nếu điện thoại của bạn chưa cài đặt bất cứ biện pháp bảo vệ nào thì hãy sử dụng một trong những phương pháp nêu trên để cài đặt cho thiết bị của mình nhé.
Eballsviet.com chúc các bạn thành công.
Theo Nghị định 147/2024/ND-CP, bạn cần xác thực tài khoản trước khi sử dụng tính năng này. Chúng tôi sẽ gửi mã xác thực qua SMS hoặc Zalo tới số điện thoại mà bạn nhập dưới đây:




















