Cách bảo vệ an toàn cho điện thoại iPhone của bạn
Thật không may khi thông tin cá nhân bị kẻ xấu lợi dụng hoặc những thông tin "nhạy cảm" bị người khác xem được, hay tồi tệ hơn chiếc iPhone rơi vào tay kẻ khác thì phải làm sao đây? Các bạn hãy làm theo các cách dưới đây để tăng tính bảo mật cho chiếc iPhone của mình nhé!
Đặc biệt, tính năng bảo mật Find My iPhone vô cùng hữu ích, đã giúp rất nhiều chủ nhân iPhone tìm lại được điện thoại của mình. Vậy còn chần chừ gì nữa hãy thao tác ngay để bảo vệ an toàn cho chiếc dế yêu của mình bạn nhé!
8 cách giúp điện thoại iPhone luôn được an toàn
1. Đặt Passcode 6 ký tự
Không chỉ iPhone mà trên bất cứ điện thoại nào cũng vậy, đặt mật khẩu giúp bảo vệ điện thoại khỏi những con mắt "tò mò" của một số người. Để đặt mật khẩu bạn vào phần Settings > Passcode, chọn Turn Passcode Off để bật mật khẩu cho điện thoại iPhone của mình.
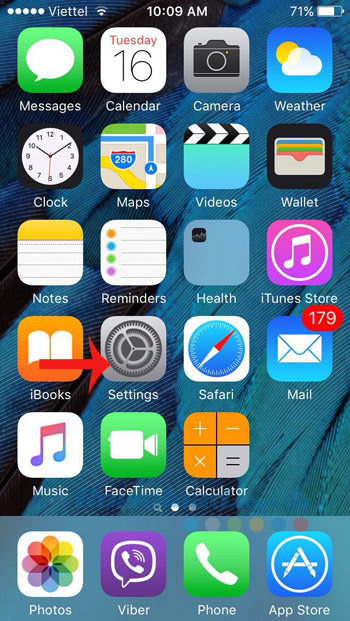
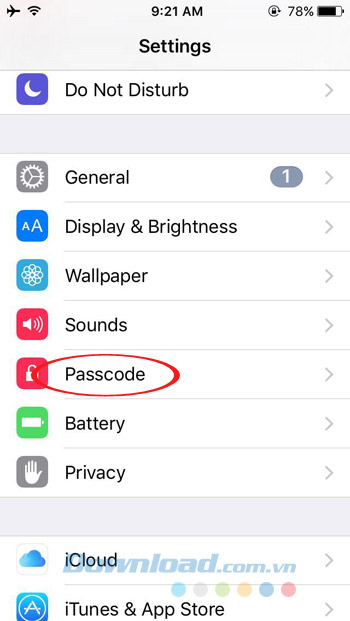
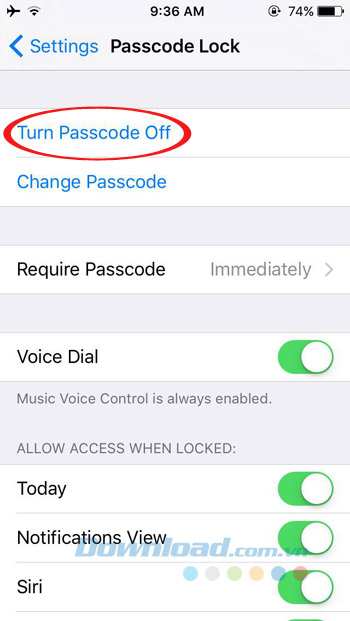
Để tăng thêm độ khó của mật khẩu trên iOS 9, bạn hãy chọn chế độ 6 ký tự thay vì 4 ký tự như trước đây. Tuy mật khẩu 4 ký tự thuận tiện nhưng lại kém an toàn nên các bạn có thể tùy chọn đặt những mật khẩu phức tạp hơn bằng cách nhấn vào Passcode Options. Lúc này sẽ xuất hiện cho bạn 3 tùy chọn sau:
- Custom Alphanumeric Code: Tùy chỉnh mật khẩu bằng chữ, mật khẩu dài hơn 6 số.
- Custom Numeric Code: Tùy chỉnh mật khẩu bằng số.
- 6-Digit Numeric Code: Đặt mật khẩu 6 số.
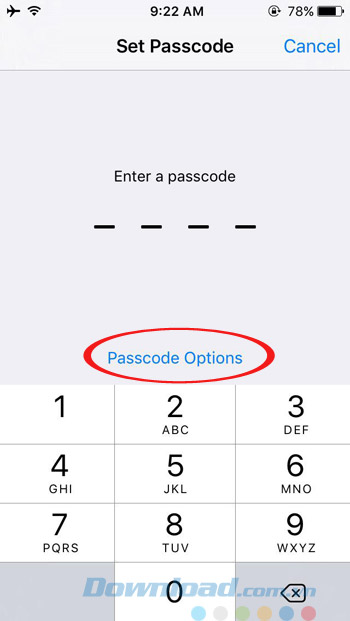
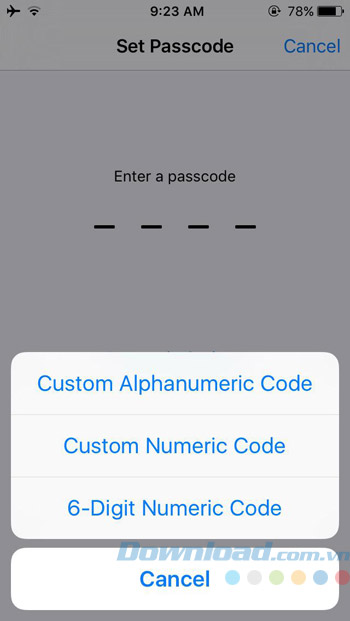
2. Không hiển thị thông tin ở màn hình khóa
Trên thực tế trợ lý ảo Siri vẫn có khả năng hoạt động ngay ở màn hình khóa, nên bạn hãy vô hiệu hóa để đảm bảo an toàn cho thông tin cá nhân của mình. Bình thường thì không sao nhưng những lúc không may bị mất điện thoại hay những kẻ "tò mò" cầm vào điện thoại của bạn.
Để làm được điều này hãy vào phần Settings > Passcode. Tìm đến mục Allow Access When Locked (Cho phép truy cập khi bị khóa), rồi gạt thanh trượt màu trắng sang trái để tắt Siri đi. Tốt nhất bạn nên vô hiệu hóa cả những mục sau nữa:
- Wallet: Để máy bắt phải nhập mật khẩu khi thanh toán qua dịch vụ Apple Pay.
- Today: Tắt mục hôm nay.
- Notifications View: Tắt chế độ xem thông báo để ngăn thông tin cá nhân xuất hiện ở màn hình Trung tâm thông báo (tức màn hình khi vuốt từ trên cùng xuống dưới) khi máy đang ở chế độ khóa.
- Reppy with Message: Tắt trả lời tin nhắn giúp ngăn chặn người khác trả lời tin nhắn của bạn khi đang ở màn hình khóa.
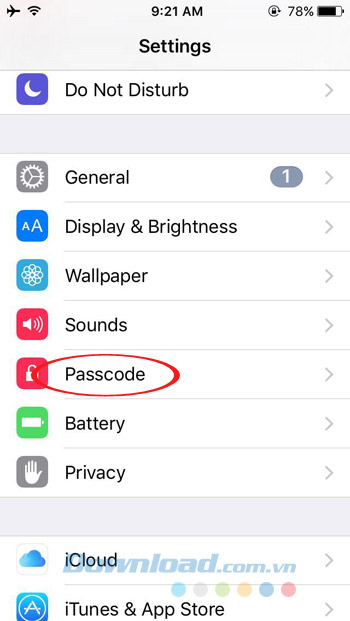
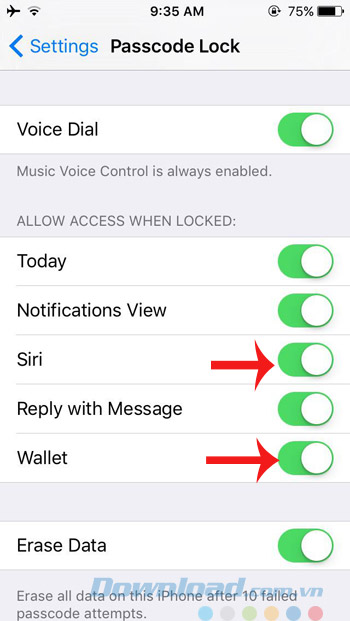
3. Khóa máy sớm hơn
Thiết lập khóa máy sớm giúp bảo vệ điện thoại iPhone của bạn tốt hơn. Hãy vào phần Settings > Passcode. Sau đó, nhấn vào Require Passcode, tại đây sẽ xuất hiện 6 tùy chọn:
- Immediately: Ngay lập tức.
- After 1 minute: Sau 1 phút.
- After 5 minute: Sau 5 phút.
- After 15 minute: Sau 15 phút.
- After 1 hour: Sau 1 giờ.
- After 4 hour: Sau 4 giờ.
Tốt nhất, bạn hãy chọn Immediately để khóa máy ngay lập tức nhé.
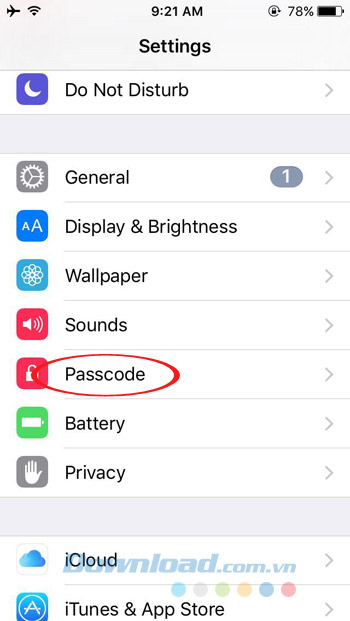
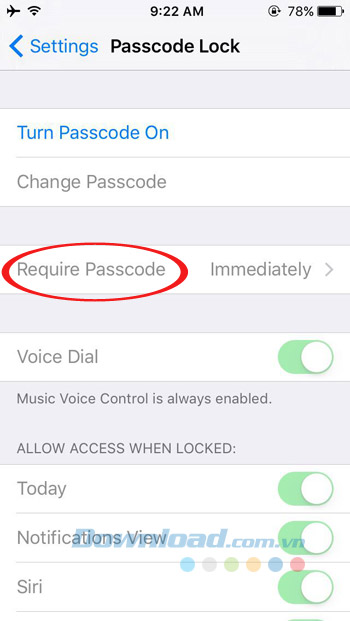
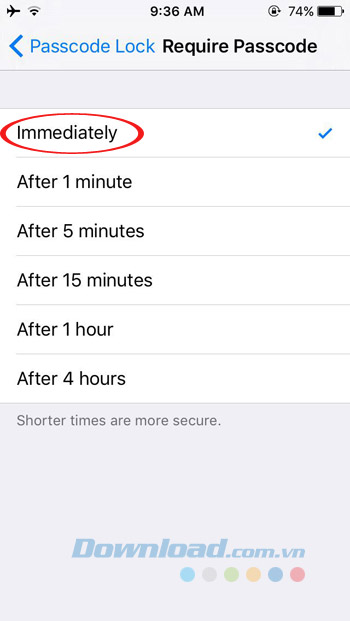
4. Vô hiệu hóa chức năng Control Center
Control Center hay còn gọi là Trung tâm kiểm soát, cho phép người dùng bật/tắt nhanh chế độ máy bay, Wi-fi... Tiện thì tiện thật nhưng lại không hề an toàn chút nào, kẻ đánh cắp iPhone sẽ nhanh chóng bật chế độ máy bay lên và thế là bạn không thể truy lùng dấu vết thông qua dịch vụ Find My iPhone nữa.
Để tắt Trung tâm điều khiển ở màn hình khóa vào phần Settings > Control Center, gạt thanh trượt màu trắng bên cạnh dòng Access on Lock Screen sang trái để tắt đi.
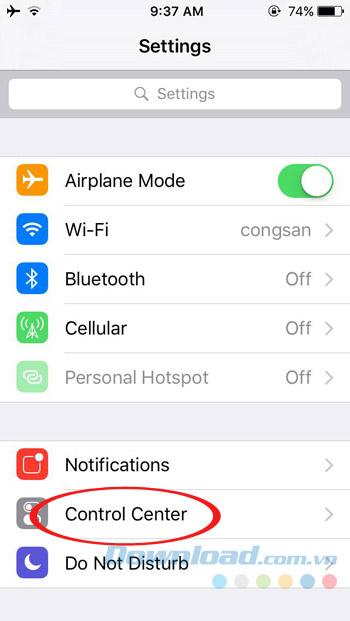
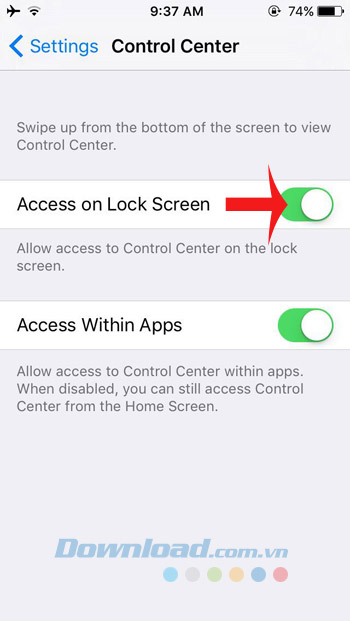
5. Xác thực bảo mật 2 lớp
Bảo mật 2 lớp giúp bảo vệ an toàn cho tài khoản của bạn, bởi mỗi khi Apple ID đăng nhập trên thiết bị lạ cần phải nhập mã xác nhận ở số điện thoại vào. Chính vì vậy, khi tài khoản bị đánh cắp mật khẩu thì "kẻ gian" cũng không thể sử dụng Apple ID của bạn được. Nếu các bạn chưa biết cách xác thực bảo mật 2 lớp thì có thể tham khảo Tại đây.
6. Bật tính năng tìm điện thoại
Nếu không may bị mất iPhone thì tính năng bảo mật Find My iPhone vô cùng hữu ích, giúp truy tìm thiết bị dễ dàng hơn. Bạn chỉ cần dùng một chiếc iPhone khác để theo dõi vị trí iPhone bị mất, khi đã dò đến gần vị trí, Find My iPhone sẽ giúp bật chuông iPhone bị đánh cắp lên để bạn nhanh chóng xác định chính xác nơi máy bị giấu. Còn trong trường hợp không thể tìm lại được máy thì tính năng tìm iPhone sẽ giúp khóa máy từ xa và xóa dữ liệu để đảm bảo an toàn.
Đã có rất nhiều người may mắn tìm lại được dế yêu. Vậy hãy bật tính năng tìm iPhone bằng cách truy cập vào Settings > iCloud, chọn Find My iPhone. Sau đó, gạt thanh trượt màu trắng bên cạnh nút Find My iPhone để bật tính năng tìm iPhone.
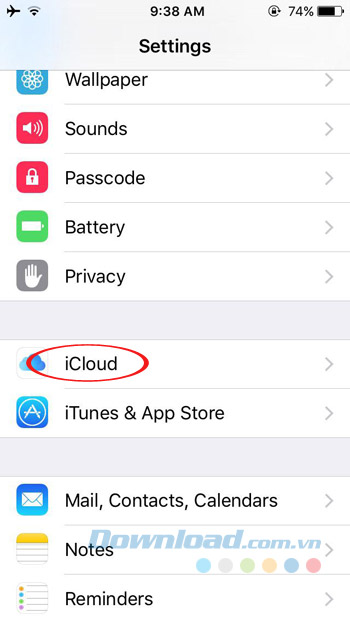
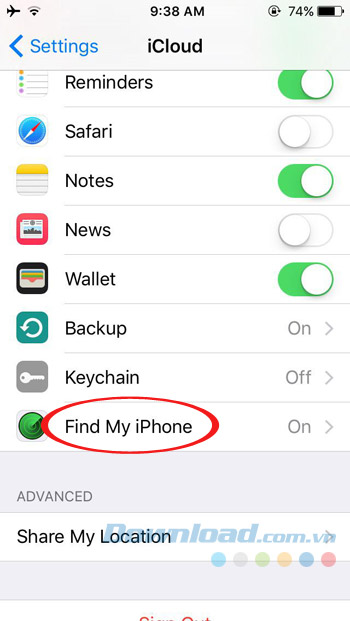
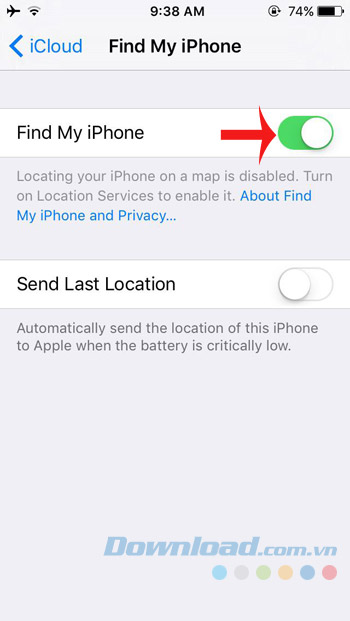
7. Tắt dịch vụ định vị
Tính năng theo dõi vị trí trên iPhone luôn được kích hoạt để xác định vị trí thông qua GPS, mỗi khi truy cập vào mạng hệ thống sẽ hiển thị thông tin khu vực xung quanh, nhanh chóng đưa ra đề xuất hữu ích cho người dùng. Nhưng cũng chính vì thế mà dễ bị lộ những thông tin riêng tư.
Vậy hãy vô hiệu hóa tính năng này để tăng tính bảo mật bằng cách truy cập vào Settings > Privacy > Location Services. Sau đó, trượt thanh Location Sevices sang trái để tắt.
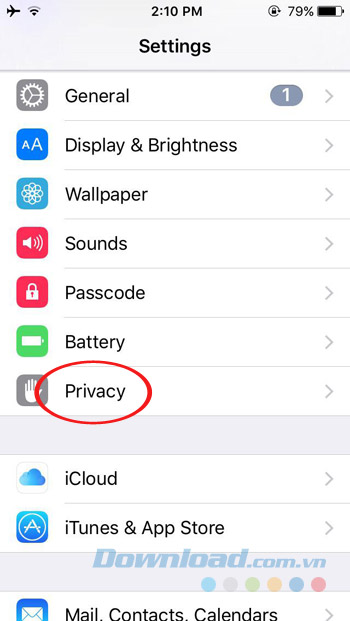
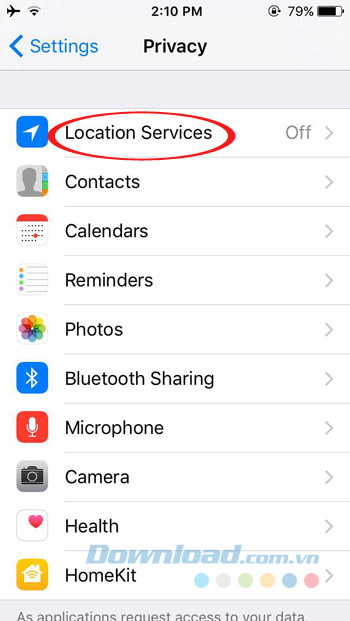
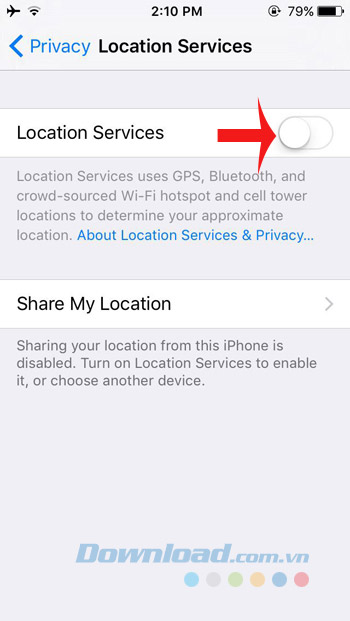
8. Mã hóa dữ liệu
Việc mã hóa dữ liệu khá quan trọng, giúp đảm bảo an toàn cho dữ liệu của bạn, đặc biệt thông tin tài khoản ngân hàng, những video, ảnh riêng tư... Để mã hóa dữ liệu vào phần Settings > Passcode, kéo xuống dưới gạt thanh trượt Erase Data sang bên phải, bạn sẽ thấy dòng chữ Data protection is enabled tức là dữ liệu đã được mã hóa, bảo vệ.
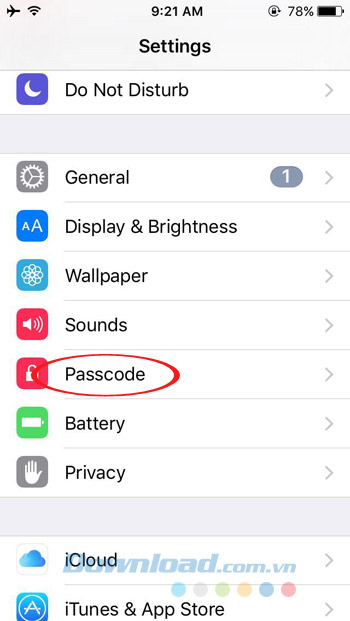
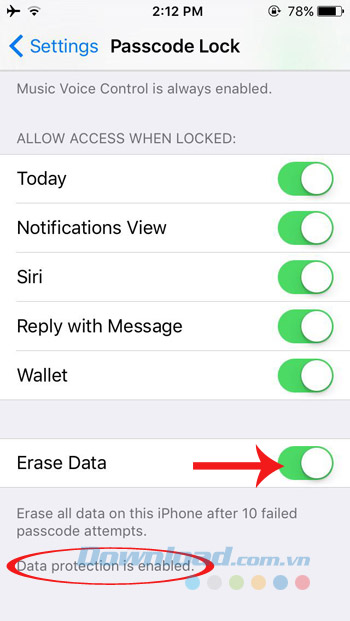
Hy vọng bài viết trên sẽ giúp chiếc iPhone của bạn luôn đảm bảo an toàn, tránh những rủi ro đáng tiếc xảy ra. Bởi với thời đại công nghệ phát triển như vũ bão, những chiêu trò của hacker cũng tinh vi hơn rất nhiều nên các bạn hãy phòng hơn tránh nhé!
Chúc các bạn thực hiện thành công!
Theo Nghị định 147/2024/ND-CP, bạn cần xác thực tài khoản trước khi sử dụng tính năng này. Chúng tôi sẽ gửi mã xác thực qua SMS hoặc Zalo tới số điện thoại mà bạn nhập dưới đây:





















