Hướng dẫn thêm tài khoản mail không phải Google vào Gmail cho iOS
Gmail trên mobile cho phép người dùng có thể thêm Gmail không thuộc Google vào ứng dụng của mình, với tính năng này bạn có thể quản lý mọi địa chỉ email của mình mà không cần phải nhờ đến bất cứ ứng dụng quản lý mail nào khác. Bạn đã thử thêm email khác vào Gmail chưa, Eballsviet.com xin hướng dẫn cho các bạn cách thêm các loại email không thuộc Google vào nhé.
Cách thêm tài khoản mail không phải Google vào Gmail
Tải Gmail cho iOSTải Gmail cho Android
Bước 1: Khởi động ứng dụng Gmail lên, bấm vào ký hiệu 3 gạch ngang ở góc bên trái màn hình, sau đó chọn tên địa chỉ mail đang sử dụng. khi đó ở bên dưới sẽ hiện ra thông tin những tài khoản Gmail mà bạn đã thêm vào trước đó. Bấm vào Quản lý tài khoản để kiểm tra số lượng tài khoản Gmail đang đăng nhập.
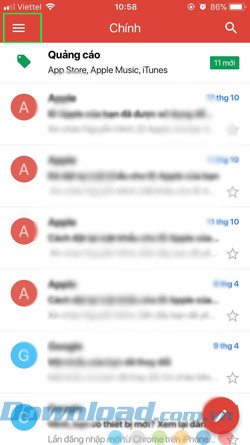
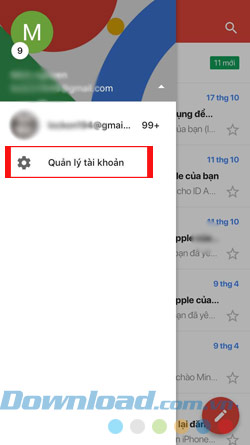
Bước 2: Nhấp vào thêm tài khoản để thêm địa chỉ email mới vào Gmail. Sau đó mục thêm tài khoản sẽ hiện ra, bạn có thể lựa chọn bất kỳ tài khoản mail nào bạn đang có và muốn liên kết với gmail để đăng nhập. Bạn có thể thêm Gmail, Outlook, Hotmail, Live, Yahoo, Office 365, iCloud và IMAP.
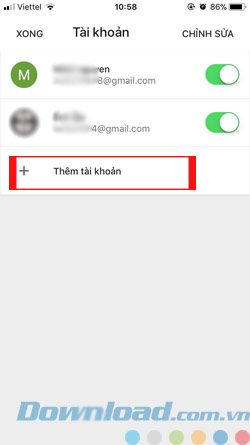

Bước 3: Sau khi đã chọn được Email muốn thêm vào rồi bạn bấm Thử Gmailify để tiếp tục. Sau đó hệ thống sẽ yêu cầu bạn điền tên email của bạn vào, ở đây mình chọn Hotmail.


Bước 4: Sau khi điền tên đăng nhập xong các bạn tiếp tục điền mật khẩu địa chỉ mail vào và bấm Đăng nhập. Tiếp theo Gmail sẽ hỏi bạn có cho phép Gmail quản lý tài khoản mail này không, bấm Có để đồng ý.


Bước 5: Khi đã hoàn tất việc đăng nhập mail mới lên Gmail, các bạn có thể chọn các địa chỉ Gmail bạn đã đăng nhập trước đó để đồng bộ hóa bản sao email vừa đăng nhập với Gmail và lưu trữ trong hộp thư của bạn.

Bước 6: Tiếp đến thông báo Gmailify đã thành công sẽ hiện lên và lúc đó bạn có thể quản lý địa chỉ email vừa thêm từ địa chỉ Gmail có trước đó, sau đó chọn email mà bạn sẽ gửi thông tin cho mọi người.

Bước 7: Bạn có thể kiểm tra thông tin email đã thêm vào bằng cách nhấp vào biểu tượng 3 gạch ngang ở ngoài giao diện chính và đi vào Cài đặt.

Bước 8: Lúc này các địa chỉ Gmail của bạn sẽ hiện ra, bấm vào Gmail mà bạn đã liên kết với email trước đó để kiểm tra.

Tại mục Gmailify bạn sẽ thấy tài khoản đã liên kết trước đó đã đăng nhập, bấm vào đó và bạn sẽ kiểm tra được thông tin như tên tài khoản, đồng bộ hóa với tài khoản Gmail lúc nào, tính năng liên kết với Gmail ra sao. Bấm Hủy liên kết nếu bạn không muốn liên kết với tài khoản Gmail.
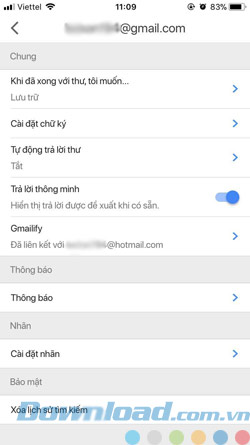

Như vậy là bạn đã có thể liên kết mọi địa chỉ mail của bạn với Gmail để quản lý thông tin email của mình rồi. Tính năng này khá hữu ích khi bạn sở hữu nhiều email mà không muốn phải kiểm tra ở nhiều ứng dụng hay các trang web chuyên về email riêng đó. Giúp các bạn tiết kiệm được rất nhiều thời gian.
Hy vọng bài viết sẽ có ích cho các bạn.
Theo Nghị định 147/2024/ND-CP, bạn cần xác thực tài khoản trước khi sử dụng tính năng này. Chúng tôi sẽ gửi mã xác thực qua SMS hoặc Zalo tới số điện thoại mà bạn nhập dưới đây:





















