Hướng dẫn cách sao lưu dữ liệu iPhone bằng iTunes
Bất kỳ người dùng iPhone, iPad hay iPod nào cũng đều biết tới và phải có một công cụ bắt buộc, đó chính là iTunes. Đây là người trợ lý không thể thiếu trong khi sử dụng iDevice. Thông qua công cụ này, người dùng có thể quản lý, sắp xếp các ứng dụng cũng như sao chép, di chuyển ảnh, nhạc, danh bạ hoặc sao lưu và đồng bộ dữ liệu từ iPhone ra máy tính và ngược lại. Đây cũng là thao tác cần thiết trước khi chúng ta muốn nâng cấp thiết bị của mình lên iOS 10.
Trong quá trình sử dụng các thiết bị của iOS, chắc chắn sẽ có lúc chúng ta cần dùng tới iTunes, ví dụ như dùng iTunes để copy nhạc từ máy tính vào iPhone, hoặc sử dụng iTunes tạo nhạc chuông... Nhưng quan trọng nhất, đó chính là việc sử dụng tiện ích quản lý này để sao chép dữ liệu từ iPhone, iPad ra máy tính.
Sao chép dữ liệu iPhone bằng iTunes
Khi sao lưu dữ liệu từ iPhone, iPad ra máy tính, chúng ta đã thực hiện một biện pháp bảo vệ an toàn cho chính thiết bị và dữ liệu của mình, khi có sự cố xảy ra, chỉ cần sử dụng lại chính file back up đó để lấy lại dữ liệu, như vậy, các ứng dụng, thông tin cần thiết sẽ vẫn được lưu lại. Sau đây, Eballsviet.com sẽ hướng dẫn sao lưu và phục hồi dữ liệu thông qua iTunes.
Bước 1: Tải iTunes về máy tính và cài đặt, sau đó khởi chạy công cụ này.
iTunes
Bước 2: Kết nối thiết bị cần sao lưu dữ liệu với máy tính có cài đặt iTunes. Trong ví dụ này, Eballsviet.com thực hiện trên điện thoại iPhone 5s.
![]()
Bước 3: Trong giao diện mới, các bạn chọn như sau, tìm mục Bản sao lưu (Backups) / Tự động sao lưu (Automatically Back Up) / tick vào ô Máy tính này (This computer) / Nhấp vào Sao lưu bây giờ (Back up now).
Thường thì chúng ta sẽ dùng cách này, nhưng nếu muốn cẩn thận hơn nữa, các bạn cũng có thể tick vào ô iCloud và chọn Back up now để sao lưu cả những dữ liệu mà chúng ta đã đưa lên "đám mây" này. Nhưng quá trình này không thể thực hiện đồng thời, nên chỉ có thể chọn từng cái một, chờ quá trình hoàn tất để thực hiện tiếp lần thứ hai.
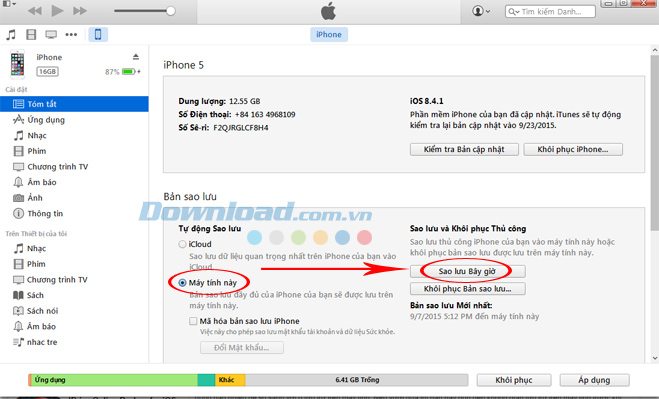
Lúc này tùy thuộc vào dung lượng của dữ liệu mà các bạn đang back up nhiều hay ít, thời gian hoàn tất sẽ nhanh hay lâu. Đồng thời, trước khi quá trình được thực hiện, nếu iTunes phát hiện có những ứng dụng nào trên máy mà trong thư viện iTunes không có, nó sẽ có một thông báo nhỏ, hỏi các bạn có muốn sao lưu cả những ứng dụng ấy hay không? Chọn xong, quá trình sao lưu sẽ bắt đầu.
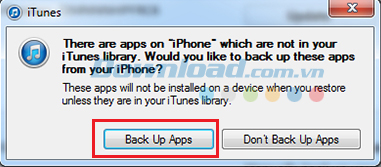
Cách phục hồi dữ liệu bằng iTunes
Nếu không may thiết bị của các bạn gặp sự cố và mất dữ liệu, hoặc vì lý do nào đó mà máy bị lỗi, chỉ cần kết nối lại thiết bị với máy tính, sau đó làm như khi thực hiện sao lưu dữ liệu, nhưng thay vì click vào Sao lưu, chúng ta chọn Khôi phục bản sao lưu - Restore Backup.
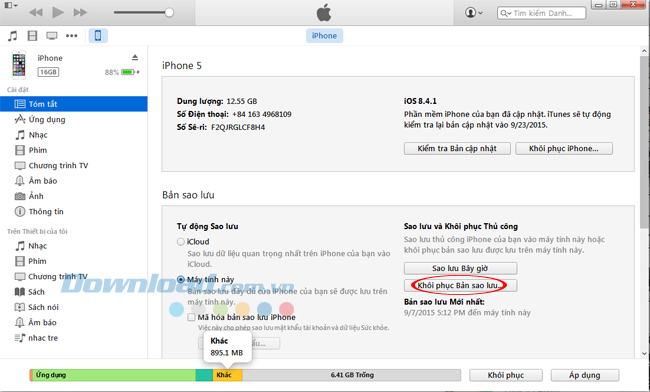
Cửa sổ Windows hiện ra, các bạn tìm theo đường dẫn sau tới vị trí lưu file Back up:
Windows 7: C:\ Users \ (tên máy) \ AppData \ Roaming \ Apple Computer \ MobileSync \ Backup.
Windows XP: C:\ Documents and Settings \ Administrator \ Application Data \ Apple Computer \ MobileSync \ Backup.
Nếu là lần đầu tiên sao lưu thì sẽ chỉ có một file, còn nếu đã thực hiện nhiều lần, các bạn có thể căn cứ vào thời gian thực hiện để chọn cho mình bản sao lưu cần thiết.

Nhấp chọn file đó rồi Open để bắt đầu, chờ một lúc để quá trình hoàn tất. Vậy là xong!
Trên đây Eballsviet.com vừa có bài hướng dẫn sao chép và lấy lại dữ liệu bằng iTunes cho người dùng iPhone, iPad. Đây là bài viết mà tin chắc sẽ rất hữu ích cho các bạn trong quá trình sử dụng các thiết bị của iOS. Một lời khuyên nho nhỏ, đó là, các bạn nên thường xuyên back up dữ liệu để đảm bảo các thông tin được sao lưu luôn đầy đủ, ổn định và chính xác nhất.
Theo Nghị định 147/2024/ND-CP, bạn cần xác thực tài khoản trước khi sử dụng tính năng này. Chúng tôi sẽ gửi mã xác thực qua SMS hoặc Zalo tới số điện thoại mà bạn nhập dưới đây:




















