iCloud Photos: Mọi thứ bạn cần biết để quản lý ảnh hiệu quả
Hệ thống quản lý ảnh đồng bộ trên đám mây của Apple dành cho Mac và iPhone, iCloud Photo Library cung cấp rất nhiều công cụ hữu ích. Dưới đây là tất cả những điều bạn cần biết để quản lý ảnh hiệu quả nhất trên iCloud Photo Library.
Download iCloud Download iCloud cho Windows
Quản lý ảnh trên iCloud Photos
1. Cách upload ảnh lên iCloud

Để sao lưu ảnh lên iCloud, bạn phải kích hoạt tính năng đồng bộ đám mây cho ứng dụng Photos trước bằng cách bật iCloud Photo Library trên mỗi thiết bị Apple:
- Trên Mac: Thiết lập đồng bộ hóa đám mây từ ứng dụng Photos. Khi mở ứng dụng, tới Photos > Preferences > iCloud. Tại đây, tích ô iCloud Photo Library. Bạn cũng sẽ tìm thấy cài đặt này trong System Preferences > iCloud > Photos > Options.
- Trên iPhone/iPad: Mở Settings và chạm vào tên nằm trên hoặc dưới khung tìm kiếm. Ở màn hình tiếp theo, tới iCloud > Photos để truy cập iCloud Photo Library. Chạm nút công tắc để bật cài đặt này. Bạn cũng có thể kích hoạt nó từ Settings > Photos.
iCloud Photo Library sử dụng lưu trữ iCloud để sao lưu ảnh. Bạn có 5GB dung lượng miễn phí. Nếu muốn nhiều hơn, hãy nâng cấp gói lưu trữ.
Hãy kiểm tra kích thước thư viện ảnh hiện tại của bạn để biết gói lưu trữ miễn phí có đủ dùng. Bạn có thể tìm thấy nó tại /Home/Pictures. Click chuột phải vào icon Photos Library, chọn Get Info ở menu ngữ cảnh để xem ảnh và video chiếm bao nhiêu không gian.
Trong mọi trường hợp, tốt nhất bạn nên sắp xếp gọn gàng album trước khi upload ảnh lên iCloud. Sau đó, bạn có thể sử dụng dung lượng iCloud dư thừa cho mục đích khác.
Ảnh phân giải cao so với ảnh phân giải thấp

Trong khi đồng bộ dữ liệu đám mây như đã nói ở trên, bạn có thể dùng một trong hai tùy chọn sau:
- Lưu ảnh gốc lên thiết bị để truy cập offline.
- Giữ ảnh gốc chỉ trên đám mây và tối ưu hóa không gian lưu trữ trên thiết bị bằng những bản sao nhẹ.
Tất nhiên, bạn không cần dùng mỗi tùy chọn này trên tất cả thiết bị. Ví dụ, bạn có thể giữ bản gốc trên Mac, sử dụng phiên bản phân giải thấp trên iPhone.
Trên Mac, bạn sẽ thấy Optimize không chỉ trong cài đặt ứng dụng Photos, mà còn ở About This Mac > Storage > Manage > Photos. Nó hiển thị dưới dạng Optimize Photo Library.
Nhớ rằng bạn cũng có thể upload ảnh trực tiếp lên iCloud bản web. Click nút Upload photos ở thanh công cụ để chọn upload media hoặc nhanh hơn bằng cách kéo và thả ảnh. Hình tải lên theo cách này sẽ không hiển thị trên thiết bị đã tắt iCloud Photo Library.
2. Điều gì xảy ra sau khi bật iCloud Photo Library
Khi bật iCloud Photo Library, mỗi bức hình và video từ thư viện Photos sao lưu lên iCloud đều ở độ phân giải đầy đủ của hầu hết định dạng ảnh từ JPG, PNG, GIF tới video 4K và Live Photos. Không có tùy chọn đồng bộ chọn lọc.
Quá trình đồng bộ mất chút thời gian, phụ thuộc vào kích thước thư viện ảnh và tốc độ internet.
Trên Mac, bạn có thể upload nhiều ảnh hơn lên iCloud bằng cách kéo và thả chúng vào ứng dụng. Nó chỉ hoạt động khi bạn bật cài đặt sau: Photos > Preferences > General > Importing > Copy items to the Photos library. Nếu không, ứng dụng xem ảnh như một file tham chiếu. Nói cách khác, Photos liệt kê hình ảnh nhưng không thêm chúng vào Photos Library. Vì thế, chúng không xuất hiện trên iCloud. Bạn có thể sao chép file tham chiếu lên thư viện qua File > Consolidate.
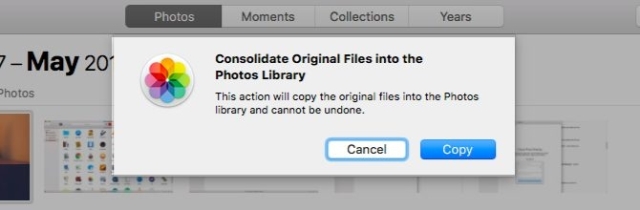
Trên iPhone, toàn bộ ảnh và video bạn quay hoặc nhập trong Camera Roll đều đồng bộ tự động lên iCloud, bao gồm cả ảnh chụp màn hình.
Phần tuyệt nhất của tính năng đồng bộ iCloud đó là iCloud Photo Library sao lưu cả hoạt động chỉnh sửa ảnh lên đám mây. Bạn có thể chỉnh sửa hình cũng như khôi phục bản gốc của chúng từ thiết bị bất kỳ mọi lúc.
Nếu đã sử dụng iTunes trên Mac đồng bộ ảnh lên iPhone, chúng sẽ biến mất khỏi điện thoại khi bạn bật iCloud Photo Library. Tuy nhiên, chúng vẫn nằm trên Mac. Khi bạn kích hoạt đồng bộ đám mây ở Mac, ảnh sẽ sao lưu lên iCloud và hiện lại trên điện thoại.
3. Lựa chọn thay thế iCloud Photos

Nếu thư viện ảnh nhỏ khiến bạn không muốn sao lưu chúng lên iCloud, bạn có thể muốn chọn My Photo Stream thay vì iCloud Photo Library. Nó có khả năng đồng bộ 1.000 ảnh gần nhất (hoặc trong 30 ngày) qua kết nối không dây tới thiết bị Apple. Thế nhưng, My Photo Stream không hỗ trợ video và ảnh tải lên không tính vào dung lượng iCloud.
4. Cách truy cập iCloud Photos

Bạn có thể xem toàn bộ ảnh, video iCloud trong ứng dụng Photos trên tất cả thiết bị Apple, thậm chí truy cập chúng tại web icloud.com. Để làm điều này, bạn cần đăng nhập bằng Apple ID và mở Photos trên web iCloud.
Còn những thiết bị không phải của “Táo khuyết” thì sao? Bạn có thể truy cập ảnh iCloud trên chúng không? Còn tùy thiết bị.
Nếu là người dùng Windows, bạn có thể cài đặt iCloud for Windows để xem ảnh iCloud trên PC. Nó cũng cho phép tải hình từ thư viện ảnh Windows lên iCloud. Apple cung cấp hướng dẫn dùng iCloud Photo Library trên Windows dễ hiểu nên bạn có thể sử dụng nó dễ dàng. Trên Linux, bạn phải tới web iCloud để xem ảnh. Ở Android, iCloud Online trên Chrome là lựa chọn tốt nhất. Thế nhưng, trải nghiệm không hoàn hảo như trên thiết bị Apple.
5. Cách chia sẻ ảnh trên iCloud

Trước khi bắt đầu chia sẻ ảnh, video với người khác, bạn cần kích hoạt tính năng iCloud Photo Sharing:
- Trên Mac: Từ ứng dụng Photos, tới Photos > Preferences > iCloud tích ô iCloud Photo Sharing.
- Trên iPhone/ipad: Bạn sẽ thấy nút công tắc bật iCloud Photo Sharing trong Settings > [tên của bạn] > iCloud > Photos.
Lúc này, ứng dụng Photos (trên macOS và iOS) sẽ hiện mục Shared. Tại đây, bạn sẽ thấy nút Start Sharing giúp bạn tạo album chia sẻ đầu tiên (dùng nút Plus ở phần album chia sẻ nếu muốn tạo nhiều hơn).
Album mới tạo sẽ hiện trong Shared > Shared Albums trên Mac, Shared ở iPhone/iPad.
Để thêm ảnh, video vào album chia sẻ, khi mở album:
- Trên Mac: Click link Add photos and videos.
- Trên iPhone/iPad: Chạm nút Plus ở tab Photos.
Đây không phải cách duy nhất thêm media vào album chia sẻ. Bạn có thể làm theo cách sau trên Mac:
- Trong ứng dụng Photos, chọn ảnh muốn thêm vào album chia sẻ.
- Click Share selected photos ở thanh công cụ rồi đến iCloud Photo Sharing ở menu hiện ra.
- Tại cửa sổ hiện ra, chọn album chia sẻ bạn muốn thêm ảnh. Ngoài ra, bạn cũng có thể chọn New Shared Album thay thế nếu muốn tạo album mới tức thì.
Làm tương tự như vậy trên iOS.
Album chia sẻ

Người được mời có thể tải video, ảnh chia sẻ về chính thư viện của họ. Bạn có thể mời bạn bè tham gia album chia sẻ dựa trên thông tin liên lạc, số điện thoại iMessage hoặc địa chỉ email iCloud. Tất nhiên, bạn không phải gõ thông tin này vì Photos cho phép bạn chọn liên lạc trực tiếp từ ứng dụng Contacts.
Có thể chia sẻ album với người không dùng iCloud? Có, nhưng chỉ khi đặt album ở chế độ công khai trên web iCloud.
Ở máy Mac, từ sidebar trong Photos, chọn album chia sẻ bạn muốn người khác xem. Click nút People ở thanh công cụ, rồi tích ô Public Website ở hộp thoại hiện ra. Trên thiết bị iOS, bạn sẽ thấy Public Website trong tab People.
Mặc định, người đăng ký album có thể thêm ảnh, video chia sẻ. Ngoài ra, bạn sẽ nhận được thông báo khi có bất kỳ thay đổi hay hoạt động nào trong album chia sẻ. Bạn có thể tinh chỉnh những cài đặt này ở cùng vị trí ở chế độ Public Website.
Nếu thiết lập Family Sharing, hãy tìm album Family ở mục Shared. Đây là nơi bạn có thể chia sẻ và xem ảnh chỉ của những thành viên trong gia đình “Family Sharing”.
Không thấy album chia sẻ trên iCloud.com? Đừng lo, đó là cách hoạt động của chúng. Nó hiện tại địa chỉ web duy nhất được gán cho chúng chứ không phải từ tài khoản iCloud của bạn.
6. Cách tải ảnh từ iCloud
Bạn muốn lưu ảnh, video từ iCloud về ổ cứng hoặc muốn sử dụng Google Photos hay dịch vụ sao lưu khác? Rất đơn giản, hãy làm như sau:
Trên Mac
macOS lưu Photos ở thư mục Finder, nghĩa là bạn có thể sao chép chúng trực tiếp từ vị trí này. Chúng được phân loại thành thư mục chính - phụ dựa theo ngày. Đây không phải điều kiện lý tưởng để sao lưu.
Cách tải ảnh tốt hơn trên Mac là qua Photos. Hãy mở nó, chọn ảnh muốn lưu, rồi kéo chúng vào thư mục Finder bạn chọn. Bạn cũng có thể sử dụng tùy chọn File > Export > Export [X] Photos. Điều này cho phép bạn chọn định dạng file tải. Nếu đã sẵn sàng tải chúng về máy, hãy click File > Export > Export Unmodified Original for [X] Photos.
Để chọn hàng loạt ảnh cùng lúc, nhấp vào hình đầu tiên, giữ phím Shift rồi kéo xuống bức cuối cùng trong bộ ảnh. Bạn có thể click Cmd+Click chọn ảnh nằm rải rác để kéo chúng về đúng vị trí. Nếu muốn chọn toàn bộ ảnh trong album, nhấn Cmd+A.
Từ iCloud.com

Chọn một loạt ảnh, rồi click vào Download selected items. Muốn tải ảnh đã được tối ưu hóa (bao gồm cả chỉnh sửa) thay thế hình gốc? Thay vì click vào nó, hãy trỏ chuột vào nút thanh công cụ. Sau đó, click vào mũi tên đi xuống hiện ra, chọn Most Compatible trước khi tải.
Thật không may, phím tắt Shift-click và Cmd + A không hoạt động trên iCloud.com. Cmd-click chỉ có tác dụng chọn nhiều vùng. Đó là lí do tại sao iCloud khiến người dùng mệt mỏi khi cần tải xuống nhiều ảnh.
Đây là giải pháp cho vấn đề này: Click Photos trên sidebar để phân loại ảnh theo ngày. Trỏ chuột vào ảnh trong bộ hình bất kỳ, click nút dấu cộng ở góc phải phía trên. Toàn bộ ảnh sẽ được chọn.

Trên iPhone/iPad
Chọn Download and Keep Originals trong Settings > [tên của bạn] > iCloud > Photos. Cuối cùng, thư viện ảnh của bạn sẽ có các phiên bản ảnh ở độ phân giải đầy đủ. Bạn có thể sao chép chúng lên Mac bằng iTunes hoặc trực tiếp lên ổ cứng ngoài qua ứng dụng Image Capture trên macOS.
Nếu chỉ muốn ảnh nguyên gốc, bạn cần làm một tinh chỉnh nhỏ trước tiên. Tới Settings > Photos > Transfer to Mac or PC trên iPhone và chuyển Automatic sang Keep Originals.
Bạn cũng có thể lưu ảnh lên ứng dụng Files ở điện thoại. Để làm điều đó, hãy chọn ảnh muốn lưu và chạm nút Share ở thanh công cụ. Sau đó, vuốt qua hàng icon bên dưới và chọn Save to Files.
Trên Windows PC
Tải ảnh từ iCloud lên Windows PC tương tự như Mac. Tuy nhiên, thay vì Cmd-click, bạn phải Ctrl-click để chọn nhiều ảnh.
Tất nhiên, nếu đã cài iCloud cho Windows, bạn có thể tải toàn bộ ảnh, video cùng lúc. Để bắt đầu, điều hướng tới iCloud Photos trong File Explorer và click Download photos and videos. Bạn cũng sẽ thấy liên kết Upload photos and videos ở đó nếu muốn chuyển ảnh lên đám mây.
7. Cách xóa ảnh từ iCloud

Xóa ảnh iCloud khá đơn giản trên MacBook. Chọn toàn bộ hình từ menu ngữ cảnh hoặc click chuột phải vào menu, chọn Delete [X] Photos.
Trên iPhone/iPad, chọn ảnh và chạm icon thùng rác ở thanh bên dưới. Bạn có thể chạm và kéo qua hàng loạt ảnh để chọn tất cả chúng. Bắt đầu bằng cách chọn ảnh ở phía trên bên trái. Nếu muốn xóa hàng loạt, hãy click Select All trong album.
Để xóa ảnh trên iCloud.com. Chọn hình và nhấn Delete. Nhớ rằng, bản web không hỗ trợ chọn nhiều ảnh nên bạn sẽ mất khá nhiều thời gian. Xóa ảnh trên desktop là giải pháp tối ưu hơn cả.

Trong cả 3 trường hợp kể trên, bạn nên đọc kỹ tin nhắn trước khi xác nhận xóa:
This photo will be deleted from your iCloud Photo Library on all your devices.
“Ảnh này sẽ được xóa khỏi iCloud Photo Library trên tất cả các thiết bị”.
Đây là thông báo chắc chắn ảnh đã biến mất hoàn toàn khỏi tài khoản và thiết bị kết nối iCloud.
Ảnh đã xóa nằm trong thư mục Recently Deleted. Bạn có thể khôi phục chúng trong vòng 30 ngày sau khi xóa. Nếu không muốn đợi lâu hơn, bạn có tự xóa chúng bằng Delete All ở thư mục Recently Deleted. Tại đây cũng có tùy chọn Recover. Trong trường hợp bạn đổi ý và muốn lấy lại toàn bộ ảnh, hãy click nó.

Tắt iCloud Photo Library
Nếu muốn xóa ảnh khỏi điện thoại mà không làm chúng biến mất trên iCloud, hãy tắt iCloud Photo Library. Lưu ý, hãy chọn Remove from iPhone trước khi xác nhận muốn tắt tính năng này. Chọn Download Photos & Videos nếu muốn có bản sao của chúng trên iPhone.
Trên đây là hướng dẫn sử dụng iCloud Photos cơ bản. Hi vọng bài viết hữu ích với các bạn.
Theo Nghị định 147/2024/ND-CP, bạn cần xác thực tài khoản trước khi sử dụng tính năng này. Chúng tôi sẽ gửi mã xác thực qua SMS hoặc Zalo tới số điện thoại mà bạn nhập dưới đây:



















