Cách đặt mật khẩu thư mục, đặt pass thư mục, folder trên máy tính bằng Folder Guard
Thông thường khi bảo vệ dữ liệu cá nhân trên máy tính, người dùng thường nghĩ đến việc đặt mật khẩu cho những thư mục quan trọng chứa những tài liệu mà bạn muốn bảo vệ, lúc này bạn sẽ phải cần đến phần mềm ở bên thứ 3 để cài đặt mật khẩu cho thư mục nhằm tránh những truy cập trái phép và thư mục đó.
Và một trong những phần mềm trợ giúp các bạn đó là Folder Guard, là một phần mềm bảo mật máy tính mạnh mẽ mà bạn có thể sử dụng để kiểm soát việc truy cập vào tập tin, thư mục và các thành phần khác trong Windows như Control Panel, Start Menu và có thể nhiều hơn nữa.
Bạn có thể sử dụng Folder Guard để khóa các tập tin và thư mục cá nhân bằng cách sử dụng mật khẩu, ngăn chặn người dùng khác không xâm nhập vào hồ sơ cá nhân của mình. Thậm chí, bạn có thể ẩn thư mục cá nhân khỏi tất cả ứng dụng và những thư mục như thế sẽ vẫn được ẩn cho đến khi bạn nhập một mật khẩu hợp lệ. Để giúp các bạn sử dụng Folder Guard bảo vệ dữ liệu của mình trên máy tính thì Eballsviet.com đã làm một bài hướng dẫn đặt mật khẩu thư mục bằng Folder Guard ở dưới đây.
Đặt mật khẩu thư mục, tạo mật khẩu thư mục với Folder Guard trên máy tính
Bước 1: Trước đó bạn hãy tham khảo bài viết hướng dẫn cài đặt Folder Guard trên máy tính, sau đó khởi động Folder Guard lên và bấm vào Thiết lập bảo vệ thư mục.
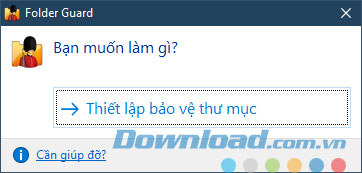
Bước 2: Sau đó bạn hãy thiết lập mật khẩu mới của Folder Guard, ghi hai lần mật khẩu và bấm Đồng ý.
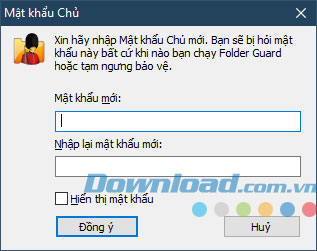
Bạn sẽ nhận được thông báo mật khẩu chủ mới đang hoạt động, bấm OK để tiếp tục.
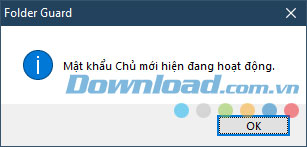
Khi đó cửa sổ của Folder Guard sẽ hiện lên, bấm vào Tiếp tục để thực hiện sử dụng phần mềm.
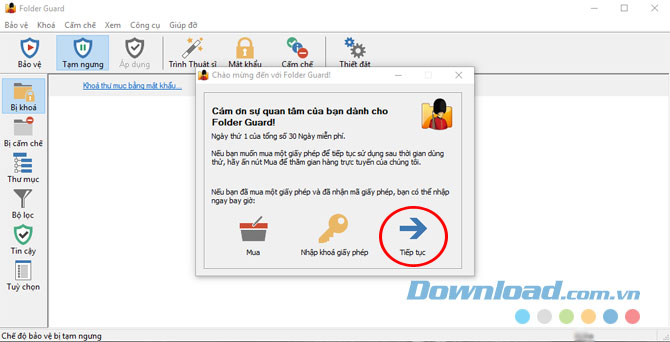
Nếu như bạn không thấy được Folder Guard hiện lên, hãy bấm vào biểu tượng Folder Guard ở dưới thanh taskbar.
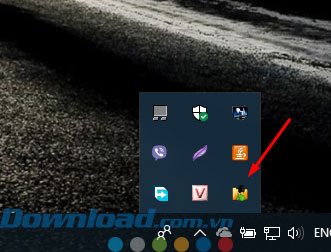
Bấm vào Khóa thư mục bằng mật khẩu ở trong mục, bấm Duyệt tìm thư mục để tìm thư mục.
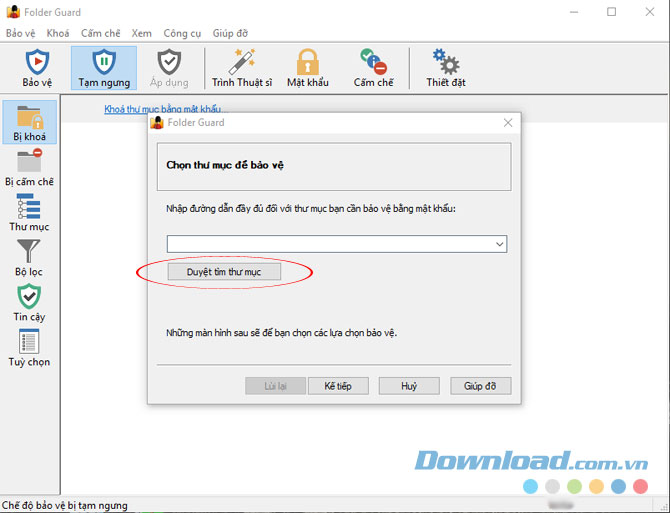
Chọn thư mục bạn muốn khóa và bấm OK.
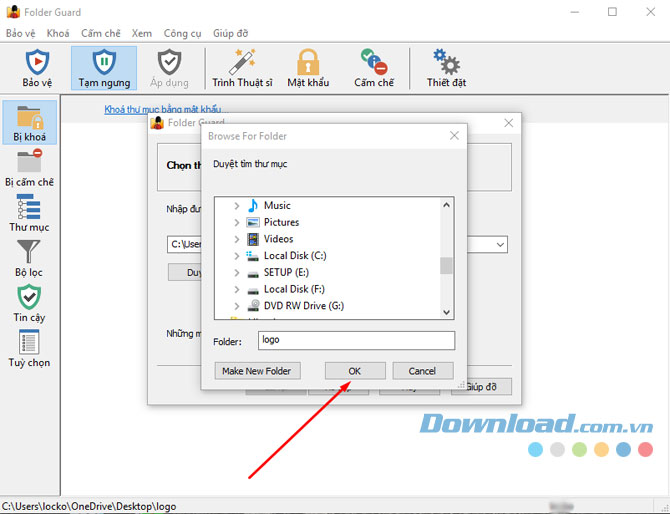
Tạo mật khẩu mới cho bạn để bảo vệ dữ liệu mật khẩu, sau đó bấm Kế tiếp.
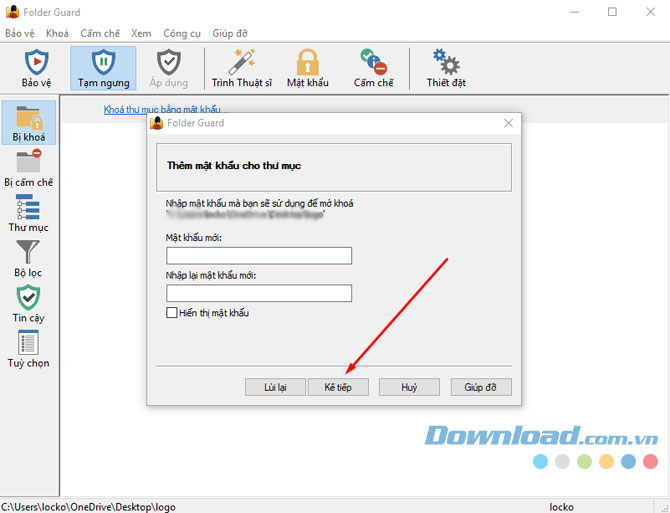
Ở bảng Thuộc tính mật khẩu bạn có thể tích chọn những thuộc tính bảo vệ mật khẩu thư mục của bạn.
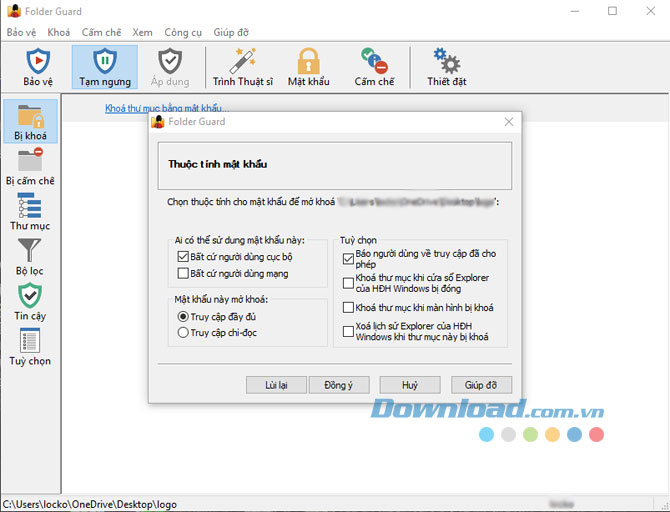
Sau khi đã thiết lập xong xuôi đâu đó bạn hãy qua màn hình ứng dụng chính và bấm Áp dụng và Bảo vệ để bật mật khẩu cho thư mục đã chọn.
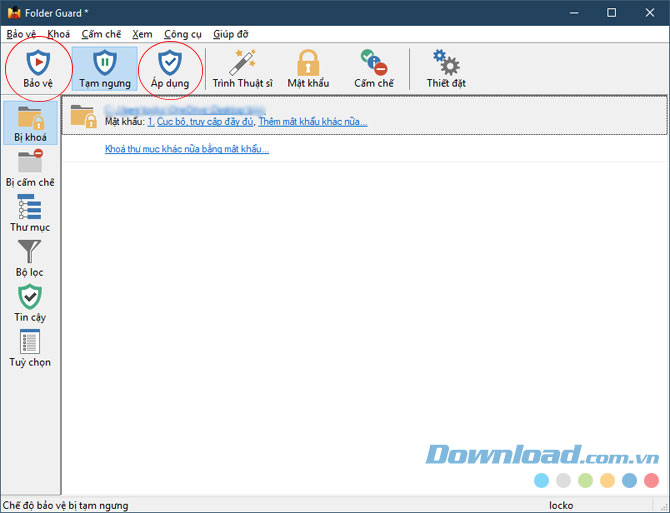
Ở những thư mục mà bạn đã đặt mật khẩu bạn sẽ thấy mọi thứ trong thư mục không được hiển thị, ngoài một biểu tượng Mở khóa như ở trên hình. Bấm vào đó để mở khóa thư mục của bạn.
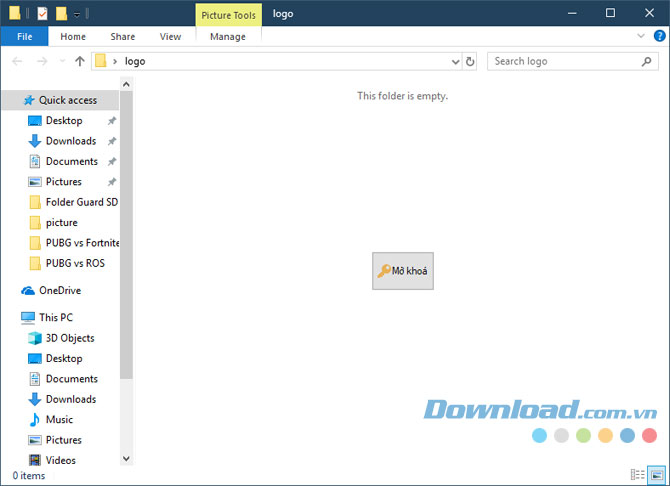
Ghi mật khẩu đã đặt vào và bấm Đồng ý.
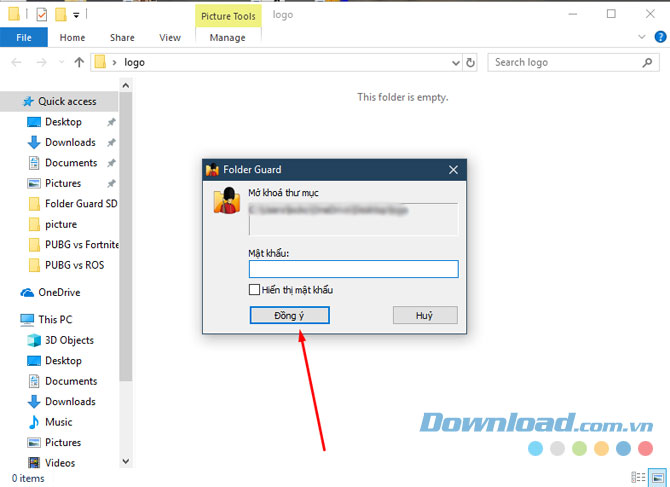
Lúc này bạn sẽ thấy những dữ liệu trong ổ cứng của bạn hiện ra, ở trên thanh công cụ của cửa sổ sẽ hiện ra biểu tượng Khóa.
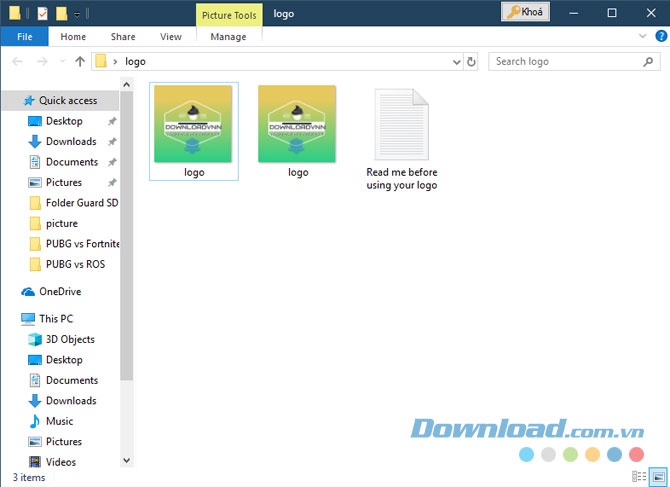
Nếu muốn tắt cài đặt mật khẩu bạn hãy bấm chuột phải vào Dỡ bỏ mật khẩu, bên cạnh đó bạn cũng sẽ thấy tùy chọn Mở bằng Explorer và Đặt mật khẩu.
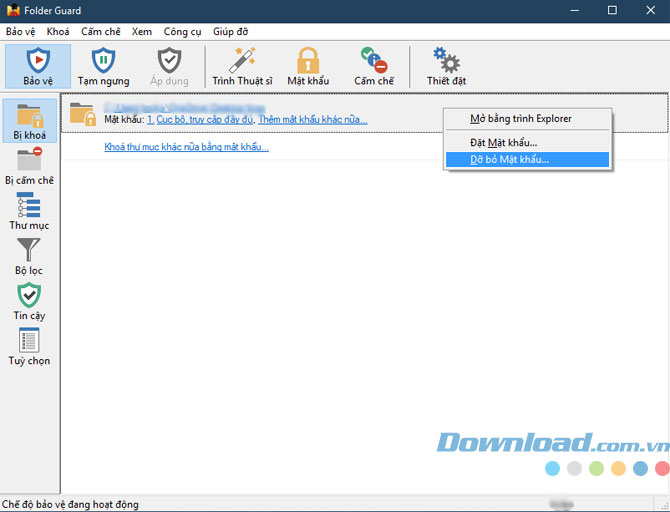
Bấm OK và mật khẩu thư mục của bạn sẽ được gỡ bỏ hoàn toàn.
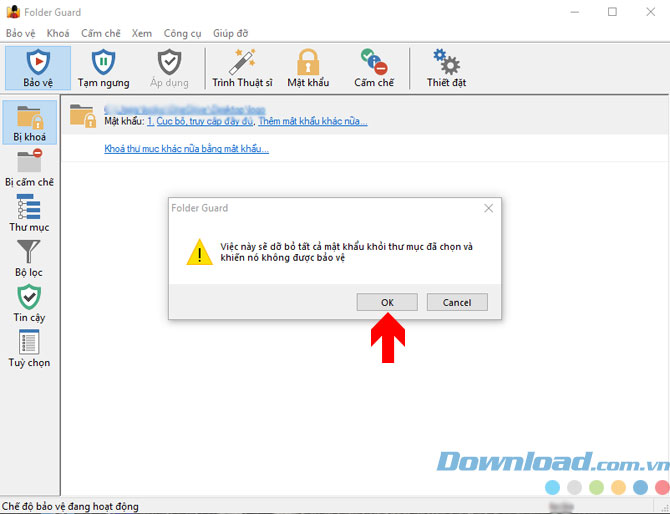
Mỗi khi mở lại Folder Guard bạn sẽ thấy 2 tùy chọn là:
Tạm ngưng bảo vệ thư mục: Tạm mở mật khẩu bạn đang đặt trên các thư mục của bạn.
Khóa tất cả các thư mục đang mở khóa: Khóa mọi thư mục nào đang mở khóa trên máy tính.
Thay đổi các thiết đặt bảo vệ thư mục: Mục này sẽ mở lại Folder Guard trên máy tính để bạn thiết lập lại mọi thứ.
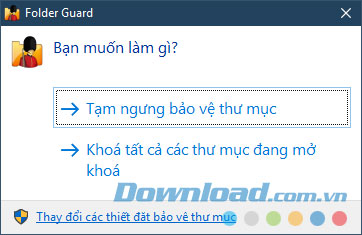
Chọn bất kỳ mục nào và điền mật khẩu chủ của bạn vào, sau đó bấm Đồng ý, lưu ý đây là mật khẩu Chủ mà bạn tạo ở bước đầu chứ Không phải là mật khẩu mà bạn đã tạo cho thư mục của mình.
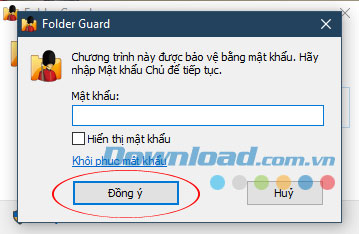
Đó là hướng dẫn đặt mật khẩu thư mục và tạo mật khẩu thư mục bằng Folder Guard trên máy tính, với cách này bạn có thể bảo vệ dữ liệu trên máy tính của mình một cách an toàn và không phải lo lắng mỗi khi thiết bị của mình bị người khác sử dụng, bạn có thể bảo vệ một số lượng không giới hạn các tập tin và thư mục bằng cách sử dụng mật khẩu riêng của nó hoặc có thể sử dụng mật khẩu chủ của Folder Guard để mở khóa chúng cùng lúc.
Chúc các bạn thành công!
Theo Nghị định 147/2024/ND-CP, bạn cần xác thực tài khoản trước khi sử dụng tính năng này. Chúng tôi sẽ gửi mã xác thực qua SMS hoặc Zalo tới số điện thoại mà bạn nhập dưới đây:




















