Đăng ký tài khoản uCloude để có ngay 15TB miễn phí
Dịch vụ lưu trữ trực tuyến uCloude tặng miễn phí 15TB cho người dùng đăng ký tài khoản uCloude mới mà không cần bất cứ điều kiện hay cam kết gì.
Hầu hết các dịch vụ lưu trữ dữ liệu online hiện nay như Google Drive, Dropbox hay OneDrive, iCloud... chỉ cấp cho người dùng khoảng vài GB hoặc nhiều hơn là vài chục GB miễn phí. Với từng đó dung lượng, chúng ta khó lòng có thể lưu trữ hết toàn bộ dữ liệu của mình.
Có người sẽ chọn cách chia nhỏ dữ liệu của mình để up lên nhiều tài khoản khác nhau hoặc nhiều dịch vụ khác nhau, nhưng điều này đôi khi sẽ gây ra những phiền phức không đáng có.
uCloude tặng miễn phí 15TB dung lượng
Mới đây, một dịch vụ lưu trữ trực tuyến mới có tên là uCloude đã gây chú ý với người dùng khi quyết định tặng 15TB dung lượng miễn phí cho các tài khoản đăng ký mới (1TB = 1024GB), đồng thời hỗ trợ người dùng nâng cấp gói dịch vụ của mình với giá cực mềm.
Để có thể nhận miễn phí 15TB lưu trữ từ uCloude, các bạn làm như sau:
Bước 1: Sử dụng trình duyệt web bất kỳ, sau đó truy cập vào trang chủ của uCloude, click chuột trái vào Sign Up để đăng ký tài khoản mới.
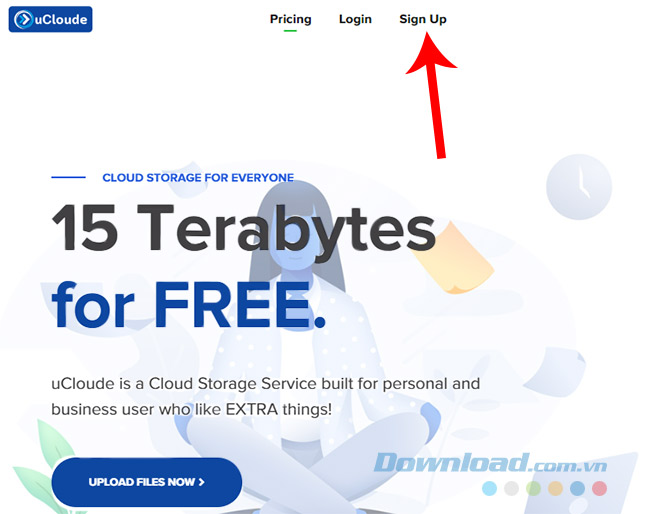
Bước 2: Giao diện tiếp theo hiện ra, các bạn điền thông tin email của mình để đăng ký tài khoản uCloude mới. Hoặc cũng có thể sử dụng tài khoản Google, Facebook có sẵn, sau đó nhấp vào Register.
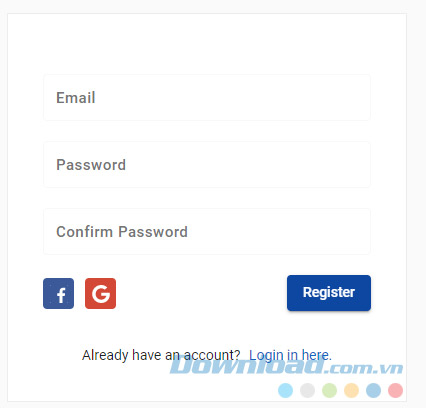
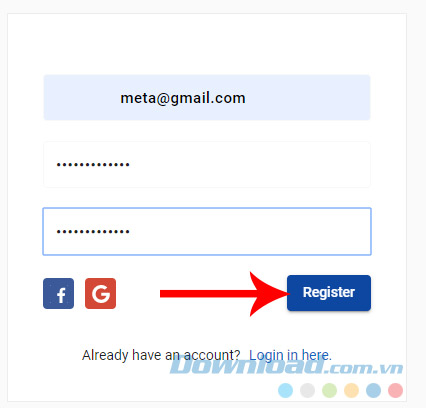
Bước 3: Không cần xác minh hay bất cứ điều kiện nào khác, bạn sẽ được đăng nhập luôn vào dịch vụ lưu trữ trực tuyến này. Ấn tượng ban đầu là giao diện và cách bố trí giao diện chính của uCloude khá giống và gợi nhớ tới Google Drive.
Cũng tại đây, bạn có thể thấy thông tin tài khoản của mình ở góc trên, bên phải màn hình. Còn ở góc dưới, bên trái màn hình là tổng dung lượng mà uCloude đã cấp miễn phí cho chúng ta - 15TB.
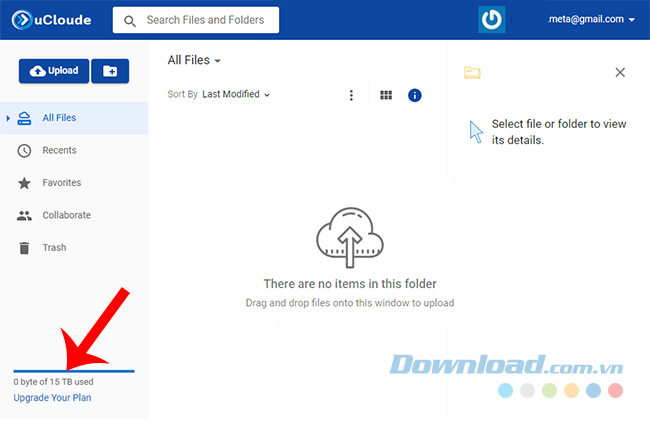
Cách sử dụng uCloude để lưu trữ, chia sẻ dữ liệu trực tuyến
Cách sử dụng uCloude nói chung cũng không có gì nhiều khác so với các công cụ khác. Cụ thể, nếu muốn tải một file hay tệp dữ liệu nào đó lên đây, các bạn chỉ cần:
- Tải giao diện chính, nhấn chuột trái vào biểu tượng Upload
- Một cửa sổ Windows hiện ra, các bạn tìm tới vị trí chứa dữ liệu cần chia sẻ
- Click chuột trái vào để chọn file rồi Open để thực hiện
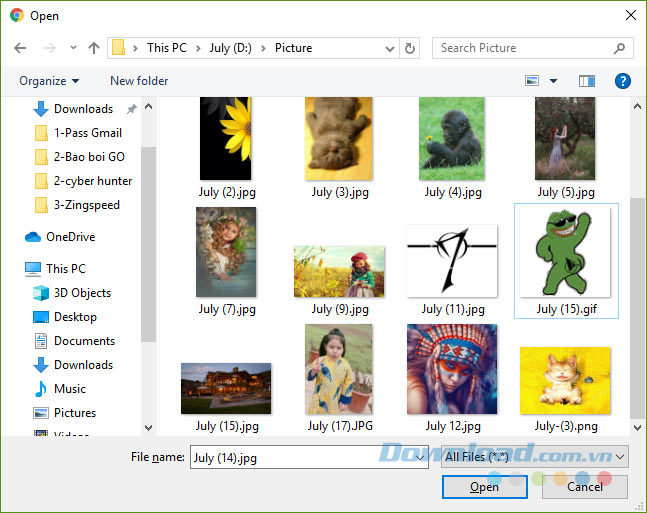
Tuỳ vào kích thước của dữ liệu bạn chọn mà thời gian đăng lên sẽ khác nhau. Và khi dữ liệu hiển thị trên uCloude, lập tức tổng dung lượng của bạn cũng sẽ giảm đi một lượng tương đương.
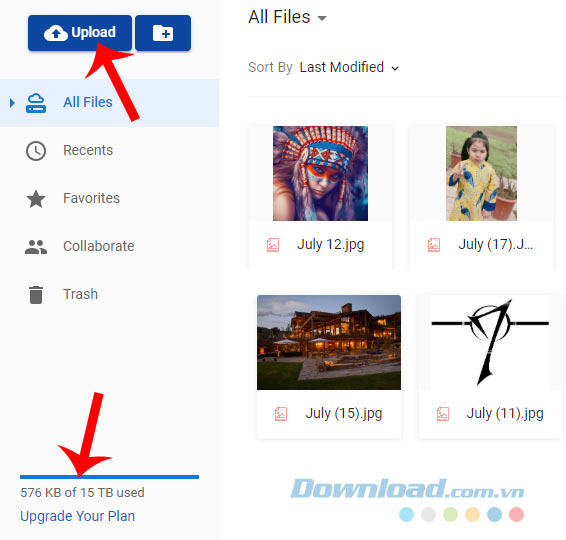
Chúng ta có thể nhấp chuột trái vào biểu tượng tuỳ chọn (dấu ba chấm) để sử dụng các tính năng có sẵn trong đó, như:
- Preview: Xem trước tập tin
- Manage People: Chia sẻ file hoặc thư mục (dữ liệu) với người khác
- Get shareable link: Tạo link chia sẻ để gửi cho người khác. Có thể đi kèm một số tùy chọn đa dạng khác:
- Tự hủy file
- Thiết lập thời gian
- Mật khẩu
- ...
- Add a star: Đánh dấu file, dữ liệu
- Move to: Di chuyển dữ liệu, file sang vị trí mới
- Rename: Đặt lại, thay đổi tên file
- Make a copy: Sao chép dữ liệu
- Download: Tải file từ uCloude về máy tính
- Delete: Xóa file, di chuyển file vào thùng rác
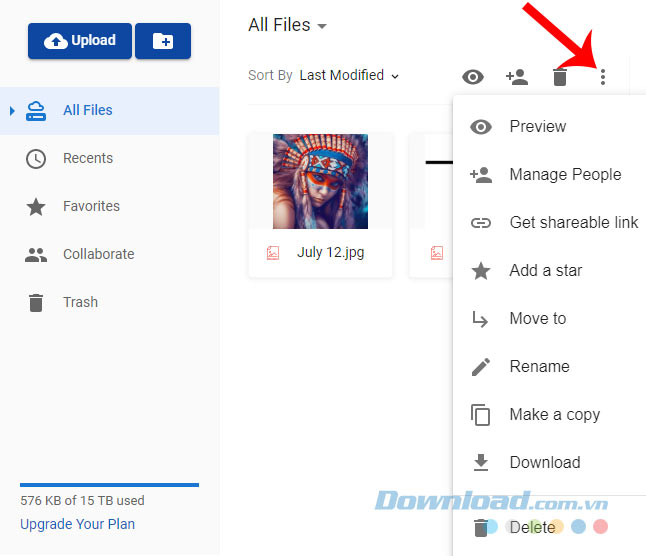
Cũng từ giao diện chính này, các bạn có thể chọn chuột trái vào All Files / New Folder để tạo thêm các thư mục lưu trữ mới nếu cần.
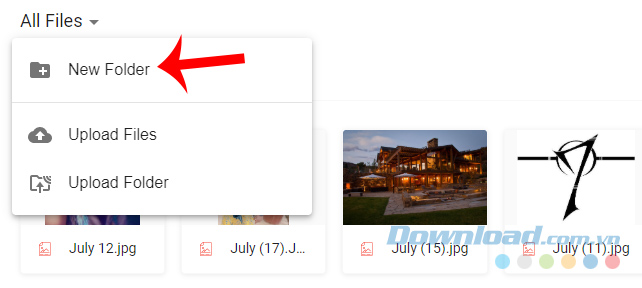
Đặt tên cho thư mục mới rồi nhấn chuột vào Create để thực hiện.
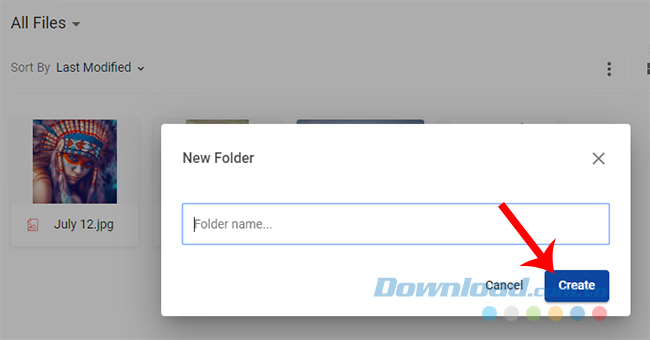
Thư mục mới sẽ xuất hiện như dưới đây.
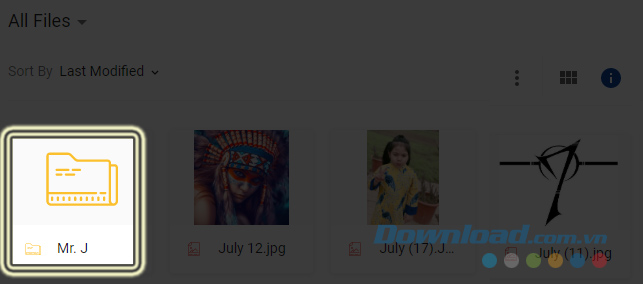
Ví dụ với thao tác di chuyển dữ liệu, người viết muốn chuyển một bức ảnh từ ngoài giao diện chính (All Files) và thư mục nào đó, chúng ta làm như sau:
- Nhấn chuột phải vào ảnh, dữ liệu cần di chuyển.
- Chọn tiếp Move to.
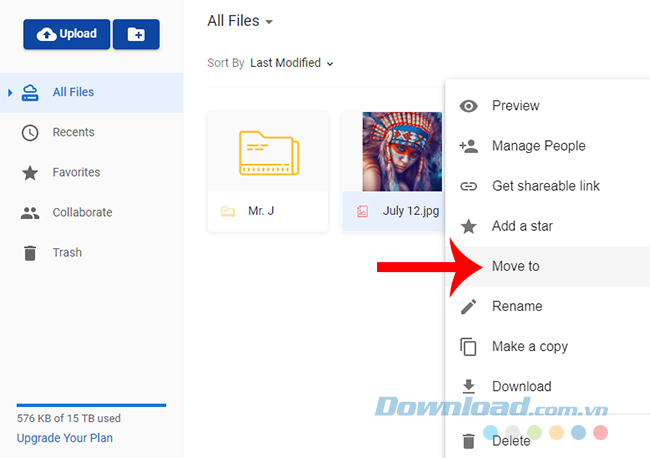
- Một cửa sổ nhỏ hiện lên, các bạn tìm và nhấn chọn thư mục đích (thư mục lưu trữ mới), sau đó click vào Move là xong.
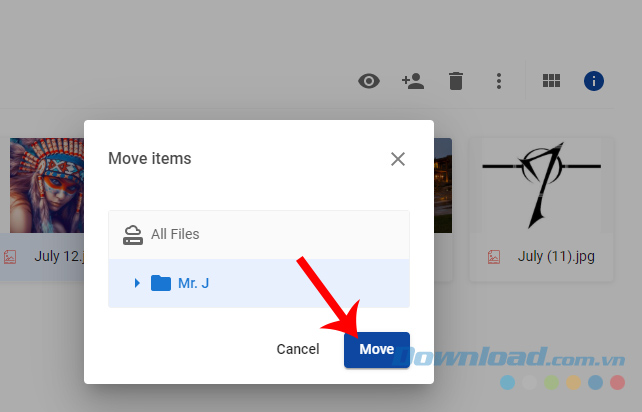
Một tính năng khá tiện dụng ở dịch vụ lưu trữ này, đó là, chỉ cần nhấn chuột trái vào tệp bất kỳ, lập tức ảnh hiển thị và thông tin chi tiết về nó sẽ hiện ra để chúng ta quan sát.
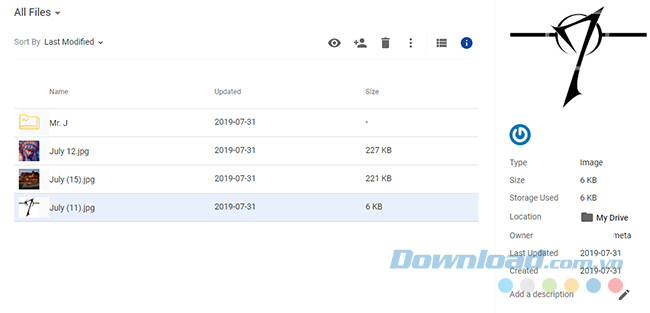
Với tuỳ chọn Last Modified, chúng ta có thể chọn những cách hiển thị dữ liệu và sắp xếp dữ liệu khác nhau.
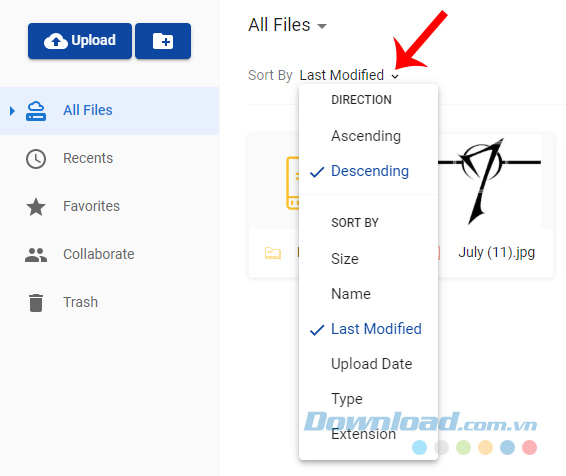
Ngoài ra, nếu muốn tìm kiếm dữ liệu nhanh hơn, bạn có thể click vào khung tìm kiếm, sau đó nhập từ khoá để lựa chọn.
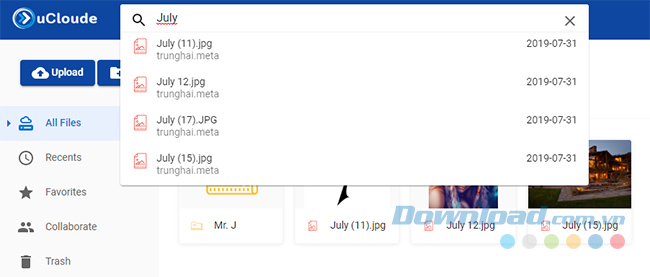
Theo Nghị định 147/2024/ND-CP, bạn cần xác thực tài khoản trước khi sử dụng tính năng này. Chúng tôi sẽ gửi mã xác thực qua SMS hoặc Zalo tới số điện thoại mà bạn nhập dưới đây:



















