| |
So sánh dịch vụ giữa Google Drive, Dropbox và Apple iCloud
Dịch vụ lưu trữ đám mây trong thời điểm hiện tại được rất nhiều người sử dụng vì những tiện ích mà nó mang lại cho người dùng, bạn có thể chia sẻ tài liệu, dữ liệu với bạn bè và người thân qua ứng dụng lưu trữ đám mây. Ngoài ra nó cũng giúp bạn tiết kiệm được không gian lưu trữ hạn chế trong máy tính của bạn.
Nhưng quá nhiều dịch vụ lưu trữ đám mây cũng khiến người dùng phải đau đầu lựa chọn, không biết nên chọn lựa dịch vụ nào là tốt nhất. Hiện có ba dịch vụ lưu trữ phổ biến nhất đó là Google Drive, Apple iCloud và Dropbox, để giúp các bạn lựa chọn một trong ba dịch vụ lưu trữ đám mây này thì Eballsviet.com sẽ liệt kê ra những ưu nhược điểm của các dịch vụ lưu trữ đám mây dưới bài viết này.
So sánh dịch vụ giữa Google Drive, Dropbox, Apple iCloud
I. Chi phí sử dụng
1. Dropbox
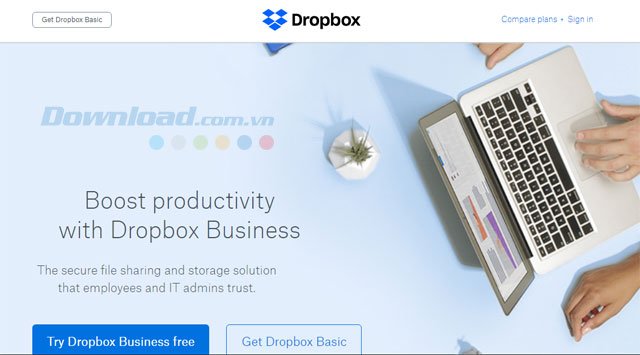
Một tài khoản Dropbox miễn phí sẽ cung cấp cho người dùng 2GB lưu trữ miễn phí. Bạn sẽ có 1 Terabyte lưu trữ và các tính năng bổ sung khác, ví dụ như người dùng có thể xem tệp tin offline nếu bạn chịu bỏ ra 9,99 USD/tháng.
Còn với chi phí 19,99 USD/tháng bạn sẽ có dịch vụ Dropbox Professional với 2TB lưu trữ và một số tính năng bổ sung khác như tìm kiếm từ khóa toàn văn bản... Với các doanh nghiệp lớn, mức phí dịch vụ sẽ dựa theo nhu cầu lưu trữ của mỗi doanh nghiệp.
2. Apple iCloud
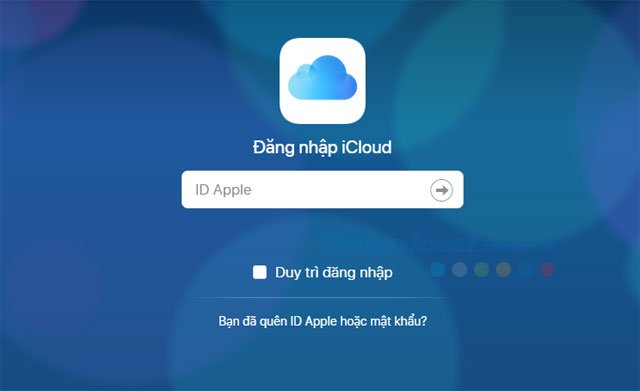
iCloud hiện chỉ mới được tạo trên iPhone và iPad, nếu bạn đang sử dụng một trong hai thiết bị này của Apple thì bạn phải tạo tài khoản iCloud để kiểm soát điện thoại của mình, đồng thời cũng có thể sao lưu ảnh, ứng dụng, danh bạ và nhiều dữ liệu khác lên trên iCloud.
Nhưng Apple iCloud chỉ cung cấp cho người dùng vỏn vẹn có 5GB lưu trữ miễn phí. Với dung lượng như vậy thì chỉ đủ để bạn tải lên những thứ như Album ảnh, video, ghi chú và những dữ liệu nhẹ... Còn nếu muốn nới thêm không gian lưu trữ thì bạn phải chi 0,99USD/tháng cho 50 GB dữ liệu và 2,99 USD cho 200GB dữ liệu. Còn nếu muốn lưu trữ dung lượng lớn thì bạn phải bỏ ra 9,99 USD/tháng cho 2 terabyte lưu trữ của mình.
3. Google Drive

Riêng với Google Drive thì có khác biệt hơn, là một trong những ứng dụng miễn phí đi kèm tài khoản Google. Nó cung cấp 15GB miễn phí cho người dùng và là nguồn lưu trữ cho tất cả các file bạn tạo ra Google Documents, Excel và Slide, cùng với bất kỳ tệp tin nào từ ổ cứng mà bạn có thể muốn sao lưu trên đám mây như video, tài liệu hoặc ảnh quan trọng.
Nếu muốn thêm nhiều dung lượng hơn thì bạn sẽ phải trả 1,99 USD cho 100 GB. Với mức dung lượng như vậy thì đủ cho nhu cầu lưu trữ trung bình. Hoặc khi bạn cần sao lưu trên điện thoại của mình. Nếu cần nhiều hơn thì bạn hãy trả 9,99USD/tháng cho 2 terabyte và gói 10 terabyte với 99,99USD/tháng. Còn nếu muốn lưu trữ với dung lượng khổng lồ 20 TB thì mức giá sẽ là 200USD/tháng và 300USD/tháng cho 30TB.
II. Khả năng truy cập
Một điểm cần thiết của dịch vụ lưu trữ đám mây là tính linh hoạt, bởi không phải lúc nào bạn cũng có thể sử dụng 1 cách đăng nhập duy nhất từ một thiết bị duy nhất, có lúc bạn cần phải đăng nhập và sao lưu dữ liệu ở bất kỳ đâu, từ bất kỳ thiết bị nào và chỉ cần truy cập vào dịch vụ lưu trữ đám mây bằng thao tác đơn giản.
1. Dropbox
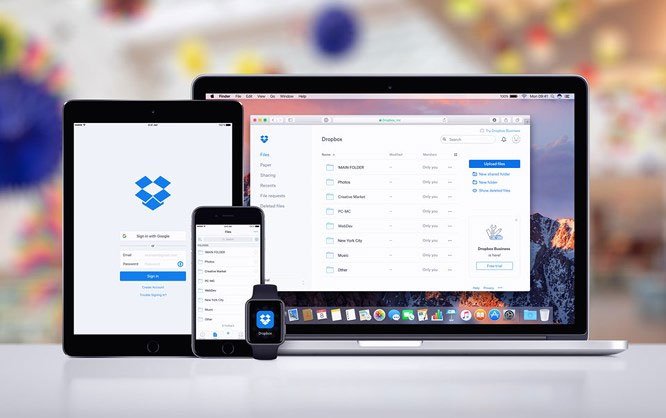
Ngoài việc đăng nhập vào Dropbox trên trình duyệt web thì bạn còn có thể đăng nhập tài khoản Dropbox trên ứng dụng PC và trên ứng dụng di động. Thậm chí bạn còn có thể đăng nhập Dropbox trên đồng hồ thông mình.
![]() Dropbox cho macOS
Dropbox cho macOS![]() Dropbox cho iOS
Dropbox cho iOS![]() Dropbox cho Android
Dropbox cho Android
2. Apple iCloud
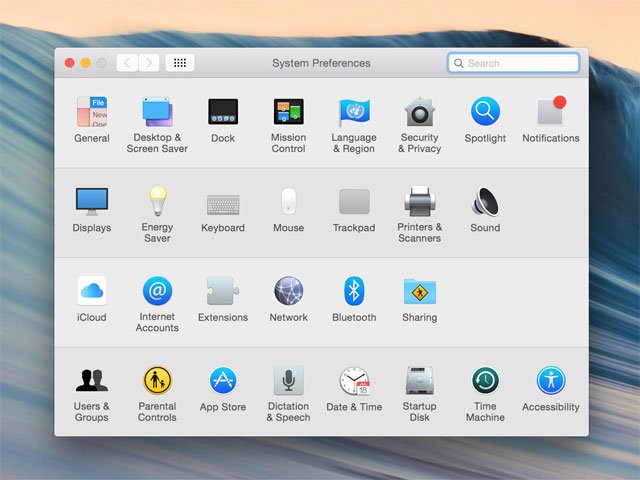
Với tài khoản iCloud thì dĩ nhiên là trên điện thoại iPhone, máy tính bảng và thiết bị sử dụng hệ điều hành iOS đầu tiên, sau đó là đăng nhập iCloud lên trình duyệt web để quản lý iCloud của bạn.
Ngoài ra với thiết bị sử dụng macOS cũng có thể quản lý cài đặt iCloud của họ từ ứng dụng System Preferences. Với người dùng trên PC thì Apple cũng có một giải pháp quản lý iCloud đó là tải xuống phiên bản iCloud dành cho Windows với link ở dưới đây.
3. Google Drive
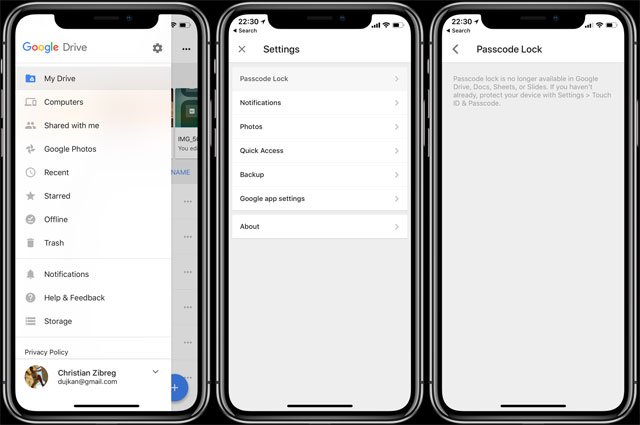
![]() Google Drive cho macOS
Google Drive cho macOS![]() Google Drive cho iOS
Google Drive cho iOS![]() Google Drive cho Android
Google Drive cho Android
Google Drive thì không nói làm gì vì dịch vụ lưu trữ này có rất nhiều phiên bản cho cả thiết bị di động và PC, có thể tải xuống trên bất kỳ thiết bị nào. Thế nhưng nó cũng có một vài điều bất tiện nhỏ trên phiên bản di động, đó là bạn không thể chỉnh sửa các file như Google Docs, Sheets và Slides. Nếu muốn chỉnh sửa một file bảng tính, bạn sẽ phải tải xuống một ứng dụng Google Sheets riêng biệt.
III. Mức độ sử dụng dễ đến khó
1. Dropbox
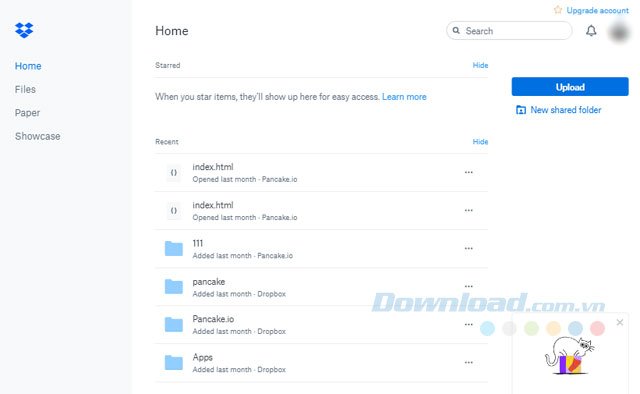
Giao diện web và giao diện ứng dụng của Dropbox có một giao diện khá đơn giản, nếu là người mới thì sẽ hơi khó để sử dụng. Giao diện web của Dropbox gồm có một menu công cụ ở bên tay trái, nút unload nằm ở bên tay phải, bố cục trang hơi lộn xộn và có thể sẽ hơi nhầm lẫn.
Thêm nữa, một vài tính năng mạnh mẽ nhất của Dropbox thì dường như đã bị ẩn đi vì ghi nhãn không rõ ràng. Nói chung giao diện của Dropbox hơi phức tạp và hơi khó chịu với người muốn tìm hiểu tất cả các tính năng.
2. Apple iCloud
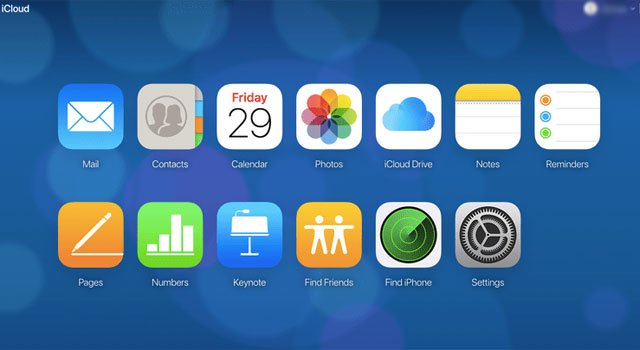
Giao diện của iCloud trên web cũng đơn giản không kém Dropbox, toàn bộ ứng dụng liên quan đến những dữ liệu đã được lưu sẽ được hiển thị để bạn lựa chọn. Nhấp vào bất kỳ biểu tượng nào sẽ xuất hiện những file được lưu trữ trên iCloud. Với cách sắp xếp theo các icon như thế này thường thuận tiện hơn với người dùng iPhone, iPad và macOS.
Còn đối với người dùng Android thì có vẻ kiểu sắp xếp này không phù hợp với cách sắp xếp theo lớp này. Ngoài ra, đối với dữ liệu không được đặt trong các biểu tượng ứng dụng riêng của Apple như Pages và Numbers ở trên, bạn có thể tìm thấy những dữ liệu này ở trong biểu tượng iCloud Drive.
3. Google Drive
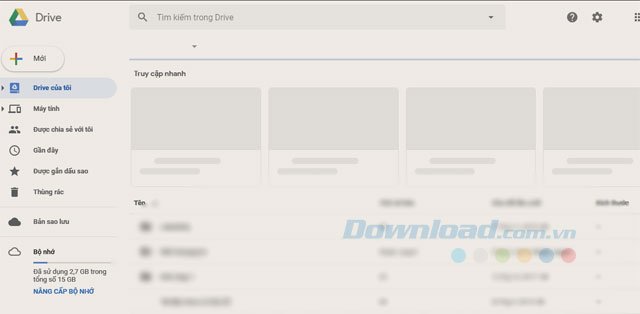
Google Drive sắp xếp giao diện của mình bằng cách đặt các nút chức năng ở bên tay phải, ngoài ra chỉ cần nhấp chuột phải vào file trong Drive sẽ hiển thị menu ngữ cảnh, từ đó bạn có thể thực hiện tác vụ với file được chọn một cách đơn giản và nhanh chóng.
Ngoài ra, phần Quick Access (Truy cập nhanh) cùng với một số tính năng tùy chỉnh giúp Google Drive trở nên linh hoạt và đáng tin cậy nhất trong 3 ứng dụng lưu trữ đám mây.
IV. Khả năng chia sẻ
Tính năng chia sẻ là một tính năng không thể thiếu trong các dịch vụ lưu trữ đám mây, có thể nói đây là tính năng có giá trị nhất mà dịch vụ đám mây cung cấp cho người dùng. Trong ba dịch vụ lưu trữ đám mây kể trên thì cả ba đều cung cấp cho người dùng những tính năng chia sẻ tuyệt vời.
1. Dropbox
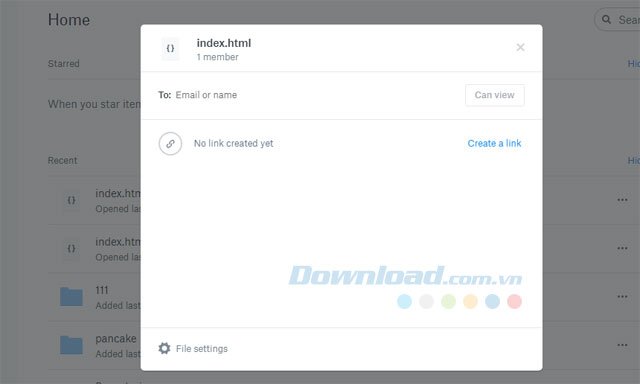
Với Dropbox, bạn chỉ cần thao tác điền địa chỉ email để chia sẻ các file, thư mục với bạn bè và người thân của mình. Ngoài ra người dùng còn được quyết định xem người nào có quyền xem file đó, có quyền chỉnh sửa, xóa tệp hoặc tải xuống hay không.
Thêm nữa, Dropbox cũng tạo liên kết đến tệp, người dùng có thể sử dụng link đó để đăng bài lên Facebook cho nhiều người xem, hoặc sao chép và dán vào một cửa sổ tin nhắn để gửi.
Ví dụ như bạn muốn chia sẻ thư mục ảnh với mọi người cho một người bạn trong Facebook Messenger, hoặc chia sẻ qua iMessage thì thay vì thêm email của thành viên được chia sẻ vào cửa sổ Share trên Dropbox thì bạn chỉ cần sao chép và dán liên kết vào cuộc trò chuyện và cung cấp quyền truy cập cho người được chia sẻ.
Ngoài ra thì người dùng còn được tùy chỉnh cài đặt liên kết của mình. Như đặt thời gian hết hạn cho liên kết sau một khoảng thời gian, hoặc đặt mật khẩu để xem file.
2. Apple iCloud
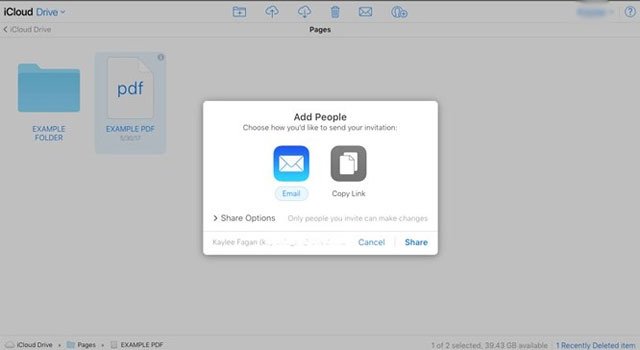
Tương tự như vậy, bạn cũng có thể chia sẻ liên kết với người dùng bằng cách copy link liên kết và dán vào cửa sổ tin nhắn để gửi. Hoặc thêm nhiều Email vào danh sách gửi để chia sẻ.
3. Google Drive
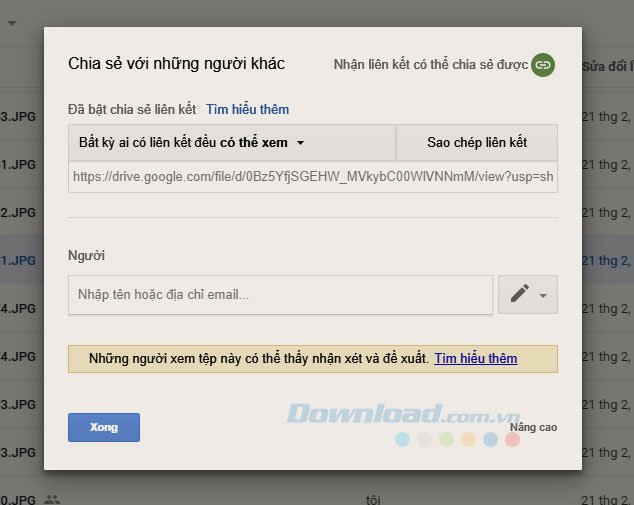
Google Drive cũng tương tự nhưng ở danh mục chia sẻ sẽ bổ sung thêm tính năng cho phép người nhận file thêm nhận xét và đề xuất. Tính năng này rất hữu ích khi bạn chia sẻ một tài liệu văn bản, vì nó cho phép người nhận xem và ghi lại các lời nhận xét từ một văn bản chia sẻ.
V. Kết luận
Qua những đặc điểm trên thì bạn cũng có thể thấy Google Drive là dịch vụ lưu trữ đám mây đáng được sử dụng nhất, đây cũng là dịch vụ lưu trữ được khá nhiều người dùng bởi tính linh hoạt, dung lượng miễn phí cao và nhiều tính năng tiện ích nhất.
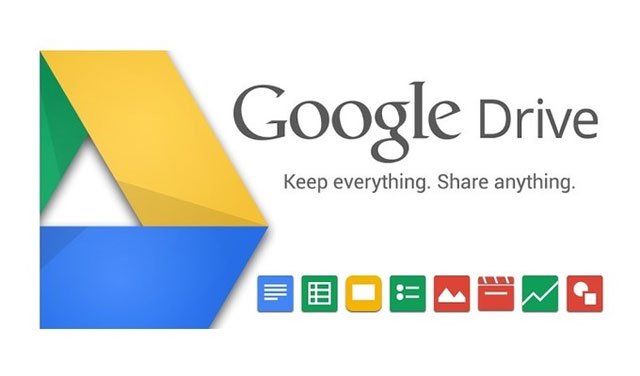
Một mẹo sử dụng Google Drive để tăng tốc độ tải file về, giúp người dùng giảm thời gian chờ đợi, đó là nén file lại để giảm bớt dung lượng tải về, nếu bạn không muốn sử dụng phương thức này khi download file trên Google Drive về thì có thể xem qua bài viết Hướng dẫn tải file trên Google Drive không bị nén.
Xem thêm: Cách chuyển hình ảnh thành văn bản trong Google Drive.
Xác thực tài khoản!
Theo Nghị định 147/2024/ND-CP, bạn cần xác thực tài khoản trước khi sử dụng tính năng này. Chúng tôi sẽ gửi mã xác thực qua SMS hoặc Zalo tới số điện thoại mà bạn nhập dưới đây:
Số điện thoại chưa đúng định dạng!
Sắp xếp theo
Đóng
Chỉ thành viên Download Pro tải được nội dung này!
Download Pro - Tải nhanh, website không quảng cáo!
Tìm hiểu thêm





















