Cách chuyển dữ liệu từ Google Drive sang Dropbox
Ngày nay, các dịch vụ lưu trữ trực tuyến như Google Drive, Dropbox hay OneDrive đang trở nên ngày càng phổ biến và được sử dụng nhiều hơn. Không cần mang theo, dung lượng lớn, tiện dụng ở mọi nơi... Ngoài ra, người dùng còn có thể dễ dàng sao chép dữ liệu từ các dịch vụ này sang nhau, copy dữ liệu từ Google Drive sang Dropbox hoặc OneDrive.
Tải Google Drive miễn phí cho iOS
Download Google Drive cho Android
Tải Google Drive miễn phí về máy tính
Thông thường thì sao chép dữ liệu từ Google Drive sang Dropbox hay OneDrive, người dùng cần có một phần mềm khác hoặc tải về máy, sau đó mới upload lên các dịch vụ khác. Tuy nhiên, nếu bạn chưa biết, thì trong thiết lập My Account của tài khoản Google cũng có khả năng này.
Sao chép dữ liệu từ Google Drive sang Dropbox không cần phần mềm
Bước 1: Các bạn đăng nhập vào tài khoản Gmail của mình, sau đó nhấp vào phần ảnh đại diện, chọn My Account - Tài khoản của tôi.
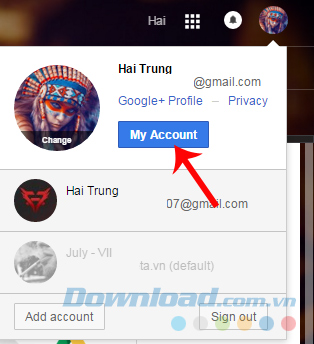
Bước 2: Trong giao diện mới xuất hiện, tìm mục Personal info & privacy - Thông tin cá nhân và bảo mật, sau đó click vào Control your content - Kiểm soát nội dung của bạn.
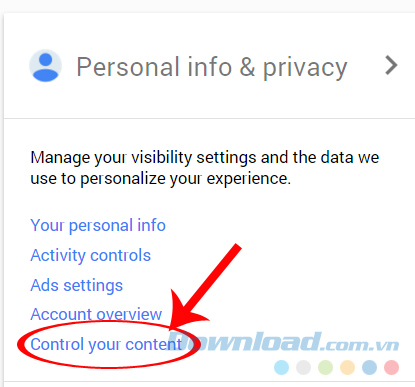
Bước 3: Di chuyển trang xuống phía dưới và chọn Create archive - Tạo tệp lưu trữ (bên tay phải).

Bước 4: Các bạn sẽ được chuyển tới Download your data - Tải xuống dữ liệu của bạn. Tại đây các bạn có thể tùy ý chọn loại dữ liệu muốn tải về hoặc muốn sao chép sang dịch vụ khác, bằng cách bấm vào các mục chữ "v" màu xanh tương ứng bên cạnh.
Riêng mục Drive, các bạn có hai lựa chọn:
- Include all files and folders in Drive: Tất cả các tệp và thư mục.
- Select files and folders: Tùy chọn dữ liệu.
Nếu muốn lấy hết, chọn mục đầu tiên, còn muốn sao chép và di chuyển một phần dữ liệu thì chọn mục thứ hai.

Nếu chọn mục hai như trong bài viết này, các bạn sẽ thấy cửa sổ như dưới đây xuất hiện, các bạn tick vào tên thư mục cần sử dụng rồi Done. Nếu có nhiều thư mục, file nhỏ, có thể sử dụng tính năng Search để tìm kiếm nhanh hơn.

Chọn thư mục cần sử dụng rồi Done
Bước 5: Chọn xong, kéo xuống dưới cùng rồi Next.

Bước 6: Chọn lần lượt:
- File type - Loại tệp: Loại file tải về.
- Delivery method - Cách phân phối : Chọn Add to Dropbox - Thêm vào Dropbox hoặc OneDrive theo ý thích.
- Click vào Link account and create archive - Liên kết tài khoản và tạo lưu trữ.

Bước 7: Chọn vào Allow để cho phép thêm dữ liệu vừa chọn vào tài khoản Dropbox của bạn.
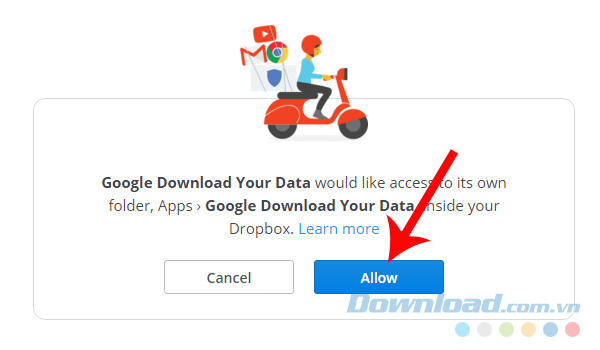
Bước 8: Thông báo về quá trình thực hiện.
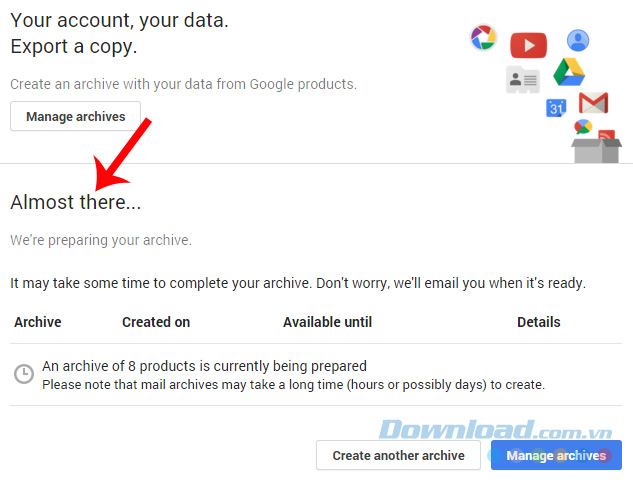
Bước 9: Lúc này các bạn quay trở lại giao diện chính của Gmail, chờ email của Google Download Your Data đến và click vào chi tiết.
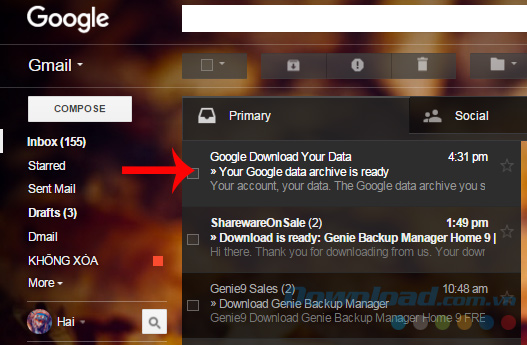
Khi email này đến nghĩa là quá trình sao chép dữ liệu đã hoàn tất, chọn vào View in Dropbox để kiểm tra lại.

Bước 10: Mục mới sao chép vào Dropbox sẽ có tên "takeout..." và nằm trong Files / Apps / Google Download Your Data.

Các có thể tải về máy để sử dụng hoặc chia sẻ theo ý mình.
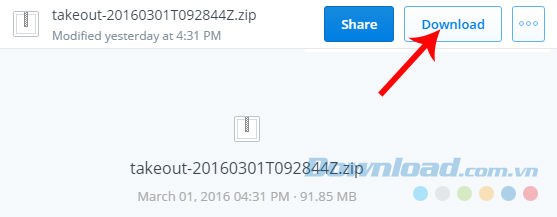
Vì không thể giải nén trực tiếp trên Dropbox, nên người dùng muốn kiểm tra lại dữ liệu của mình sẽ phải thực hiện ở thư mục lưu file tải về trên máy tính.
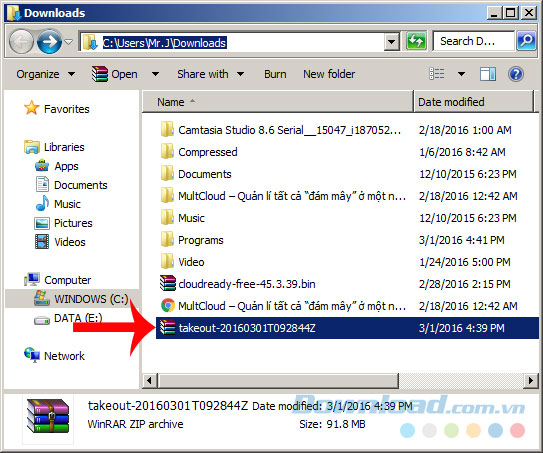
Sử dụng 7-Zip hoặc WinRAR để giải nén và kiểm tra lại dữ liệu tải về có khớp với các tùy chọn ban đầu hay không?

Với hướng dẫn này, chúng ta có thể dễ dàng di chuyển các dữ liệu từ Google sang hai dịch vụ còn lại một cách dễ dàng và đảm bảo an toàn.
Chúc các bạn thực hiện thành công!
Theo Nghị định 147/2024/ND-CP, bạn cần xác thực tài khoản trước khi sử dụng tính năng này. Chúng tôi sẽ gửi mã xác thực qua SMS hoặc Zalo tới số điện thoại mà bạn nhập dưới đây:





















