MultCloud: Lưu trữ, đồng bộ, chia sẻ dữ liệu giữa Google Drive, Dropbox và OneDrive
Nếu đang cần tìm, muốn có một công cụ nào để quản lý dữ liệu lưu trên các dịch vụ lưu trữ trực tuyến như Google Drive, Dropbox hay OneDrive, các bạn có thể cài đặt và sử dụng MultCloud - ứng dụng duy nhất hiện nay có thể tích hợp tất cả các dịch vụ lưu trữ trực tuyến, lưu trữ và quản lý dữ liệu trong đó một cách dễ dàng.
Download free MultCloud về máy tính
Việc sử dụng các dịch vụ lưu trữ trực tuyến ngày nay chắc đã không còn xa lạ gì với chúng ta, thậm chí, không loại trừ trường hợp một người có nhiều tài khoản. Nhiều cũng được, càng nhiều nghĩa là chúng ta càng có nhiều dung lượng để sử dụng. Tuy nhiên, vấn đề ở đây là, với mỗi dữ liệu được lưu trữ trong bao nhiêu tài khoản Dropbox, Google Drive hay OneDrive thì người dùng sẽ cần bấy nhiêu lần đăng nhập để sử dụng.
Lúc này, hàng loạt các vấn đề, thao tác thực hiện sẽ phát sinh như:
- Đăng nhập vào trang chủ của các dịch vụ đó (ít nhất 3 lần, nếu bạn có 3 tài khoản rải rác của 3 dịch vụ).
- Không nhớ tên tài khoản hoặc mất mật khẩu (nếu mỗi tài khoản lại đặt một mật khẩu khác nhau thì cực kỳ khó nhớ).
- Cung cấp các mã bảo vệ hai lớp (nếu có)...
Đồng bộ dữ liệu Dropbox với Google Drive, OneDrive
Để tránh được những rắc rối và phiền phức trên, tại sao các bạn không sử dụng MultCloud, dồn tất cả dữ liệu đang có trong các tài khoản trực tuyến kia thành một để quản lý dễ hơn nhỉ? Và đây cũng là công cụ duy nhất hiện nay hỗ trợ người dùng máy tính chia sẻ dữ liệu giữa các dịch vụ trực tuyến này.
Bước 1: Các bạn truy cập theo đường dẫn bên trên để vào trang chủ của MultCloud, nhấp chuột trái vào Sign up và đăng ký cho mình một tài khoản.
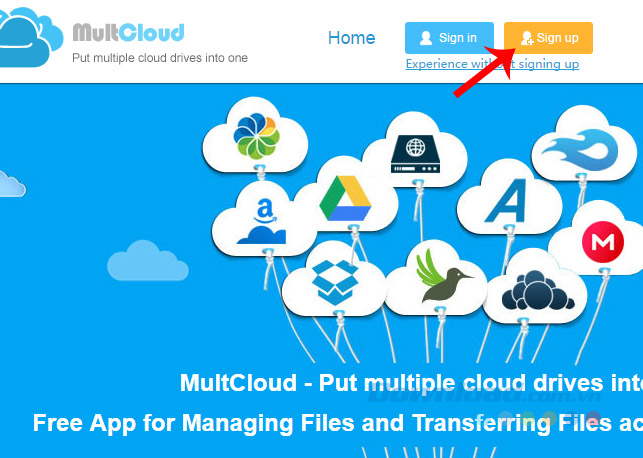
Bước 2: Tại giao diện tiếp theo, chọn tiếp vào Sign Up và điền đầy đủ thông tin vào các trường bên dưới, sau đó click vào Create Account để thực hiện.
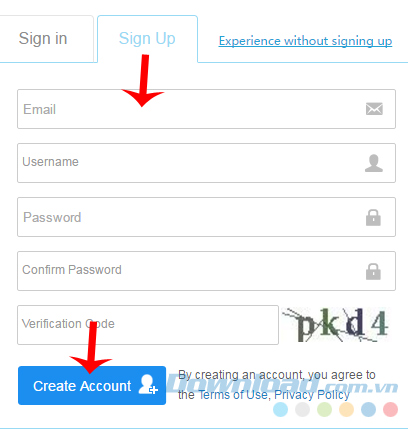
Hoặc cũng có thể sử dụng tài khoản Facebook, tài khoản Google để đăng nhập nhanh.
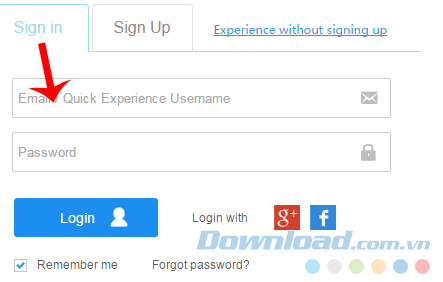
Đây là giao diện chính của MultCloud.
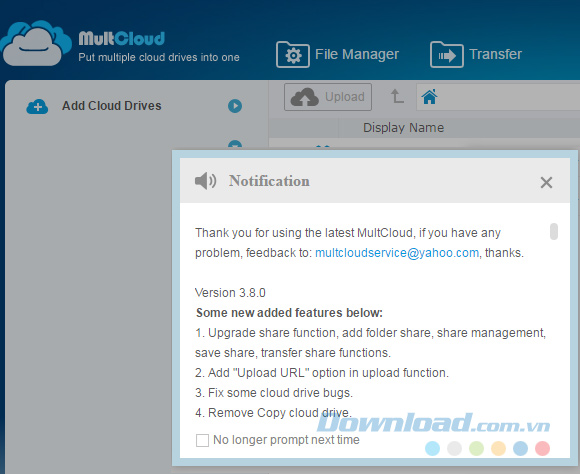
Bước 3: Để bắt đầu tiến hành việc quản lý dữ liệu đám mây, đầu tiên chúng ta cần thêm chúng vào trong này, bằng cách:
- Chuột trái vào mục Add Cloud Drivers.
- Chọn tiếp loại dịch vụ cần thêm vào MultCloud (click chuột trái để hiện dấu tick đỏ).
- Nhấp vào Next bên dưới.
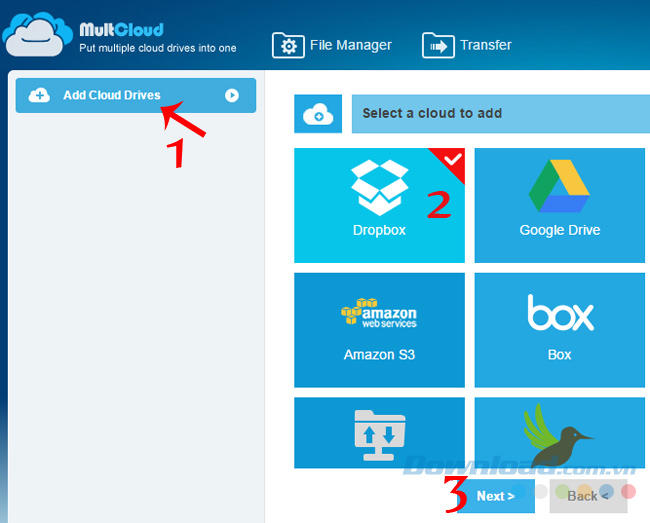
Chọn loại dịch vụ muốn thêm vào MultCloud rồi Next
Bước 4: Một khác biệt so với khi chúng ta chỉ sử dụng đơn lẻ, đó là MultCloud cho phép người dùng đặt tên cho các từng dịch vụ này (Display Name) để dễ phân biệt và quản lý chúng.
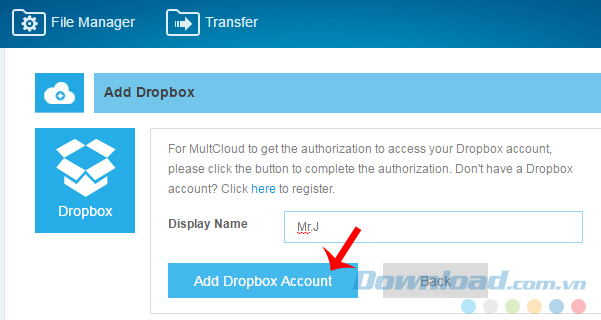
Đặt tên cho dịch vụ được thêm vào MultCloud rồi chọ Add Dropbox Account
MultCloud sẽ yêu cầu được truy cập vào trong các dịch vụ này của các bạn, click tiếp vào Allow để đồng ý.
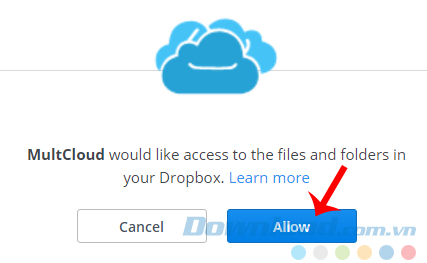
Tiếp tục làm tương tự như trên với các dịch vụ khác mà bạn đang sử dụng. Do đây là chúng ta chỉ thực hiện sao chép dữ liệu, nên các dữ liệu cũ trên các dịch vụ gốc vẫn còn nguyên.
Bước 5: Sau khi đồng bộ vào MultCloud, có thể thấy toàn bộ các file, thư mục được hiện ra. Lúc này, có thể sử dụng chuột phải để thao tác trên các dữ liệu này.
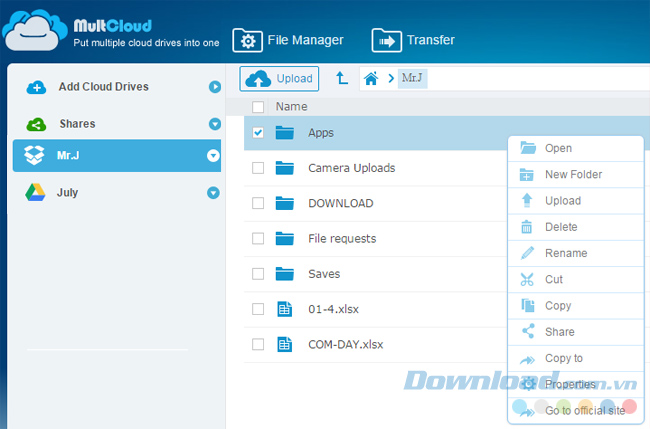
Có thể sử dụng chuột phải để sao chép, xóa, đổi tên hay chia sẻ, upload những dữ liệu được đồng bộ
Chia sẻ dữ liệu Dropbox với OneDrive, Google Drive
Một điểm rất hay nữa của MultCloud, đó là không chỉ quản lý chung mà công cụ này còn cho phép người dùng di chuyển, sao chép và chia sẻ dữ liệu qua lại giữa các dịch vụ đã được thêm vào.
Bước 1: Từ giao diện chính của MultCloud, click chuột trái vào Transfer.
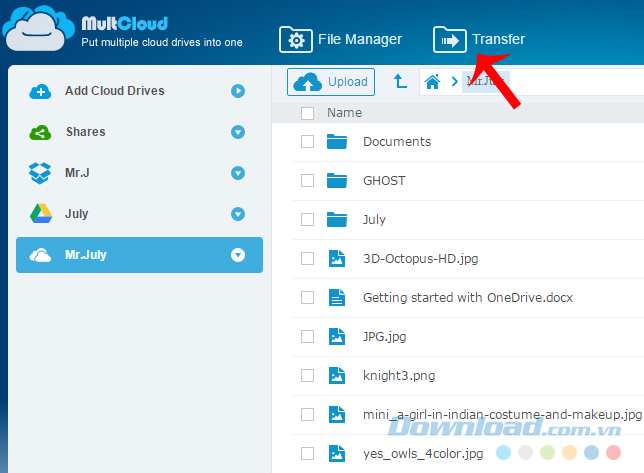
Bước 2: Đây là giao diện chính để thực hiện việc trao đổi dữ liệu, trong đó:
- From: Dịch vụ cần chia sẻ dữ liệu.
- To: Dịch vụ sẽ gửi dữ liệu tới.
- Name: Đặt tên cho thao tác này để dễ phân biệt về sau.
- Option: Các thiết lập bổ sung cho quá trình chia sẻ.
- Run Now: Bắt đầu thực hiện.
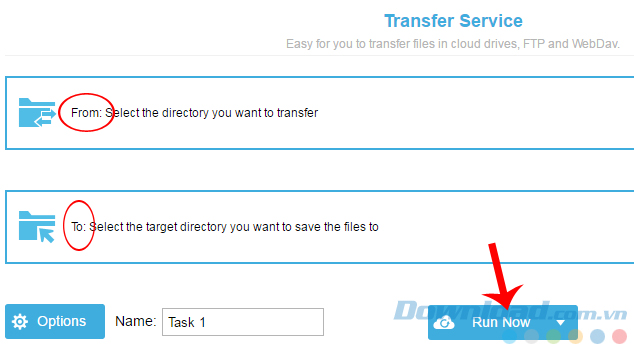
Chỉ cần nhấp chuột trái vào From hoặc To để chọn tên loại dịch vụ cần sử dụng, sau đó OK.
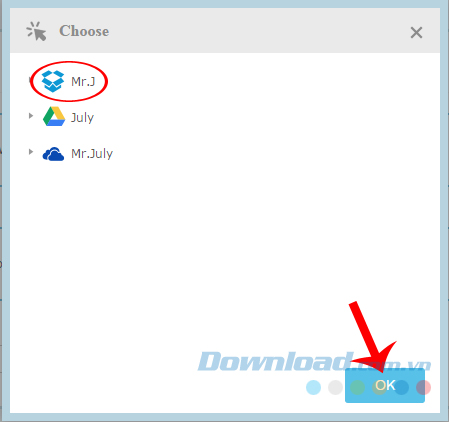
Ví dụ:
Trong bài này, Eballsviet.com sẽ thực hiện chia sẻ dữ liệu từ Dropbox sang Google Drive, đặt tên là Dropbox to Google Drive.
Lưu ý:
Mục Name sẽ không nhận diện được các ký tự đặc biệt như: gạch chân(_), gạch ngang (-) hay %, &, >...
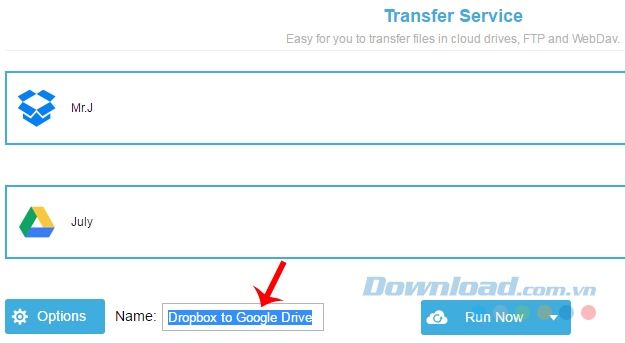
Mục Name chỉ chấp nhận chữ cái và số, không nhận các ký tự đặc biệt
Nếu muốn thiết lập thêm, có thể vào Option. Những tùy chọn mà cá nhân người viết hay sử dụng nhất là:
- Always overwrite the file (ghi đè) trong mục General.
- Directly skip the file, don't transfer it: Bỏ qua file trùng lặp (đã có sẵn), chỉ chuyển file chưa có.
- Always rename the file: Luôn đổi tên với những file được chia sẻ vào.
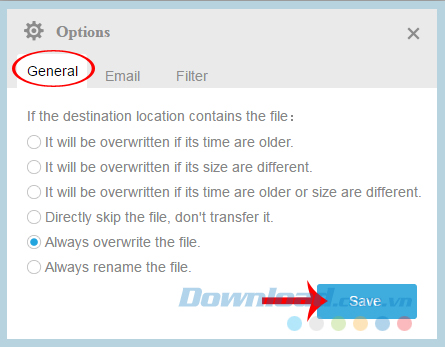
Ngoài ra, nếu bạn phải ra ngoài, làm công việc khác và không thể ngồi chờ tới khi việc trao đổi hoàn tất, có thể nhờ MultCloud thông báo quá trình này trong Email.
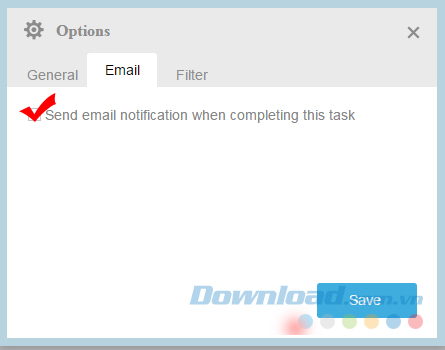
Bước 3: Thời gian hoàn tất quá trình sẽ phụ thuộc rất lớn vào đường truyền Internet mà thiết bị đang sử dụng cũng như dung lượng của những file mà các bạn đang chia sẻ.
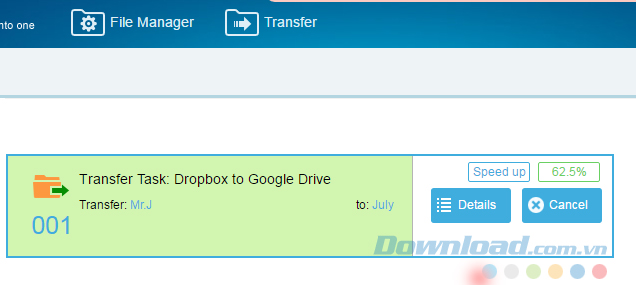
Vào Detail để xem chi tiết hoặc Cancel để hủy bỏ quá trình này
Bước 4: Sau khi quá trình kết thúc, còn có thể click vào Menu để xem thêm các tùy chọn khác.
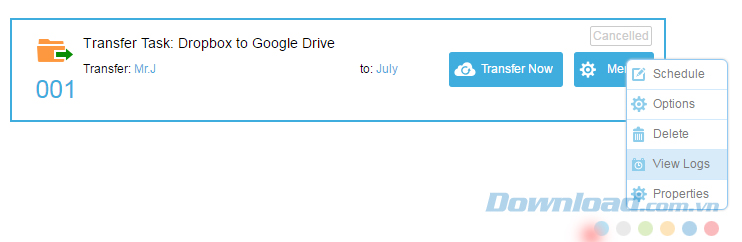
View Log - Kiểm tra lịch sử của quá trình chia sẻ dữ liệu.
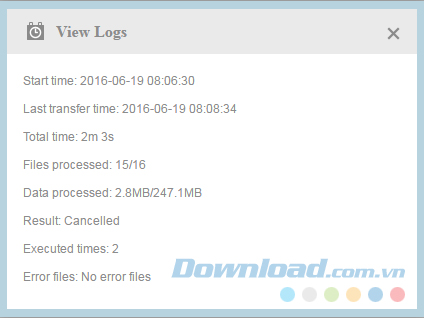
Properties - Xem dung lượng gói vừa thực hiện.
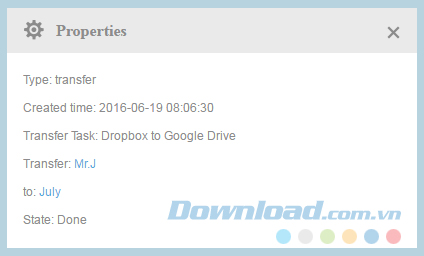
Bài viết trên đây vừa hướng dẫn các bạn cách sử dụng MultCloud để quản lý và chia sẻ dữ liệu giữa các dịch vụ lưu trữ dữ liệu trực tuyến bằng máy tính. Nếu đang sử dụng nhiều hơn một tài khoản OneDrive hay tài khoản Dropbox thì đây là công cụ bạn không thể bỏ qua để quản lý và sử dụng dữ liệu của mình một cách chuyên nghiệp nhất.
Chúc các bạn thực hiện thành công!
Theo Nghị định 147/2024/ND-CP, bạn cần xác thực tài khoản trước khi sử dụng tính năng này. Chúng tôi sẽ gửi mã xác thực qua SMS hoặc Zalo tới số điện thoại mà bạn nhập dưới đây:





















