Hướng dẫn sử dụng AirDrop để chia sẻ dữ liệu
Cách chia sẻ Airdrop trên thiết bị Apple khá đơn giản và dễ dàng. Hãy cùng Eballsviet.com tìm hiểu các cách chia sẻ qua Airdrop nhé!
AirDrop là gì?
AirDrop là một phương thức cho phép bạn truyền các file giữa iPhone, iPad và Mac một cách nhanh chóng và dễ dàng. Nó sử dụng Bluetooth LE để phát, phát hiện và kết nối Wi-Fi cùng cấp để truyền dữ liệu. Điều đó làm nó nhanh, hiệu quả và an toàn.
Khi bạn đang sử dụng AirDrop giữa iPhone và iPad, bạn có thể chia sẻ ảnh, video, liên lạc, phiếu chuyển tiền, bản ghi nhớ thoại, vị trí bản đồ và bất cứ thứ gì khác xuất hiện trên trang chia sẻ (Share sheet). Để tận dụng hiệu quả AirDrop, bài viết dưới đây sẽ hướng dẫn bạn cách dùng AirDrop.
Cách sử dụng Airdrop
- AirDrop là gì?
- Bật AirDrop trên iPhone và iPad
- Cách bật/tắt AirDrop trên iPhone X, iPhone XS hoặc iPhone XR
- Cách truyền file qua AirDrop trên iPhone hoặc iPad
- Cách chặn AirDrop bằng Screen Time cho iPhone và iPad
- Bật hoặc tắt AirDrop trên Mac
- Chia sẻ file trên Mac qua AirDrop bằng cách kéo và thả
- Chuyển file qua AirDrop từ Mac sử dụng trình đơn ngữ cảnh
- Chuyển file qua AirDrop từ Mac sử dụng trang chia sẻ
- Cách sửa lỗi AirDrop không hoạt động
Bật AirDrop trên iPhone và iPad
Bạn có thể chọn bật AirDrop cho các liên hệ của bạn hoặc cho mọi người. Contacts Only (Liên lạc) yêu cầu nhiều thao tác hơn, vì bạn và người bạn muốn AirDrop cùng đều phải đăng nhập vào iCloud và Contacts của mỗi người. Everyone (Mọi người) thì dễ dàng hơn nhưng có nghĩa là những người ngẫu nhiên mà bạn không biết có thể gửi cho bạn trò chơi khăm qua AirDrop. Để bật AirDrop trên iPhone hoặc iPad, bạn thực hiện như sau:
- Khởi chạy Control Center bằng cách vuốt từ mép viền dưới thiết bị lên.
- Đảm bảo rằng Bluetooth và Wi-Fi đã được bật.
- Chạm vào AirDrop.
- Chọn Contacts Only hoặc Everyone để bật AirDrop.
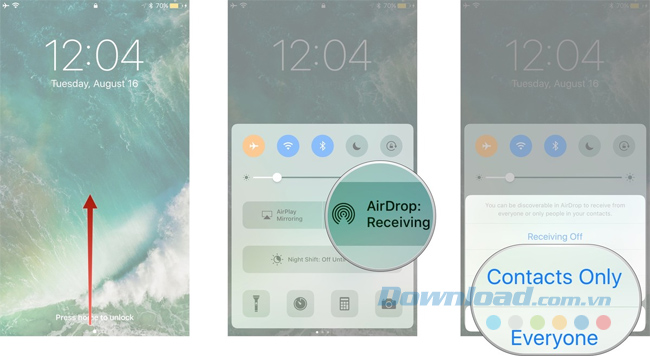
- Chia sẻ file giữa các thiết bị qua AirDrop
Cách bật/tắt AirDrop trên iPhone X, iPhone XS hoặc iPhone XR
1. Mở Control Center bằng cách vuốt từ trên xuống dưới góc bên phải của màn hình.
2. Nhấn một lúc vào nút Wi-Fi.
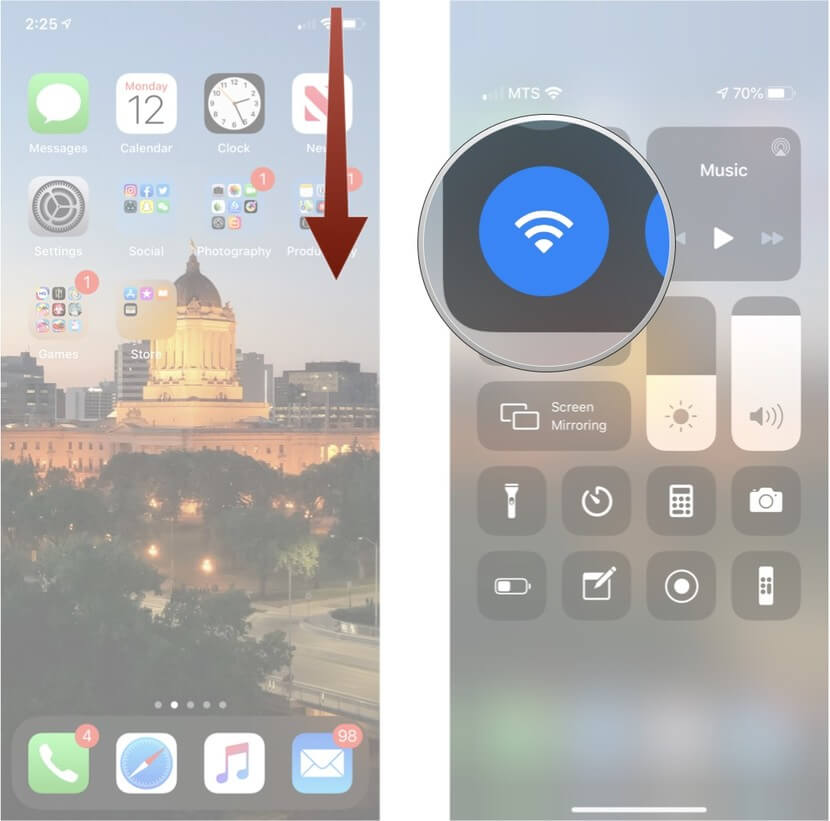
3. Chạm AirDrop.
4. Chạm Contacts Only hoặc Everyone để bật AirDrop.
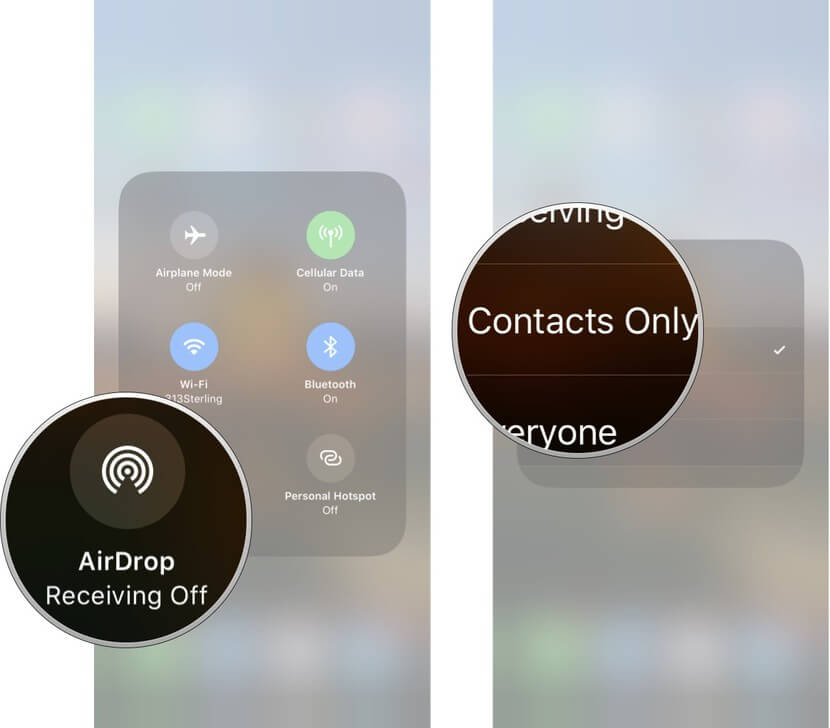
Cách truyền file qua AirDrop trên iPhone hoặc iPad
Bạn có thể truyền file qua AirDrop từ bất cứ ứng dụng iPhone hoặc iPad nào mà chứa trang Share có sẵn và bạn có thể chia sẻ cho bất cứ ai và bất kỳ thiết bị nào hiển thị trang Share.
- Tìm file bạn muốn gửi qua AirDrop.
- Chạm vào nút chia sẻ ở phía dưới bên phải màn hình (có biểu tượng cái hộp với mũi tên hướng lên trên).
- Chạm vào người hoặc thiết bị bạn muốn chia sẻ.
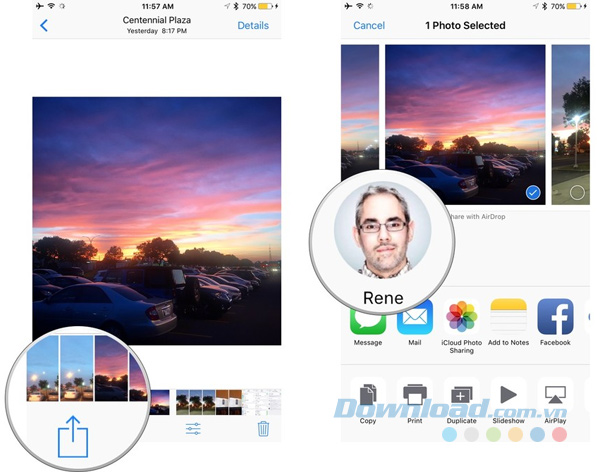
Lưu ý: Nếu bạn chọn Contacts Only, hãy đảm bảo rằng bạn đã đăng nhập vào iCloud. Apple sẽ không chia sẻ liên lạc của bạn với thiết bị khác để xác định liệu có phù hợp, thay vào đó nó sẽ kiểm tra cả hai tài khoản iCloud. Sau đó, nếu phù hợp, nó sẽ hiển thị phiên bản liên lạc riêng của bạn trên thiết bị của mình. Bằng cách đó, không có dữ liệu nào bị rò rỉ.
Nếu bạn chọn Everyone, mặc dù bạn rất có thể được nhìn thấy bởi các thiết bị khác thì bạn sẽ luôn được nhắc khi ai đó đang cố gắng chia sẻ tệp tin với bạn thông qua AirDrop. Nếu bạn không nhận ra người gửi, hoặc không muốn nhận các tập tin đó thì bạn luôn có thể chọn không chấp nhận chúng.
Các file được gửi thông qua AirDrop sẽ xuất hiện trong ứng dụng thường xử lý loại file đó, chẳng hạn như ảnh sẽ hiển thị trong Photos.
Cách chặn AirDrop bằng Screen Time cho iPhone và iPad
Nếu muốn tắt và chặn AirDrop hoàn toàn, nhất là trên iPhone hoặc iPad của trẻ. Bạn có thể dùng các hạn chế hay còn gọi là quyền kiểm soát của cha mẹ.
1. Mở Settings trên iPhone hoặc iPad.
2. Cuộn xuống dưới và chạm vào Screen Time.
3. Chạm Turn On Screen Time. Nếu đã bật Screen Time, hãy tới bước 6.
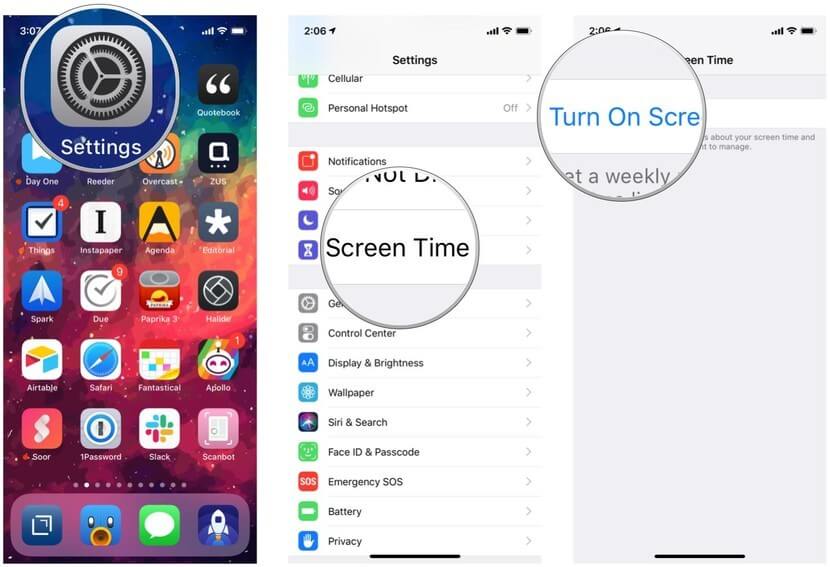
4. Chạm Continue trên thông báo.
5. Chọn This is My iPhone khi được hỏi đây là iPhone của bạn hoặc của trẻ em.
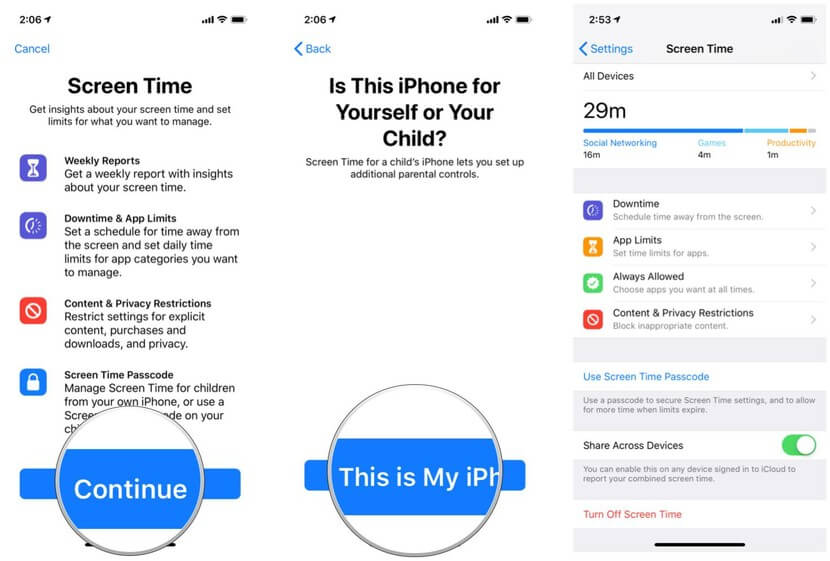
6. Chạm Content & Privacy Restrictions.
7. Chạm Allowed Apps.
8. Chạm nút bật/tắt AirDrop. Khi nút công tắc AirDrop chuyển sang màu xám nghĩa là nó đã được tắt.
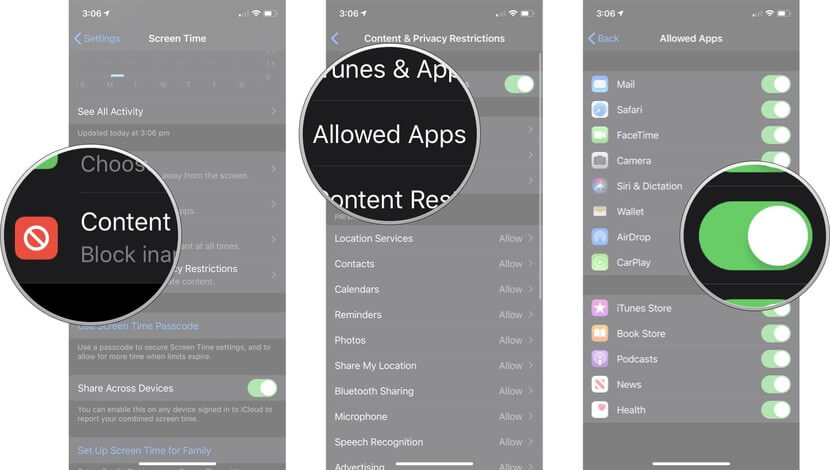
Bạn có thể lặp lại những bước trên để kích hoạt lại AirDrop.
Bật hoặc tắt AirDrop trên Mac
Để bật hoặc tắt AirDrop trên Mac, bạn thực hiện như sau:
- Khởi chạy Finder trên máy Mac.
- Click vào AirDrop ở bảng điều hướng phía bên trái.
- Chọn Off để tắt AirDrop, Contacts Only để bật nó chỉ cho các liên hệ hoặc Everyone để cho tất cả mọi người.
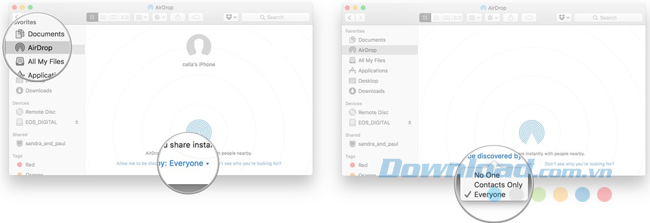
Chia sẻ file trên Mac qua AirDrop bằng cách kéo và thả
Nếu bạn muốn chia sẻ file một cách tốc độ thì cách nhanh nhất là sử dụng thao tác kéo và thả:
- Bạn khởi chạy Finder trên Mac.
- Tìm file mà bạn muốn chia sẻ qua AirDrop.
- Kéo file qua AirDrop trong thanh bên cạnh.
- Di chuột cho đến khi Finder chuyển thành cửa sổ AirDrop.
- Thả File vào ảnh của liên lạc bạn muốn chia sẻ.
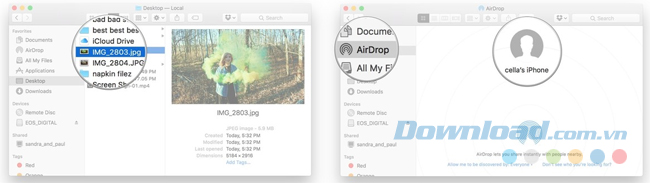
Chuyển file qua AirDrop từ Mac sử dụng trình đơn ngữ cảnh
Nếu bạn muốn kiểm soát / click chuột phải trên Mac, bạn có thể truy cập AirDrop theo cách đó.
- Khởi chạy Finder trên Mac.
- Tìm file mà bạn muốn chia sẻ.
- Kiểm soát / nhấp chuột phải vào file và sau đó chọn Share từ trình đơn.
- Chọn AirDrop từ trình đơn phụ.
- Click vào ảnh của người mà bạn muốn chia sẻ file.
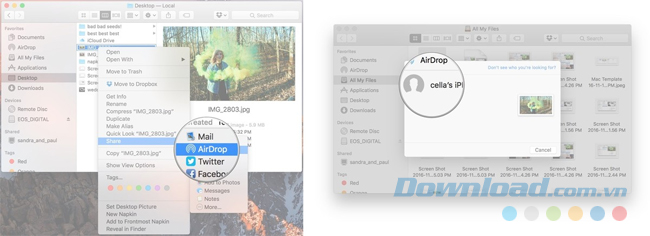
Chuyển file qua AirDrop từ Mac sử dụng trang chia sẻ
Bạn cũng có thể chia sẻ file qua AirDrop bằng cách sử dụng trang chia sẻ trên macOS, bao gồm từ Finder và Safari cho Mac.
- Click vào nút chia sẻ ở phía trên bên phải.
- Chọn AirDrop.
- Click vào ảnh của người bạn muốn chia sẻ file.
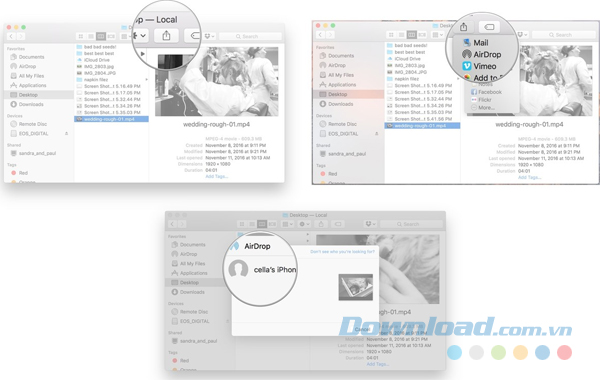
Cách sửa lỗi AirDrop không hoạt động
Có rất nhiều nguyên nhân khiến AirDrop không hoạt động. Bạn có thể gặp lỗi như thiết bị không hiện trong cửa sổ chia sẻ của AirDrop, bạn không thể gửi file tới thiết bị khác hay không thấy tập tin mà người khác gửi tới bạn…
Thật khó nói chính xác tại sao AirDrop không hoạt động trên Mac hay iPhone nhưng bạn có thể áp dụng một số mẹo dưới đây để khắc phục vấn đề.
- Cập nhật hệ điều hành: Tới Settings > General > Software Update. Trên Mac, mở menu Apple > System Preferences > Software Update.
- Khởi động lại thiết bị.
- Tắt hạn chế AirDrop: Lỗi có thể do bạn đã chặn nó trong Content & Privacy Restrictions ở Settings > Screen Time. Tìm phần Allowed Apps và đảm bảo đã bật AirDrop.
- Tắt cổng hotspot cá nhân trên iPhone: Tới Settings > Personal Hotspot trên thiết bị iOS tắt nó, rồi thử dùng AirDrop lần nữa.
- Tắt chế độ Do Not Disturb
AirDrop cho phép bạn chia sẻ dữ liệu giữa các thiết bị iPhone, iPad và Mac một cách nhanh chóng và thuận tiện. Trên đây là hướng dẫn chi tiết cách sử dụng AirDrop, hy vọng các bạn đã có được những thông tin hữu ích để tận dụng hiệu quả công cụ này.
Theo Nghị định 147/2024/ND-CP, bạn cần xác thực tài khoản trước khi sử dụng tính năng này. Chúng tôi sẽ gửi mã xác thực qua SMS hoặc Zalo tới số điện thoại mà bạn nhập dưới đây:





















