Cách đồng bộ hóa dữ liệu trên Windows 10 bằng SyncToy
Bạn thường sử dụng công cụ nào để đồng bộ dữ liệu trên máy tính? Hiện nay có rất nhiều phần mềm đồng bộ dữ liệu như Dropbox, Onedrive, vv có thể đồng bộ liên tục trong quá trình làm việc. Tuy nhiên có một công cụ vượt trội hơn hẳn được phát triển bởi chính Microsoft mà nhiều người đã bỏ qua là SyncToy.
SyncToy là công cụ đồng bộ dữ liệu đã ra đời khá lâu, có thể nói đây đây là một trong những ứng dụng không được nhiều người biết đến nhất của Microsoft nhưng giá trị mà SyncToy mang đến là rất đáng lưu tâm. Dưới đây chúng tôi sẽ hướng dẫn các bạn cách sử dụng SyncToy để đồng bộ và backup dữ liệu máy tính một cách vô cùng hiệu quả, cùng đó là chia sẻ tệp với các máy tính khác và tạo bản sao dự phòng của tệp và thư mục.
Hướng dẫn cài đặt SyncToy Windows 10
Bước 1:
Nhấn tải phần mềm SyncToy theo đường dẫn tải phía trên hoặc vào trực tiếp website: http://www.eballsviet.com/ tìm kiếm từ khóa SyncToy để tải.
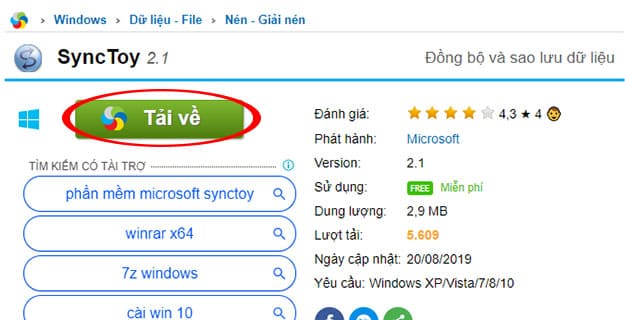
Lưu ý: Website sẽ cung cấp 2 đường dẫn bao gồm đường dẫn tải dành cho phiên bản 32bit và bản 64bit nên hãy lựa chọn phù hợp với hệ điều hành Windows mà bạn đang sử dụng.
Bước 2:
Sau khi hoàn thành việc tải file cài đặt SyncToy về máy hãy nhấn chuột phải vào file đó và chọn Open hoặc có thể kích đúp vào file .exe đó để tiến hành thiết lập.
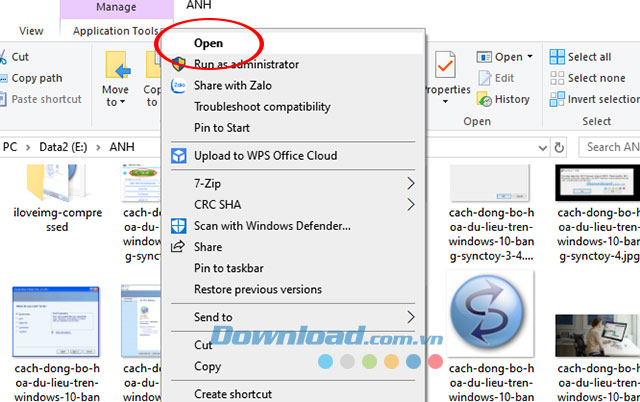
Bước 3:
Ngay sau đó sẽ xuất hiện cửa sổ mới, bạn hãy đọc thỏa thuận về cấu hình Microsoft Sync Framework 2.0 và nhấp vào nút Accept để tiếp tục.
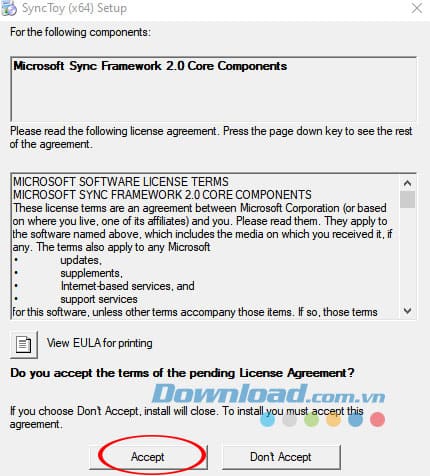
Bước 4:
Windows sẽ tiến hành cài đặt Microsoft Sync Framework 2.0 bạn hãy chờ đợi 1 vài phút.
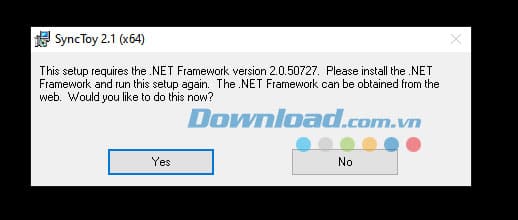
Bước 5:
Tiếp đó hãy nhấn chọn mục Accept để hiểu với các cảnh báo mà Microsoft đưa ra cũng như đã đồng ý với thỏa thuận của nhà phát triển.
Bước 6:
Chọn thư mục nơi bạn muốn cài đặt SyncToy, sau đó xác nhận cài đặt để hoàn thành tất cả các hoạt động.
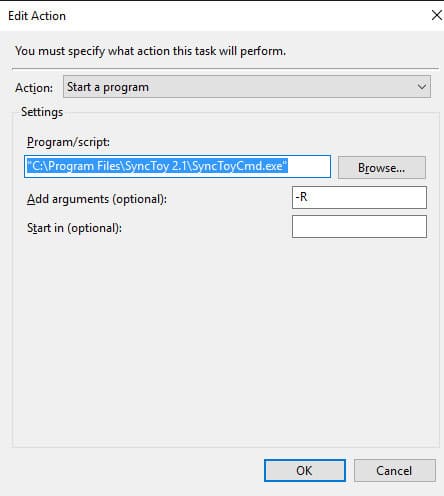
Hệ thống sẽ thông báo sau khi cài đặt của bạn được hoàn tất.
Cách sử dụng SyncToy Windows 10 để đồng bộ dữ liệu
Bước 1:
Mở phần mềm SyncToy đã cài đặt ở trên, tại giao diện chính của SyncToy hãy nhấn chọn đến Create New Folder để tạo thư mục đồng bộ dữ liệu.
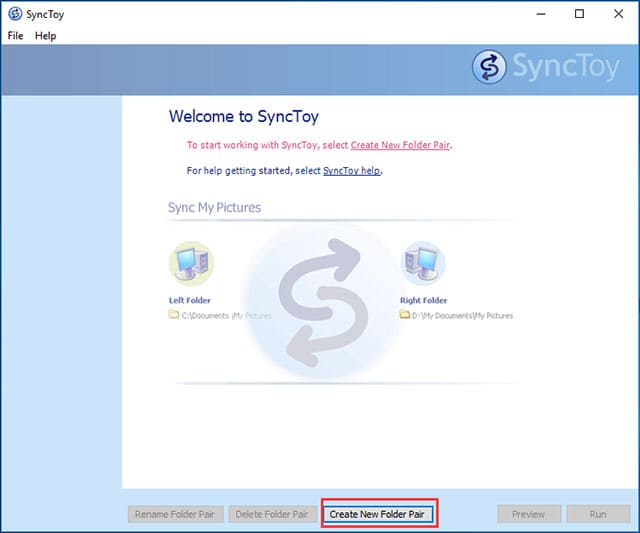
Bước 2:
Cửa sổ mới Create New Folder xuất hiện, tại đây hãy nhấn đến nút Browse của cả 2 mục Left Folder và Right Folder để chọn đến thư mục trên máy tính. Sau khi chọn xong nhấn Next.
Lưu ý:
- Left Folder là thư mục trên máy tính chứa thông tin cá nhân như hình ảnh, tài liệu, video, vv.
- Right Folder: là thư mục bên ngoài máy tính như USB, ổ cứng di động, vv.
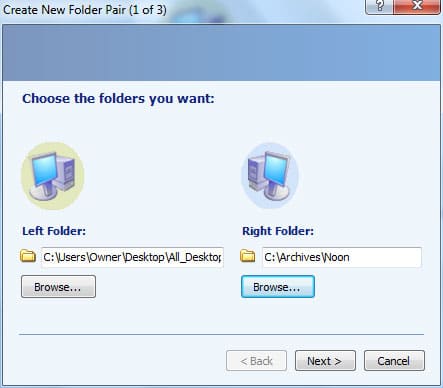
Bước 3:
Cửa sổ mới cho phép bạn lựa chọn phương thức đồng bộ hóa:
- Synchronize: Tùy chọn này sẽ đồng bộ hóa mọi tệp mới, cập nhật, đổi tên hoặc xóa. Điều này có nghĩa là khi bạn có bất cứ thay đổi nào ở tệp này nó sẽ thực hiện tiếp cho thư mục bên kia.
- Echo: Tùy chọn này hoạt động tương tự như tùy chọn trước nhưng sẽ một điểm khác biệt là các thay đổi chỉ được áp dụng từ thư mục bên trái sang thư mục bên phải. Tức các thay đổi diễn ra theo 1 chiều.
- Contribute: Tùy chọn này giống như tùy chọn Echo nhưng nó không cho phép xóa. Tức nếu bạn xóa bất kỳ tệp nào trong thư mục bên trái, thư mục đó sẽ không bị xóa khỏi thư mục bên phải.
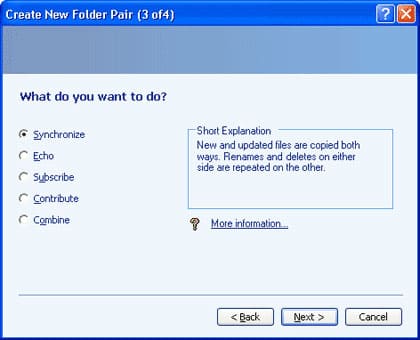
Bước 4:
Nhập tên cho 2 thư mục sau đó nhấp chuột vào nút Finish.
Bước 5:
Tiếp theo bạn có thể Xem trước để xem các tệp được đồng bộ hóa và có những thay đổi theo ý mình. Nếu mọi thứ đã chính xác hãy nhấn Run để chạy.
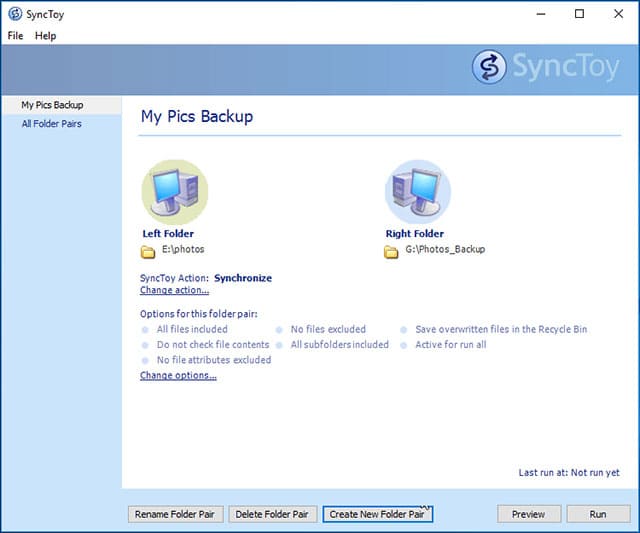
Bước 6:
Sau khi đồng bộ hóa thư mục thành công được tạo bởi SyncToy Windows 10 bạn có thể xem báo cáo chi tiết hiển thị trên màn hình.
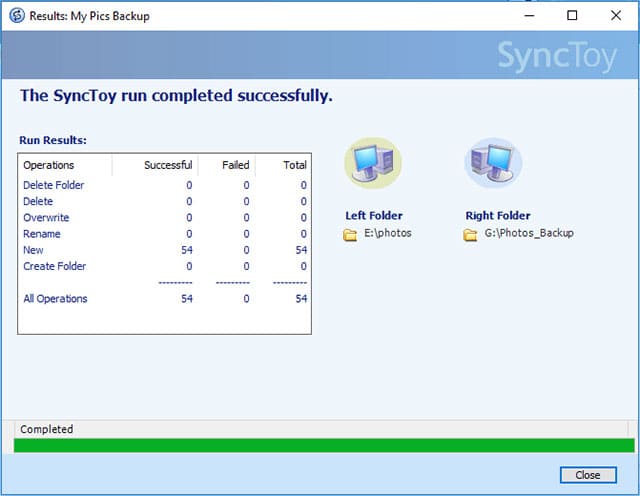
Trên đây chúng tôi đã hướng dẫn các bạn cách đồng bộ hóa dữ liệu máy tính năng công cụ SyncToy của Microsoft. Hi vọng bài viết sẽ giúp bạn nhanh chóng sao lưu dữ liệu đạt hiệu quả như mong muốn.
Bạn có thể quan tâm:
- Những cách khắc phục lỗi đồng bộ dữ liệu với OneDrive trên Windows 10 dễ nhất
- Cách chuyển tài khoản PUBG Mobile quốc tế sang PUBG Mobile VNG không mất dữ liệu
- Hướng dẫn chuyển tất cả dữ liệu từ Google Chrome sang Firefox Quantum
- Cách đồng bộ bookmark, extension và dữ liệu trình duyệt web trên tất cả thiết bị
Theo Nghị định 147/2024/ND-CP, bạn cần xác thực tài khoản trước khi sử dụng tính năng này. Chúng tôi sẽ gửi mã xác thực qua SMS hoặc Zalo tới số điện thoại mà bạn nhập dưới đây:





















