Cách đặt mật khẩu cho file PDF đơn giản nhất
Tuy được sử dụng phổ biến, nhưng PDF là định dạng file khá đặc biệt, chính vì vậy mà có rất nhiều các công cụ được ra đời để phục vụ cho định dạng này. Một trong những công cụ được tìm kiếm nhiều nhất, chính là các phần mềm hỗ trợ bảo mật, tạo mật khẩu cho PDF nhằm đảm bảo an toàn và tính riêng tư cho người gửi cũng như người nhận khỏi sự tò mò.
Trên thực tế, các công cụ giúp tạo mật khẩu file PDF cũng không có nhiều và nếu có, thì cũng không dễ để có thể sử dụng. Chính vì vậy, hôm nay, Eballsviet.com sẽ hướng dẫn các bạn cách cài mật khẩu cho PDF bằng công cụ trực tuyến Smallpdf.
Đặt mật khẩu cho PDF không cần phần mềm
Có thể nói Smallpdf là công cụ cực kỳ tuyệt vời và hữu dụng mà những người thường xuyên phải làm việc với định dạng PDF cần phải có và biết tới. Không chỉ chuyển định dạng PDF sang Word, chia nhỏ file PDF, ghép nối file PDF mà còn là một công cụ thiết lập mật khẩu cho PDF cực kỳ hiệu quả, nhưng cũng vô cùng đơn giản.
Bước 1: Từ giao diện chính của trang chủ Smallpdf, click vào mục Protect PDF (ngoài cùng bên phải, hàng thứ 2).
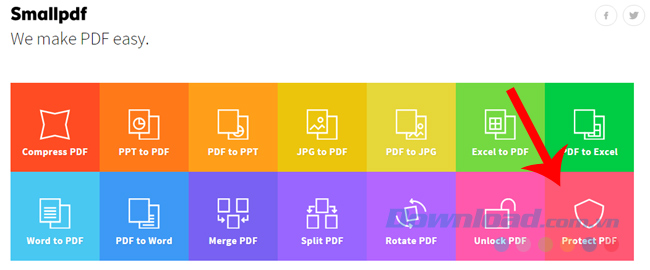
Bước 2: Từ đây, các bạn có rất nhiều cách để chọn file PDF muốn đặt mật khẩu, cụ thể:
Đặt mật khẩu cho file PDF trên máy tính
- Tìm tới vị trí của file PDF trong máy tính, nhấn chuột trái vào file và giữ, kéo vào vùng Drop PDF here.
- Click vào Choose file để mở ra cửa sổ Windows, chọn file PDF từ máy tính để dùng.
Cài mật khẩu cho file PDF được lưu trữ
- Click vào một trong các dịch vụ lưu trữ trực tuyến được tích hợp với Smallpdf ở bên phải như Dropbox hoặc Google Drive.
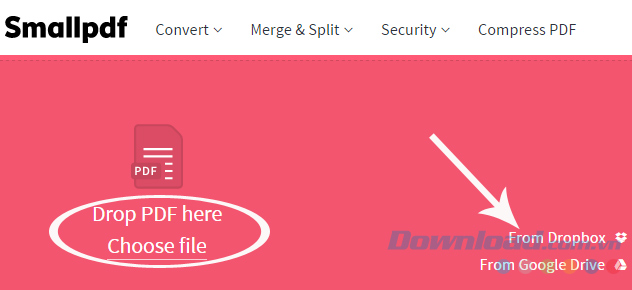
Bước 3: Eballsviet.com sẽ chọn Dropbox và lấy file được lưu từ trước trên dịch vụ này. Giao diện sẽ xuất hiện như dưới đây, tick chọn file PDF cần sử dụng rồi Choose.
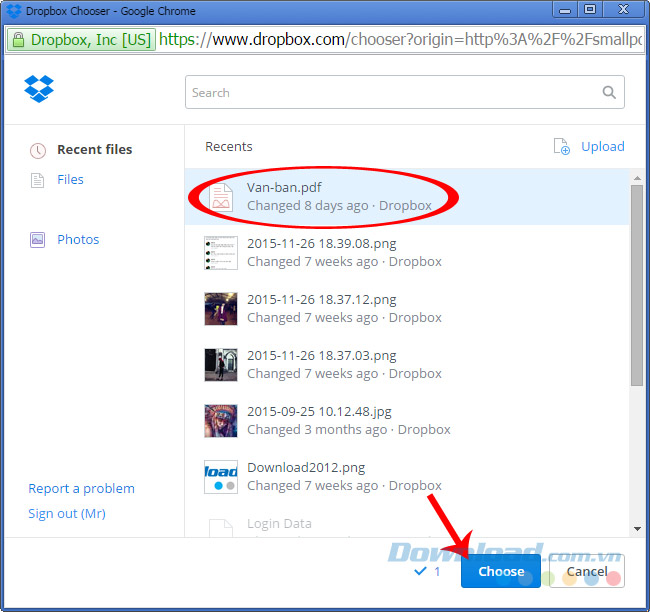
Bước 4: Nhập mật khẩu vào 2 khung trống (như ảnh dưới).
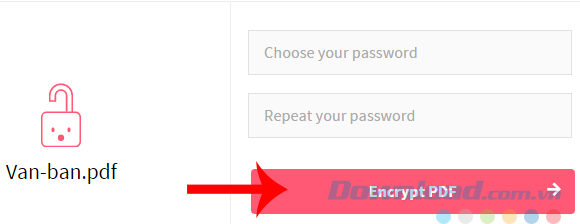
Nhập mật khẩu rồi chọn Encrypt PDF
Bước 5: Chờ một chút để hoàn thành, sau đó file sẽ được tải về máy tính hoặc lưu trực tiếp trở lại một trong hai dịch vụ lưu trữ online.
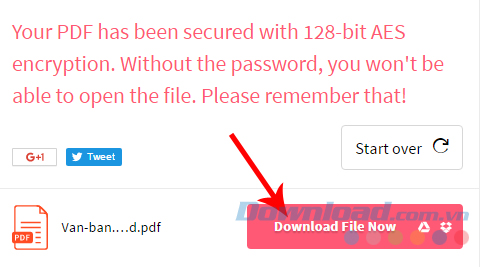
Ví dụ, chúng ta sẽ chọn lưu file PDF có mật khẩu này vào Google Drive.
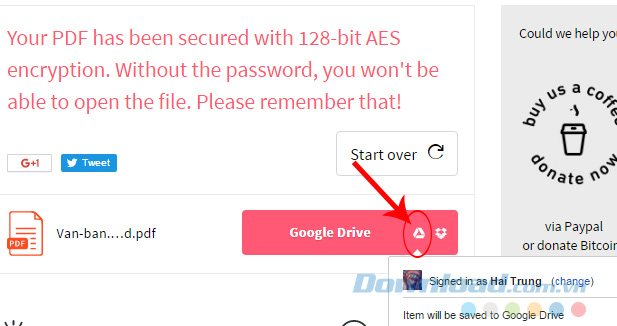
Giao diện hiện ra như bên dưới, nhấp vào Save để lưu lại.
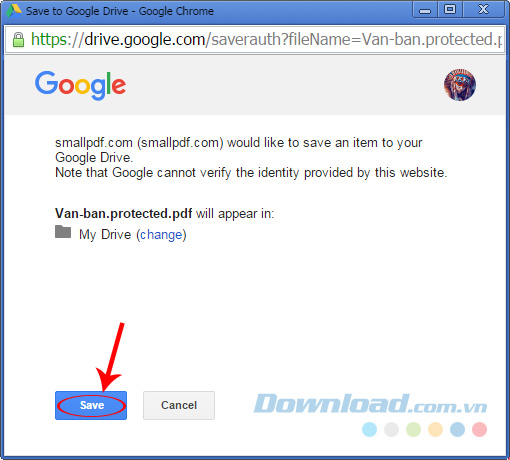
Đây là quá trình file được tải về và lưu lại trên dịch vụ lưu trữ trực tuyến của Google.
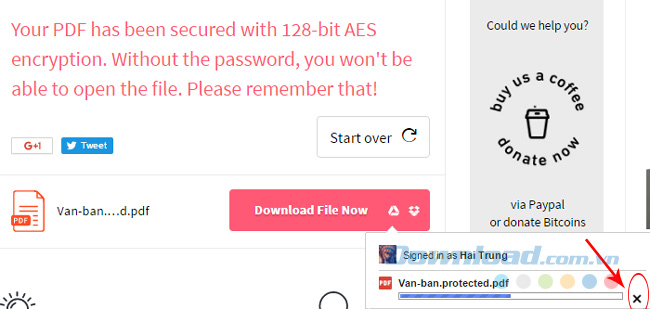
Nhấp vào dấu nhân (x) ở góc để hủy thao tác này
Còn đây là ảnh sau khi hoàn thành, có thể click ngay vào My Drive để tới vị trí lưu file này.
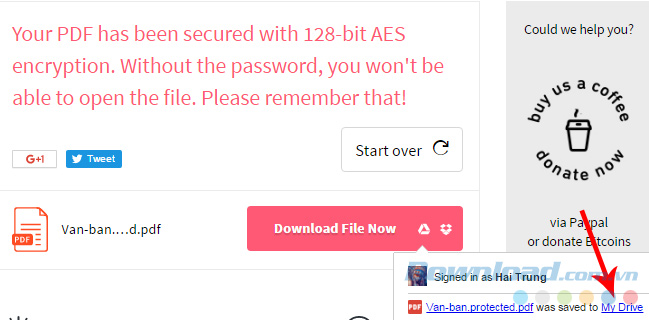
File PDF đã được lưu lại trên Google Drive của các bạn.
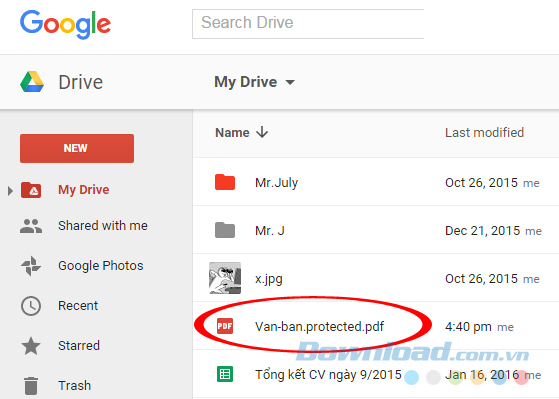
Để kiểm tra, chúng ta thử mở file như bình thường, file PDF sẽ đòi hỏi mật khẩu. Nếu nhập đúng và chọn Submit, file sẽ hiển thị cho chúng ta.
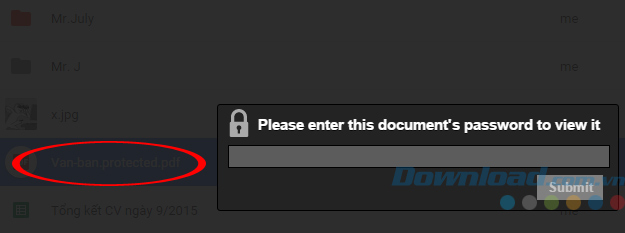
Vậy là ngoài cách sử dụng Microsoft Office để cài đặt mật khẩu cho file PDF, giờ chúng ta đã có thêm một cách khác, nhanh hơn, tiện dụng hơn, đó là dùng công cụ Smallpdf.
Để gỡ bỏ mật khẩu cho file PDF, các bạn có thể tham khảo:
Clip hướng dẫn cài mật khẩu cho file PDF:
Chúc các bạn và gia đình năm mới bình an!
Theo Nghị định 147/2024/ND-CP, bạn cần xác thực tài khoản trước khi sử dụng tính năng này. Chúng tôi sẽ gửi mã xác thực qua SMS hoặc Zalo tới số điện thoại mà bạn nhập dưới đây:



















