Cách đặt mật khẩu và bỏ mật khẩu cho file PDF bằng Smallpdf
Bằng cách cài đặt và sử dụng Smallpdf, chúng ta có thể đặt mật khẩu bảo vệ file PDF hoặc gỡ bỏ mật khẩu đã đặt trên file PDF này một cách dễ dàng.
Bảo vệ dữ liệu luôn là điều quan trọng và cần thiết đối với người dùng máy tính nói chung và với những ai đang muốn chia sẻ, lưu trữ dữ liệu nói riêng. Có khá nhiều cách để có thể bảo vệ cho dữ liệu văn bản của mình, một trong những cách đơn giản nhất là "thiết lập mật khẩu".
Smallpdf online Smallpdf cho Windows
Đặt mật khẩu cho văn bản, file PDF
Bài viết này sẽ hướng dẫn các bạn cách tạo mật khẩu bảo vệ và vô hiệu hóa mật khẩu fìle bằng Smallpdf. Các dữ liệu văn bản có thể áp dụng là các định dạng văn bản phổ biến trong văn phòng (Excel, Word, PDF...).
Bước 1: Các bạn khởi động phần mềm Smallpdf trên máy tính của mình, sau đó chọn vào mục Protect (biểu tượng lá chắn) ở phía dưới cùng.
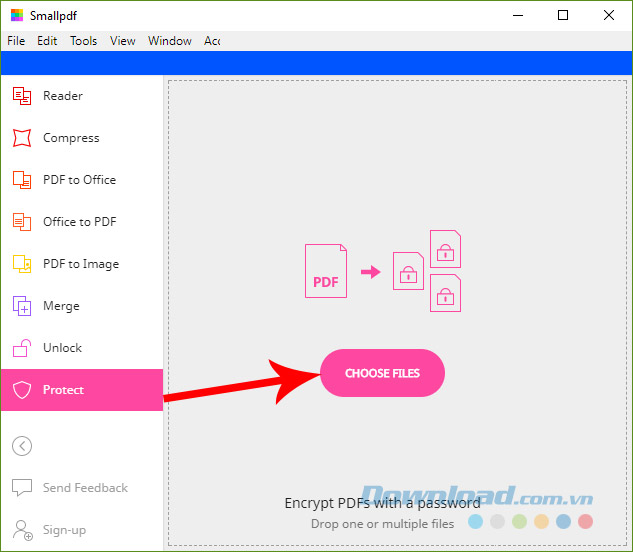
Bước 2: Cửa sổ Windows hiện ra, các bạn tìm tới vị trí lưu và chọn file đang cần đặt mật khẩu bảo vệ nó, nhấn chuột trái vào file và chọn tiếp Select.
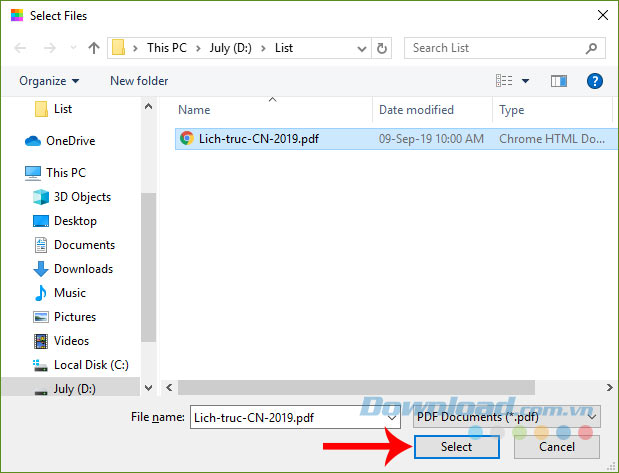
Bước 3: Giao diện như dưới đây hiện ra, các bạn thiết lập vị trí lưu file trên máy tính sau khi đặt mật khẩu (Save to), sau đó chọn vào Protect file.
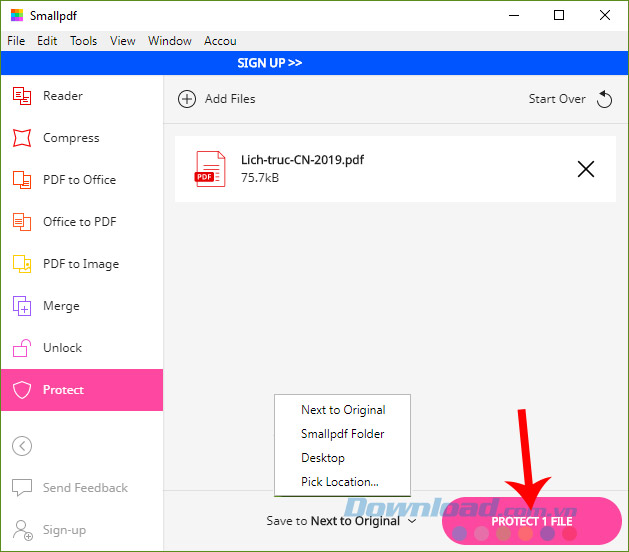
Bước 4: Điền mật khẩu vào khung Type password
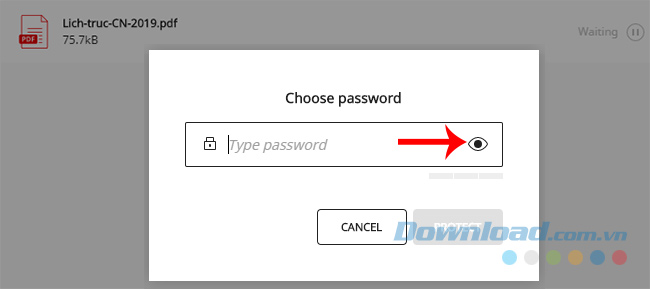
bạn có thể nhấn chuột trái vào biểu tượng con mắt để hiển thị mật khẩu, tránh nhầm lần hoặc quên. Đặt xong, chọn vào nút Protect màu xanh để xác nhận.
CHÚ Ý:
Mật khẩu nên có độ khó cao và bao gồm tổ hợp phức tạp để tránh bị dò ra. Bạn có thể quan sát thanh màu bên dưới khung Type password để biết mật khẩu mình đặt đã đủ mạnh chưa?
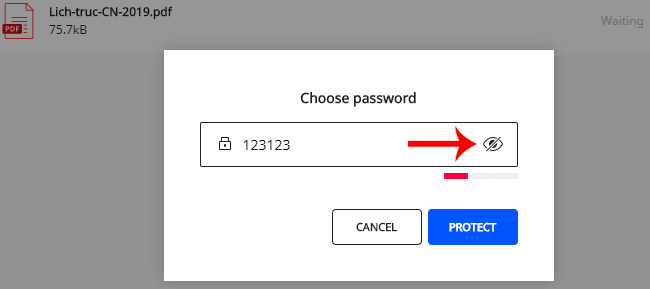
Bước 5: Thông báo hiện ra như dưới đây nghĩa là việc cài password cho file PDF đã được thiết lập thành công.
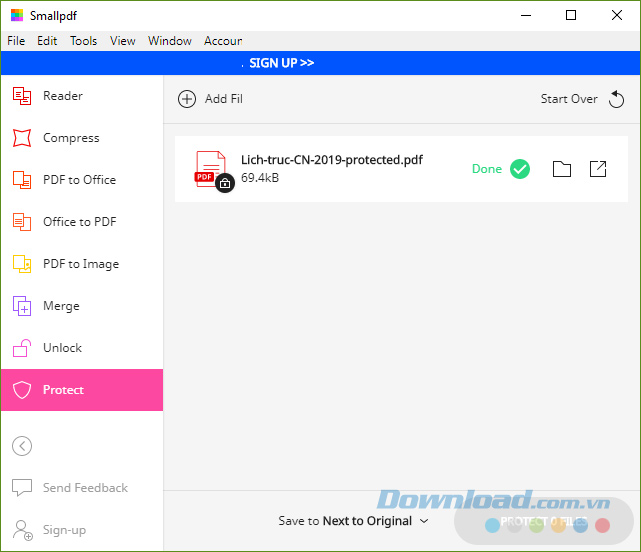
Bước 6: Mở thư mục chứa file mà các bạn thiết lập lưu trước đó, bạn sẽ thấy file mới có mật khẩu bảo vệ sẽ có tên là "tên cũ + protected".
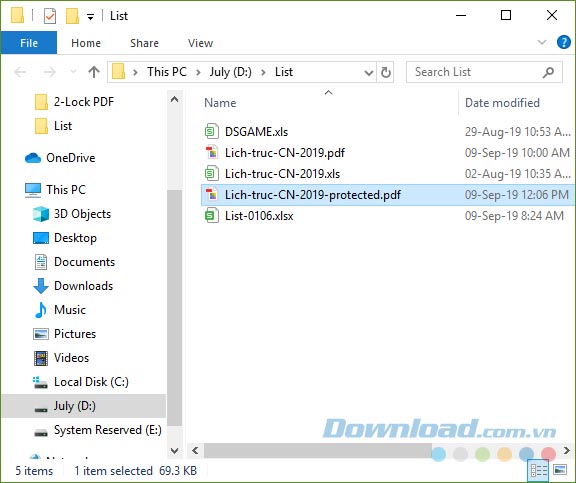
Mở file PDF được bảo vệ mật khẩu bằng Smallpdf
- Tìm tới thư mục chứa file cần mở và nhấn đúp chuột trái vào đó
- Giao diện như dưới đây hiện ra, các bạn nhập chính xác mật khẩu mình vừa đặt cho file đó rồi nhấn Enter
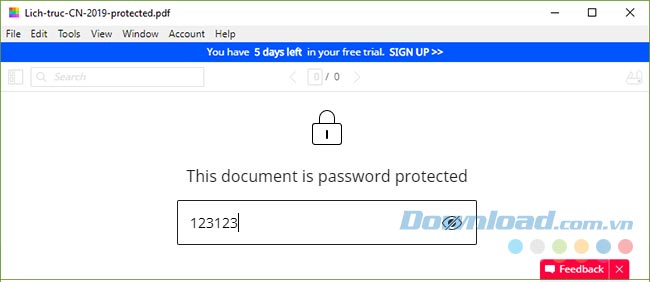
- Nội dung file sẽ được hiển thị để các bạn quan sát (nếu mật khẩu đúng)
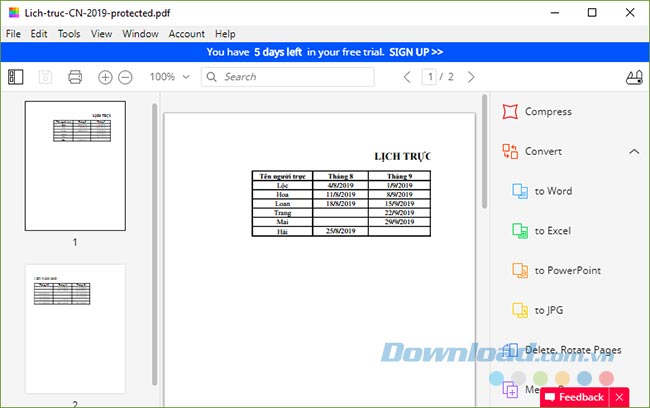
Cách đặt password bảo vệ file PDF
Bỏ mật khẩu của văn bản, trên file PDF
Trong trường hợp bạn không cần, không muốn sử dụng mật khẩu trên một văn bản nào, có thể sử dụng Smallpdf để gỡ mật khẩu trên file đó để mỗi lần sử dụng về sau sẽ không cần mất công nhập lại.
Bước 1: Từ giao diện chính của Smallpdf, chọn chuột trái vào Unlock.
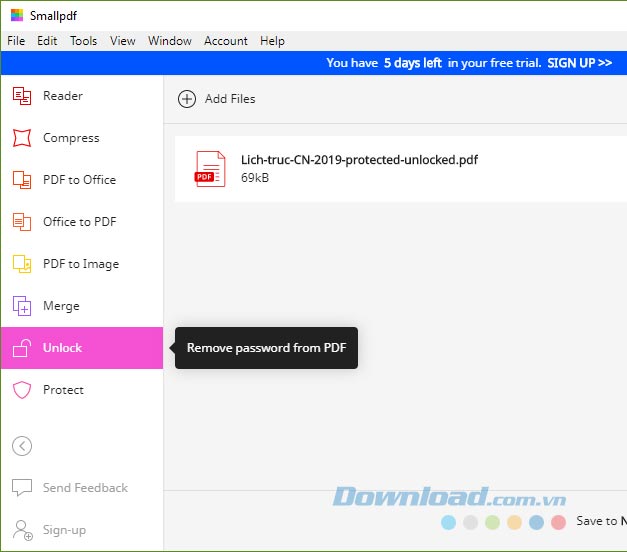
Bước 2: Chọn file đang muốn gỡ bỏ mật khẩu, sau đó chọn tiếp Select.
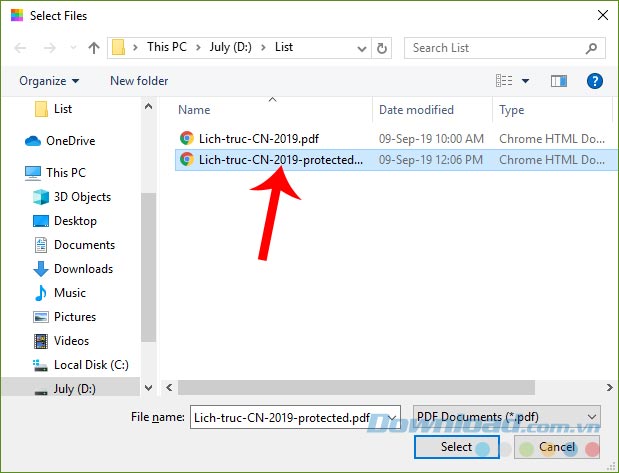
Bước 3: File hiển thị trong Smallpdf sẽ như dưới đây, nhấp tiếp vào Unlock File để thực hiện.
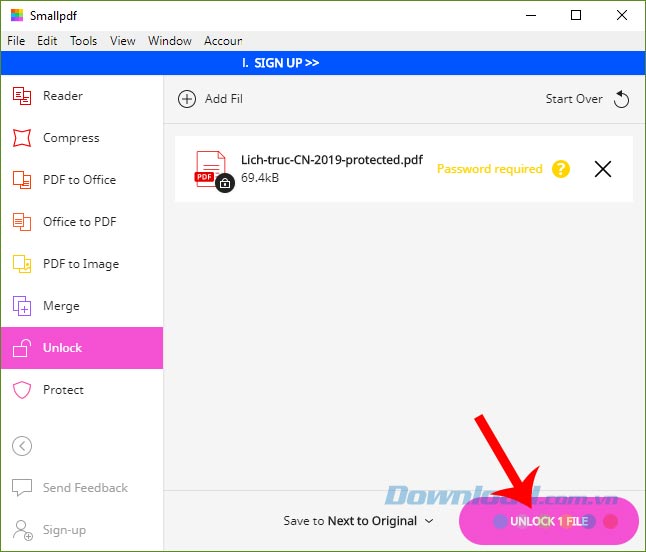
Bước 4: Smallpdf sẽ yêu cầu bạn nhập lại mật khẩu cũ của file đó để xác nhận trước khi thực hiện gỡ bỏ. Bạn nhập xong, chọn Unlock màu xanh bên dưới.
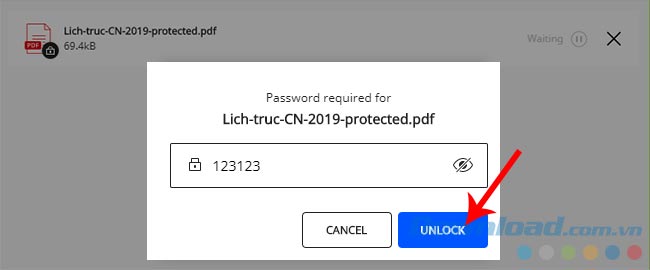
Lúc này, biểu tượng khóa ở file sẽ biến mất, đồng thời có xác nhận "Done" màu xanh.
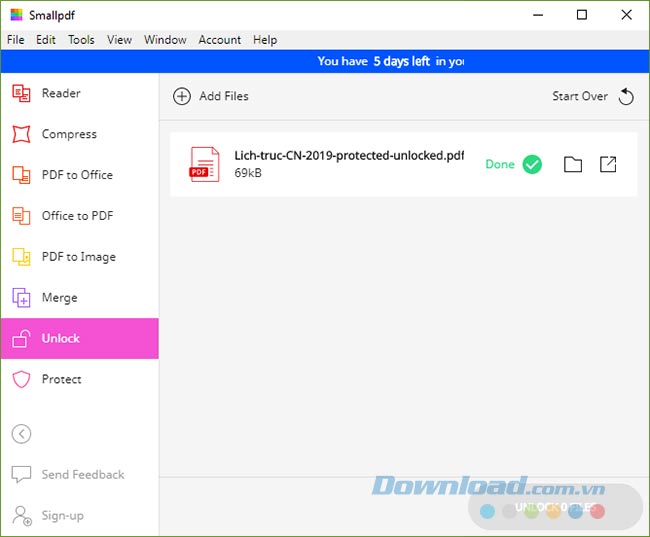
Bạn có thể kiểm tra lại một lần nữa trong thư mục gốc của mình.
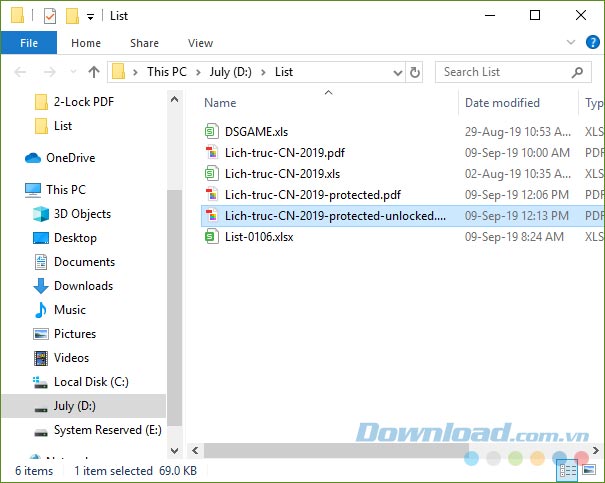
Cách gỡ mật khẩu trên file PDF
Ngoài việc có thể đặt và gỡ mật khẩu bảo vệ file, Smallpdf còn có thể làm nhiều công việc khác như chuyển đổi định dạng văn bản, ghép file, tách file... vô cùng tiện dụng.
Theo Nghị định 147/2024/ND-CP, bạn cần xác thực tài khoản trước khi sử dụng tính năng này. Chúng tôi sẽ gửi mã xác thực qua SMS hoặc Zalo tới số điện thoại mà bạn nhập dưới đây:
Có thể bạn quan tâm
-

Lịch phát sóng Dạy học lớp 1 trên VTV7, HTV4, TRT, Đồng Nai
-

Hướng dẫn sử dụng Zoom học trực tuyến hiệu quả trên PC
-

Cách xóa ứng dụng trên máy tính Windows 10/8/7
-

Binh pháp Cờ Tướng: Các thế khai cuộc hay nhất
-

Hướng dẫn cách tạo và quản lý bộ lọc trên Google Sheets
-

Hướng dẫn chơi Minecraft cho người mới bắt đầu
-

Cách đăng ký và cài đặt Zoom học trực tuyến hiệu quả
-

Những ngày lễ quan trọng trong năm của Việt Nam
-

Hướng dẫn cài đặt và chơi game Rules Of Survival trên PC
-

Hướng dẫn cài đặt Flash Player trên máy tính





