Cách chuyển định dạng MP4 sang MP3 bằng Convert MP4 to MP3
Trong bài viết hôm nay, chúng ta sẽ cùng tìm hiểu cách convert Mp4 sang Mp3 bằng phần mềm chuyển đổi định dạng. Thực tế, chúng ta có thể sử dụng các công cụ online, bởi chúng thường đơn giản, tiện và không mất công cài đặt, nhưng điều kiện quan trọng nhất là bạn phải có một kết nối Internet, vậy nếu đang cần chuyển định dạng gấp thì sao?
Nếu quan tâm, bạn có thể tìm kiếm và cài đặt Koyote Free Video Converter, 4Media MP4 to MP3 Converter hay đặc biệt là Convert MP4 to MP3 - phần mềm chuyển đổi đơn giản và gọn nhẹ nhất.
Download Convert MP4 to MP3 free tại đây
Để tránh nhầm lẫn và chắc chắn nhiều người còn chưa có khái niệm rõ ràng về hai định dạng này, Eballsviet.com xin giải thích ngắn gọn như sau:
- Mp3 là một dạng file âm thanh đã được mã hóa và nén lại, giúp dung lượng giảm đi so với ban đầu nhưng chất lượng thì hầu như không ảnh hưởng.
- Mp4 bao gồm cả âm thanh, hình ảnh, thậm chí là phụ đề. MP4 có chất lượng tốt hơn MP3, nhưng hoàn toàn không phải là sự nâng cấp hay "tiến hóa" nào từ MP3 như chúng ta vẫn lầm tưởng.
Tải phần mềm Convert MP4 to MP3 về máy tính
Bước 1: Các bạn truy cập vào đườn dẫn bên trên rồi click vào Tải về.

Bước 2: Chọn tiếp vào link bên dưới, nhấp vào Tải xuống để xác nhận. Sau đó tìm vị trí thích hợp và Save file lại là xong.
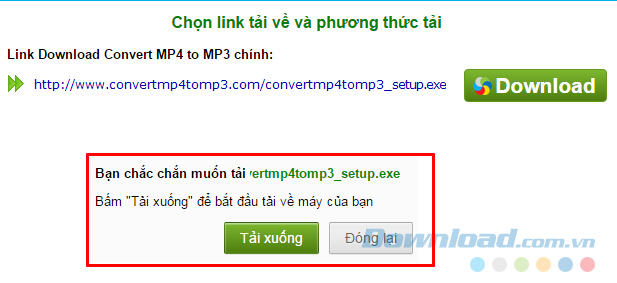
Cài đặt Convert MP4 to MP3 trên máy tính
Bước 1: Tìm tới vị trí lưu file vừa tải về, click đúp vào để tiến hành cài đặt.
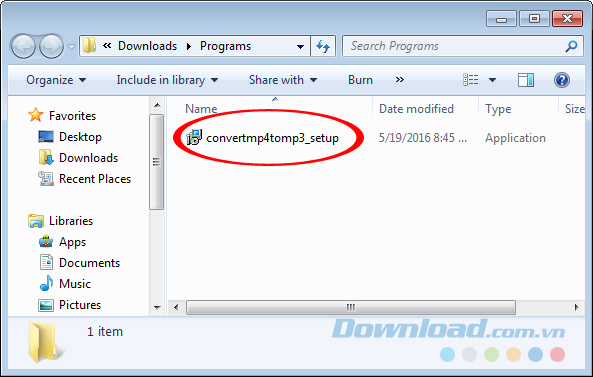
Bước 2: Chọn vào Next để bắt đầu cài đặt.
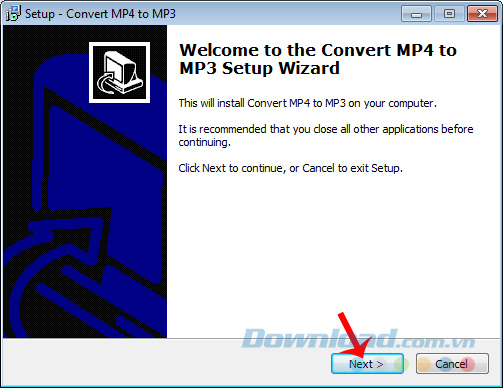
Bước 3: Nếu muốn cài đặt phần mềm này ngay tại vị trí được gợi ý thì nhấp vào Next, còn nếu không, chọn Browse để thay đổi sang vị trí cài đặt khác.
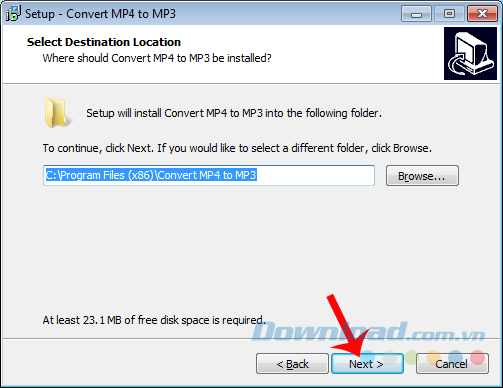
Chọn vị trí cài đặt rồi Next
Bước 4: Next tiếp.
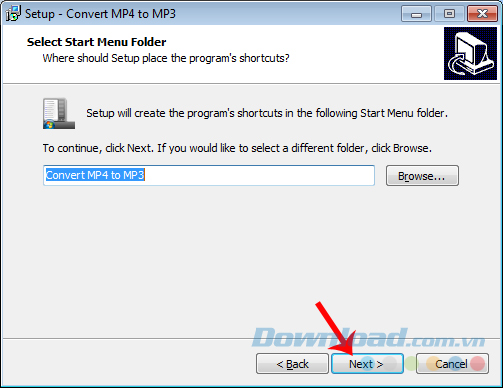
Bước 5: Đánh dấu tick vào Creat a desktop icon để tạo biểu tượng trên màn hình máy tính (nếu muốn), sau đó Next.
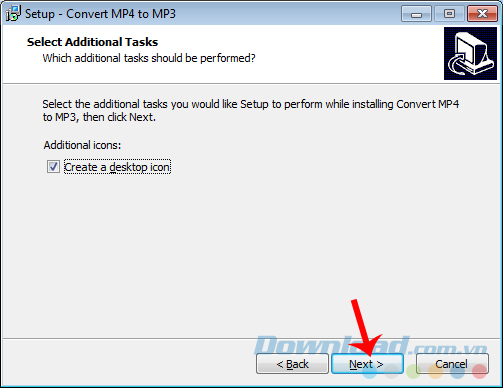
Bước 6: Chọn vào Install để chạy cài đặt.
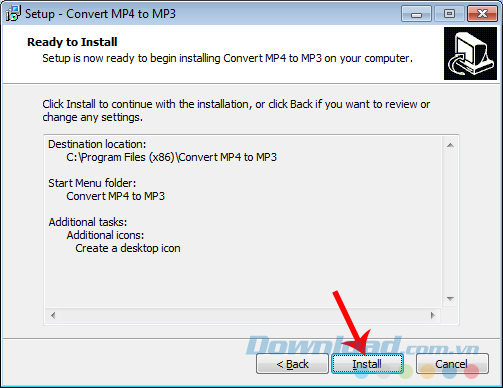
Bước 7: Nếu muốn sử dụng MP4 to MP3 ngay sau khi cài đặt xong, tick vào Launch Convert MP4 to MP3. Còn không thì bỏ qua và nhấp Finish để hoàn tất.
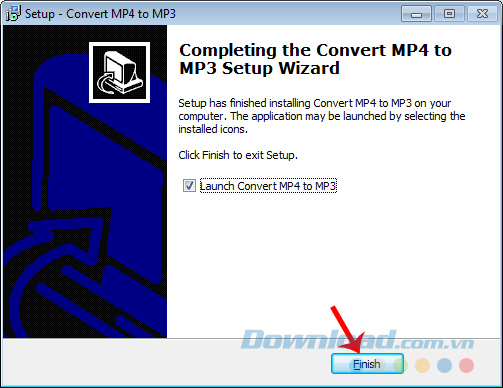
Cách đổi MP4 sang Mp3 bằng phần mềm Convert MP4 to MP3
Bước 1: Từ giao diện chính của phần mềm, chọn vào biểu tượng Add MP4 để thêm file cần chuyển đổi định dạng.
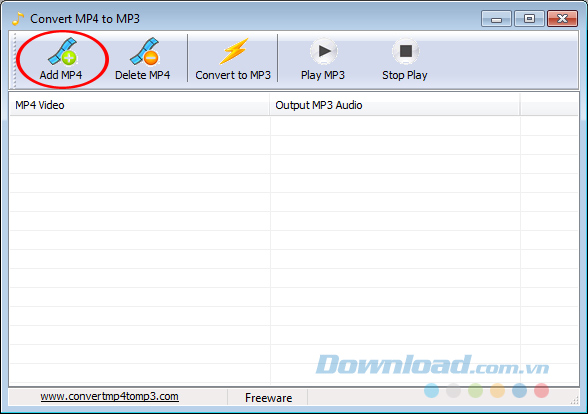
Bước 2: Tìm tới vị trí lưu file MP4 trong máy tính, chọn file / Open.
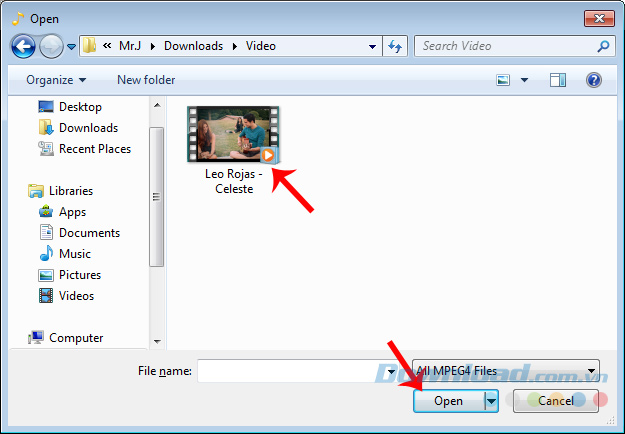
Kiểm tra xem file có đúng là định dạng MP4 hay không?
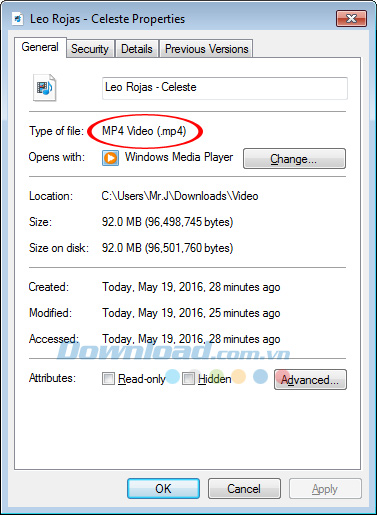
Bước 3: File được chọn xuất hiện trong giao diện của Mp4 to Mp3, click chuột trái vào biểu tượng Convert (hình tia sét) để thực hiện.

Bước 4: Một sửa sổ nhỏ xuất hiện, các bạn chọn vị trí cần lưu file sau khi convert tại đây.
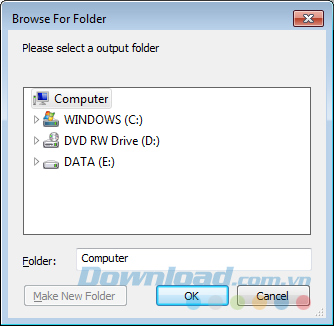
Bước 5: Quá trình convert bắt đầu, thời gian hoàn thành sẽ tùy thuộc vào độ lớn của file mang chuyển đổi.
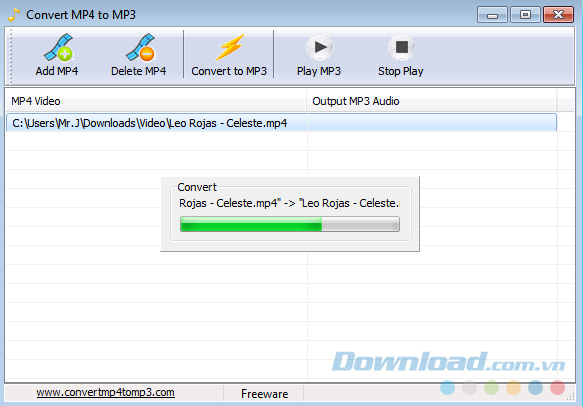
Thông báo thành công!
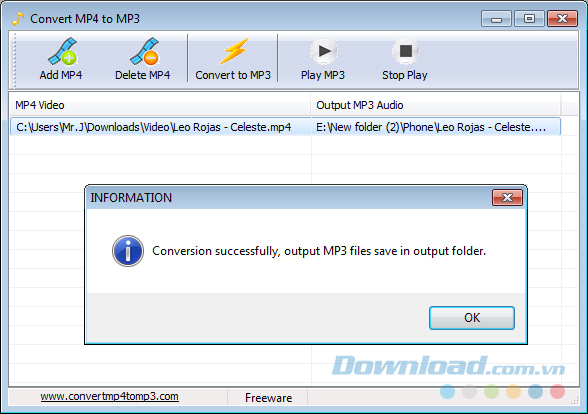
Muốn kết quả thế nào? Chỉ cần vào trong phần lưu file đã chọn ở bước 4, chuột phải vào file vừa thực hiện, chọn Properties.
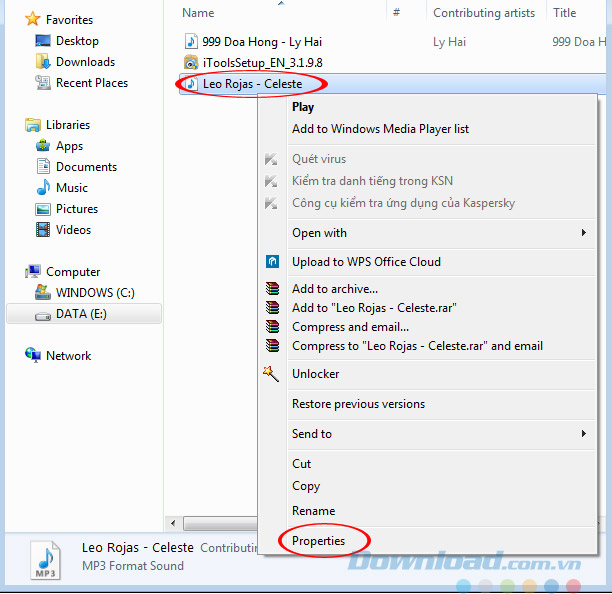
File MP4 ban đầu đã được convert thành file MP3.
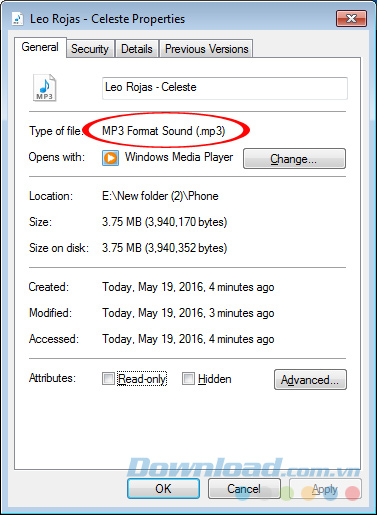
Phần mềm MP4 to MP3 còn cho phép người dùng chọn nhanh và sử dụng nhiều file cùng một lúc, giúp kiệm thời gian và các thao tác lặp lại.
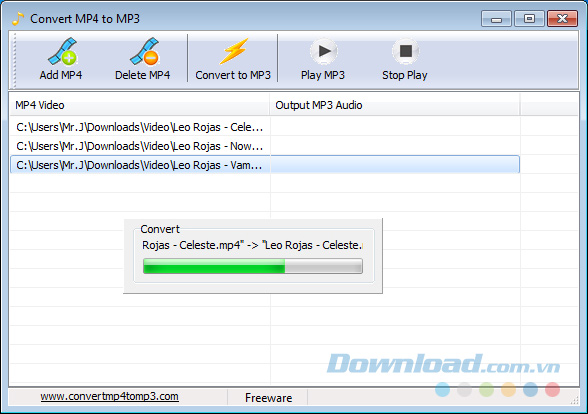
Nếu thường xuyên phải thực hiện công việc này, các bạn nên có sẵn địa chỉ của các công cụ trực tuyến cũng như cài sẵn một (một vài) phần mềm chuyển đổi để linh hoạt và có thêm lựa chọn khi sử dụng.
Chúc các bạn thực hiện thành công!
Theo Nghị định 147/2024/ND-CP, bạn cần xác thực tài khoản trước khi sử dụng tính năng này. Chúng tôi sẽ gửi mã xác thực qua SMS hoặc Zalo tới số điện thoại mà bạn nhập dưới đây:




















