| |
Lưu file DOC thành PDF, chuyển Word sang PDF trên Microsoft Word
Trước đây, Eballsviet.com đã từng hướng dẫn các bạn cách chuyển Word sang PDF trực tuyến miễn phí, tuy nhiên có một cách cực kỳ đơn giản giúp bạn chuyển file Word sang PDF ngay trực tiếp trên phần mềm Microsoft Office mà bạn đang sử dụng đấy.
Mục đích của việc lưu file Word sang PDF, là nhằm khiến cho người dùng khác không thể lấy trọn vẹn dữ liệu đã mất sáng tác và trình bày của mình. Trước khi chuyển Word sang PDF, bạn hãy đóng dấu logo hoặc chèn số điện thoại của mình vào tài liệu để tránh mất bản quyền nhé. Và sau đây là cách làm:
Cách lưu file Word thành PDF trên Office 2016/2019
Video hướng dẫn lưu file Word thành PDF trên Office 2016:
Hầu hết các ứng dụng soạn thảo văn bản phổ biến hiện nay đều tích hợp sẵn công cụ lưu hoặc export file Word thành PDF. Đối với người dùng đang sử dụng Microsoft Office 2016 hay Microsoft Office 2019 thì có thể làm theo hướng dẫn dưới đây:
Bước 1: Mở file Word muốn chuyển đổi sang PDF trên trình soạn thảo Word 2016/2019 có sẵn trên máy. Sau đó nhấn vào nút File.
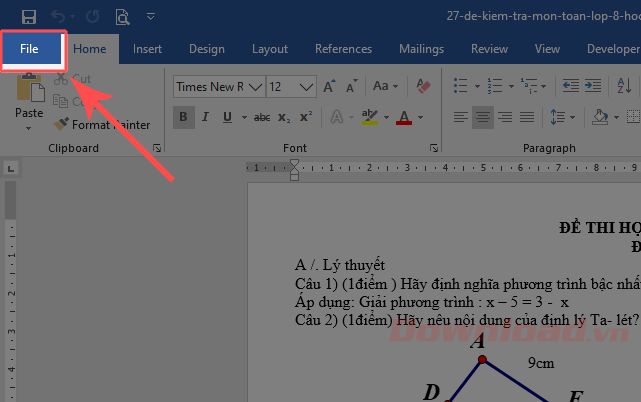
Bước 2: Nhấn vào Export → Create PDF/XPS Document → Create PDF/XDS.
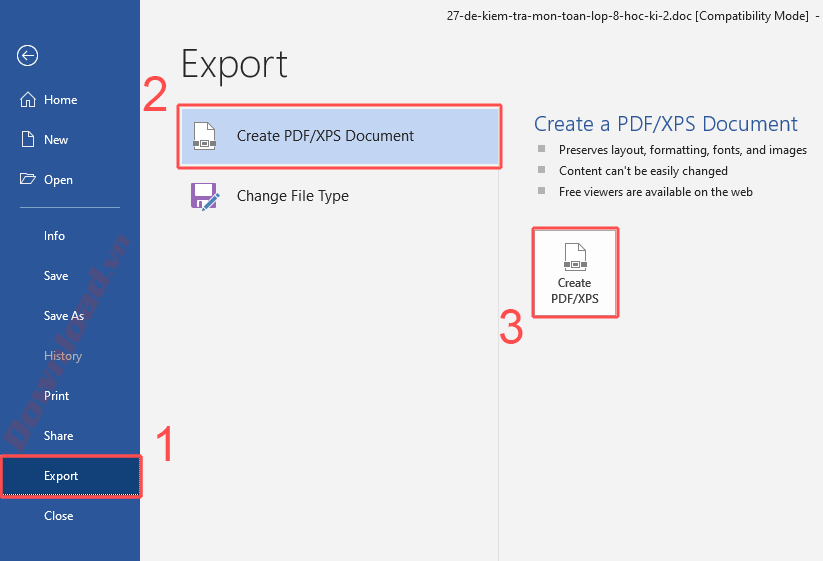
Bước 3: Đặt tên file cho file PDF rồi nhấn Public
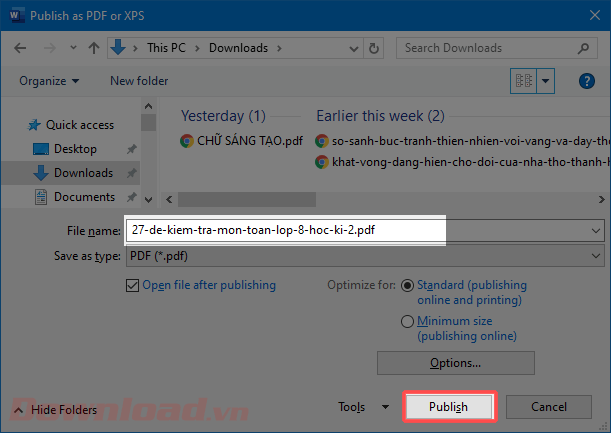
Quá trình chuyển đổi nhanh hay chậm sẽ tùy thuộc vào độ dài và dung lượng file Word ban đầu của bạn, chỉ cần chờ nó hoàn tất là OK nhé!
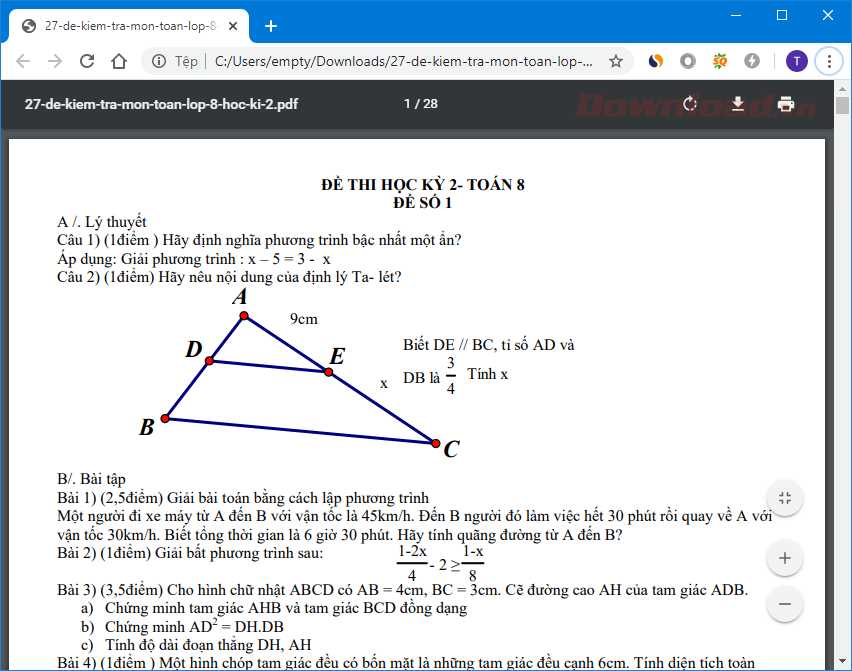
Cách lưu file Word thành PDF trên Office 2010/2013
Nếu phải thường xuyên soạn thảo văn phòng thì đương nhiên bộ Microsoft Office là không thể thiếu trên máy tính của bạn. Nếu máy tính đang có cài sẵn Microsoft Office 2010 hoặc Office 2013 thì hãy làm như sau nhé:
Bước 1: Tại giao diện soạn thảo của Microsoft Office, hoặc mở file Word các bạn đang cần chuyển định dạng lên.
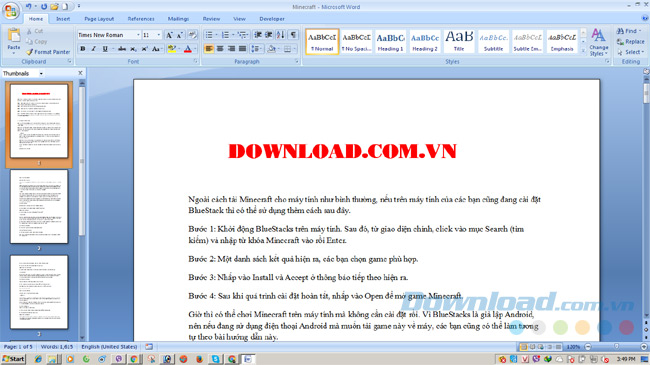
Bước 2: Click vào biểu tượng của Microsoft ở góc trên cùng, bên trái màn hình soạn thảo (hình tròn vàng), sau đó nhấp chọn Save As / PDF or XPS.
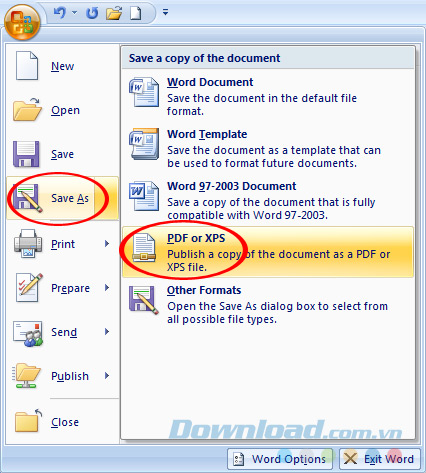
Nếu các bạn sử dụng phím tắt để lưu, thì khi cửa sổ Windows xuất hiện, tại mục Save as type, nhấp vào mũi tên quay xuống và chọn định dạng là PDF. Còn nếu làm như bước 2, định dạng này sẽ mặc định được chọn cho văn bản cần lưu.
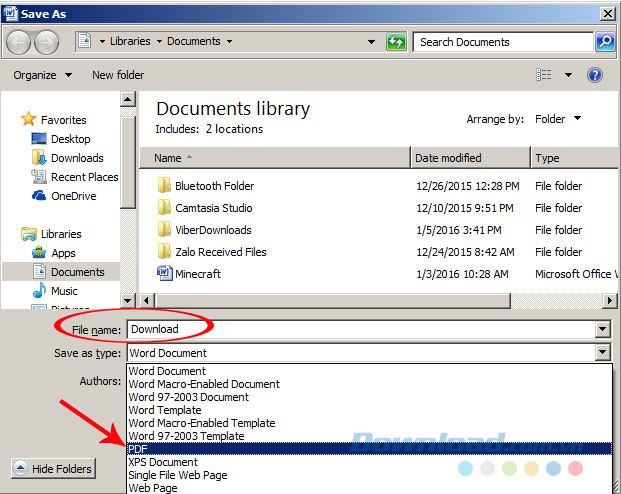
Sau khi đặt tên hoặc đặt lại tên mới (nếu là file văn bản cũ) ở mục File name, nhấp chuột trái vào Save hoặc Enter để lưu lại.
Nếu muốn kiểm tra lại, các bạn có thể tìm đường dẫn tới vị trí file vừa lưu, sẽ thấy văn bản của chúng ta đã được lưu dưới dạng file PDF.
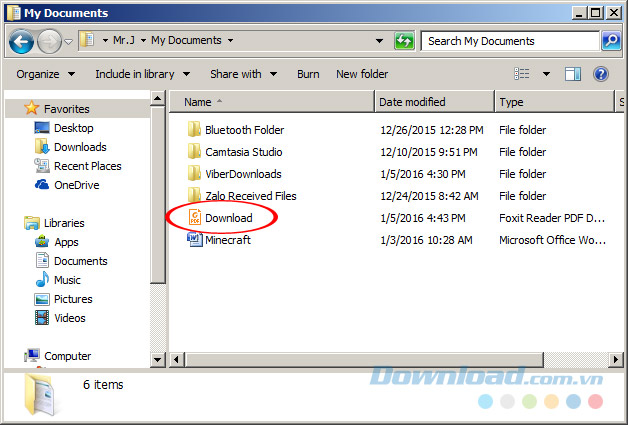
Lúc này để đọc và xử lý file mới, các bạn buộc phải có những phần mềm chuyên dụng như: Foxit Reader, Adobe Reader, Adobe Acrobat Pro...
Vậy là các bạn đã nắm được hai cách nhanh nhất và đơn giản nhất để convert một file văn bản từ dạng thường sang định dạng PDF mà không tốn quá nhiều thời gian.
Chúc các bạn và gia đình năm mới bình an!
Xem thêm:
PDF
Xác thực tài khoản!
Theo Nghị định 147/2024/ND-CP, bạn cần xác thực tài khoản trước khi sử dụng tính năng này. Chúng tôi sẽ gửi mã xác thực qua SMS hoặc Zalo tới số điện thoại mà bạn nhập dưới đây:
Số điện thoại chưa đúng định dạng!
Sắp xếp theo
Đóng
Chỉ thành viên Download Pro tải được nội dung này!
Download Pro - Tải nhanh, website không quảng cáo!
Tìm hiểu thêm





















