Lưu ảnh trên iPhone, iPad vào iCloud, Dropbox, Google Drive
Những chiếc điện thoại Smartphone ngày nay không chỉ có tác dụng liên lạc, nghe nhạc hay ghi chú, mà với sự phát triển của công nghệ ngày nay, chúng còn có khả năng thay thế những chiếc máy ảnh, chụp những bức hình có độ phân giải cực cao, đồng thời như một chiếc máy vi tính để chỉnh sửa, lưu trữ lại những bức ảnh đó vào các dịch vụ trực tuyến Dropbox, GoogleDrive hay iCloud để giữ lại như một kỷ niệm.
- Tải Google Drive miễn phí
- Tải Dropbox miễn phí
- Tải iCloud cho máy tính
Dù là trên điện thoại, hay trên máy tính, thì sự an toàn vẫn không phải là tuyệt đối để người dùng lưu lại dữ liệu quan trọng hay những bức ảnh kỷ niệm của mình. Virus máy tính, mất điện thoại, hỏng hóc... có quá nhiều lý do khiến chúng ta phải tìm một công cụ, một cách lưu trữ khác an toàn hơn.
Rất may là hiện nay, ngoài các thiết bị lưu trữ ngoại vi như USB, đĩa, ổ cứng di động... thì các dịch vụ lưu trữ trực tuyến cũng phát triển khá mạnh. Không chỉ an toàn, dung lượng lớn, các dịch vụ này còn được tích hợp với hầu hết các thiết bị thông minh, các ứng dụng cơ bản hiện nay như Gmail để người dùng có thể sử dụng ở bất kỳ đâu, bất kỳ lúc nào.
Trong bài viết dưới đây, Eballsviet.com cũng sẽ hướng dẫn các bạn cách sao lưu ảnh trên iPhone, iPad, iPod lên các dịch vụ lưu trữ trực tuyến này.
Cách tải ảnh từ iPhone lên iCloud
Bước 1: Từ giao diện chính của điện thoại, chúng ta click vào biểu tượng Settings.
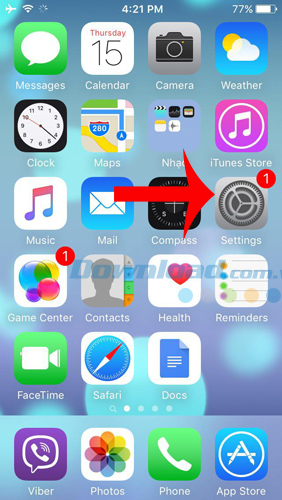
Bước 2: Tiếp tục vào iCloud, chọn mục Photos.
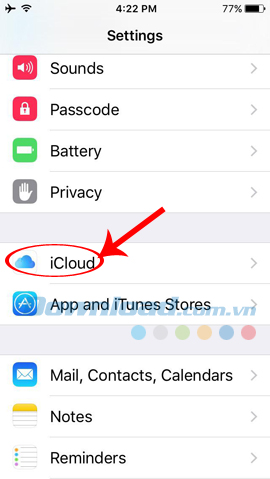
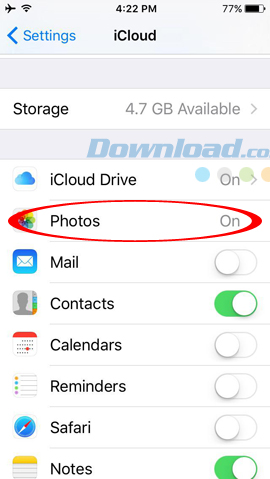
Bước 3: Từ đây, các bạn có thể thấy mục My Photo Stream, nếu nó đang trạng thái tắt (màu xám trắng) hãy gạt thanh trượt sang bên phải để kích hoạt (màu xanh).
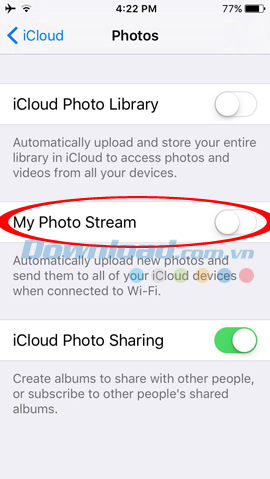
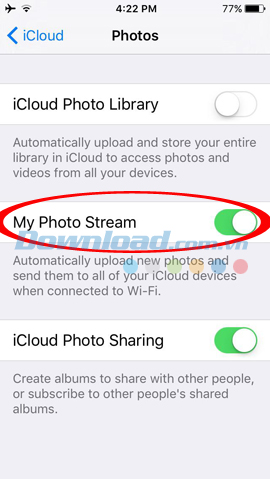
Chuyển trạng thái của My Photo Stream từ tắt sang bật để gửi ảnh vào iCloud
Cách lưu ảnh trên iPhone vào Dropbox
Bước 1: Các bạn vào App Store và nhập từ khóa Dropbox vào khung tìm kiếm rồi tải về như bình thường. Tải xong, chúng ta ra ngoài màn hình chính và chạm vào biểu tượng như hình dưới đây.
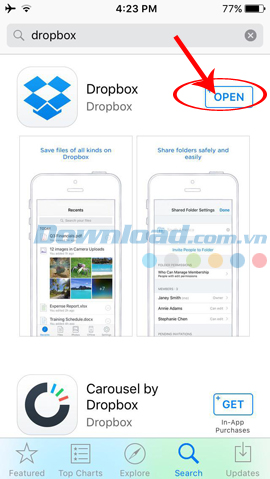
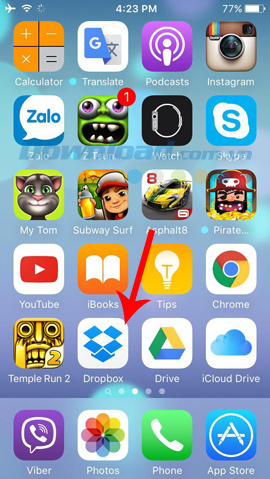
Chọn vào biểu tượng của Dropbox để vào sử dụng
Trong giao diện ban đầu, click vào biểu tượng cài đặt của Dropbox (hình bánh răng cưa) và chọn vào mục Camera Upload, bật nó lên là được.
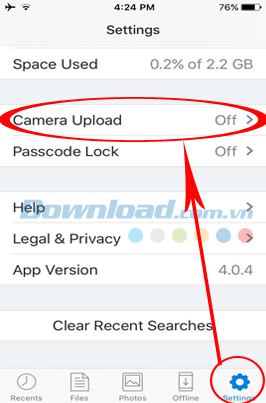
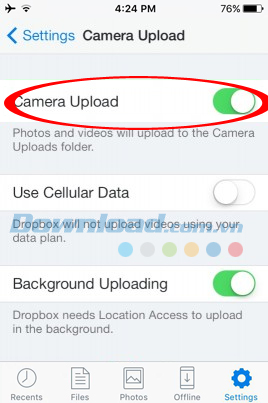
Hai thao tác cực đơn giản và nhanh chóng để gửi ảnh từ iPhone, iPad vào Dropbox
Cách đưa ảnh từ iPhone lên Google Drive
Bước 1: Cũng làm tương tự như trên, các bạn tải về thiết bị của mình ứng dụng Google Drive rồi khởi động nó từ ứng dụng trên màn hình.
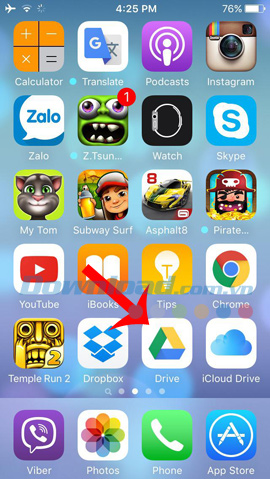
![]()
Chạm vào biểu tượng dấu cộng trong vòng tròn đỏ để bắt đầu.
Bước 2: Một cửa sổ nhỏ hiện lên, chọn vào mục Upload, tiếp tục chọn vào Photo and Videos.
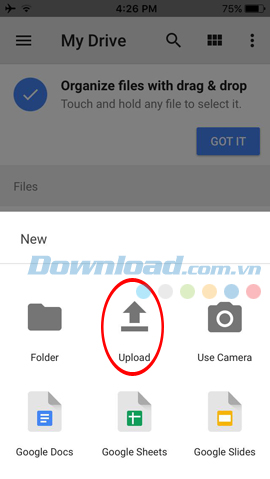
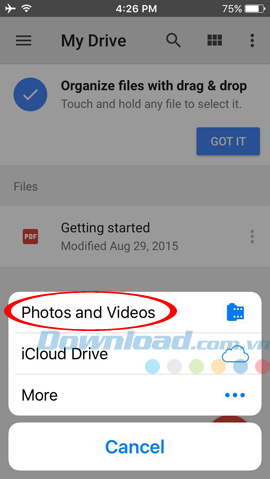
Bước 3: Trong giao diện Albums, chúng ta có hai lựa chọn để sử dụng, Eballsviet.com sử dụng ảnh trong Camera Roll để làm ví dụ này. Sau đó, chọn những bức ảnh mà các bạn muốn lưu lại trên Google Drive bằng cách chạm vào chúng, sau đó nhấp vào biểu tượng chữ V ở góc trên, bên phải mà hình.
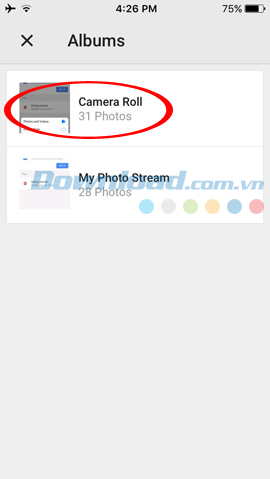
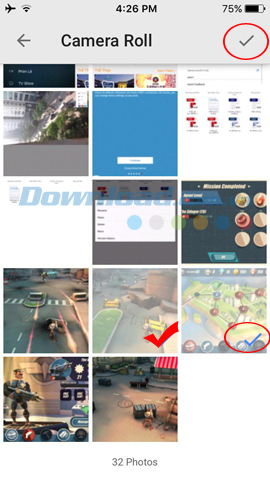
Chọn ảnh
Bước 4: Tùy thuộc vào dung lượng và số lượng của những bức ảnh mà bạn chọn up lên, thời gian hoàn thành sẽ khác nhau. Tốc độ và sự ổn định của đường truyền Internet cũng là yếu tố quyết định thời gian thực hiện thao tác này. Sau khi up xong, có thể chạm vào biểu tượng ba dấu gạch ngang ở góc trên, bên phải để vào các tùy chọn.
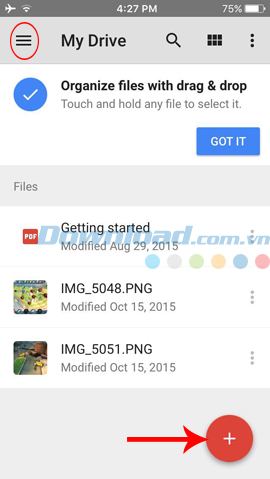
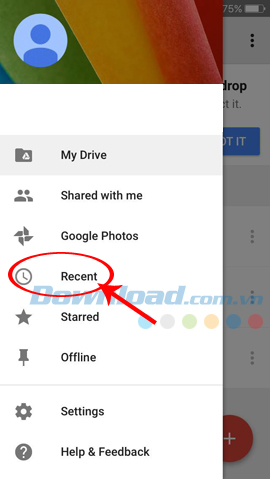
Chọn Recent để xem lại các ảnh đã up lên trong khoảng thời gian gần đây
Bước 5: Trong giao diện chi tiết của Recent, có thể thấy những ảnh vừa chọn up lên và cả những ảnh gần nhất trước đó. Chạm vào biểu tượng ba dấu chấm để vào chi tiết.
Có thể thấy rất nhiều các tùy chọn khác nhau để sử dụng:
- Add people: Thêm người.
- Get link: Tạo link liên kết.
- Open: Mở xem ảnh đầy đủ kích cỡ.
- Remove: Xóa ảnh.
- Rename: Đổi tên ảnh.
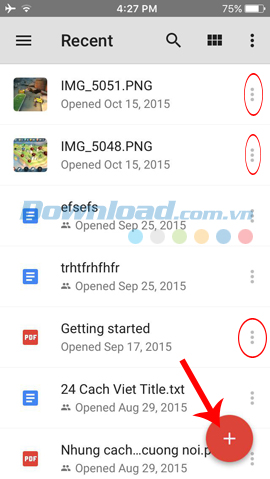
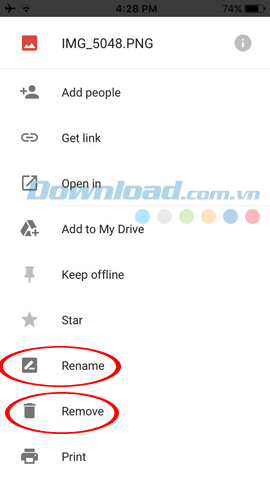
Có rất nhiều tùy chọn để có thể sử dụng cho bức ảnh của mình
Bằng cách sử dụng các dịch vụ lưu trữ trực tuyến trên, không chỉ có ảnh, mà cả danh bạ, các dữ liệu quan trọng khác của người dùng cũng có thể được lưu trữ trên các "đám mây". Khi cần sử dụng tới chúng, người dùng có thể không cần trực tiếp sử dụng thiết bị của mình, mà chỉ cần một thiết bị tương ứng, hoặc máy tính, và một kết nối Internet là có thể đồng bộ và tải về những gì mình cần.
Bài viết trên cũng đã hướng dẫn cho các bạn khá chi tiết cách thực hiện việc sao lưu và đưa ảnh từ trong thiết bị iOS lên iCloud, Dropbox, Google Drive. Hy vọng bài viết này sẽ có ích cho các bạn!
Theo Nghị định 147/2024/ND-CP, bạn cần xác thực tài khoản trước khi sử dụng tính năng này. Chúng tôi sẽ gửi mã xác thực qua SMS hoặc Zalo tới số điện thoại mà bạn nhập dưới đây:





















