Cách nâng cấp iCloud trên iPhone, Mac, Windows PC
Bạn cần nhiều không gian lưu trữ hơn trên iCloud? Dưới đây là cách nâng cấp tài khoản iCloud trên mọi nền tảng tương thích.
Bạn có thể lưu trữ ảnh, file, bản backup iPhone và nhiều hơn thế nữa trong “kho lưu trữ” iCloud. Theo thời gian, dung lượng lưu trữ trên iCloud sẽ cạn dần và bạn cần phải nâng cấp nó.
Nếu dung lượng lưu dữ liệu trên iCloud đang thấp, hãy làm theo những bước dưới đây để nâng cấp nó lên gói trả phí. Bài viết sẽ hướng dẫn bạn cách nâng cấp iCloud trên iPhone, iPad, iPod touch, Mac, thậm chí cả Windows PC.
Đáng tiếc, bạn không thể dùng thiết bị Android hay trình duyệt web để nâng cấp dung lượng của iCloud.
Cách nâng cấp iCloud trên iPhone, Mac, Windows PC
Nâng cấp lưu trữ iCloud trên iPhone, iPad hoặc iPod Touch
- Mở app Settings.
- Chạm Tên của bạn ở phía trên màn hình. Nếu không thấy nó, chạm Sign In và đăng nhập vào tài khoản Apple ID.
- Tới iCloud > Manage Storage. Tại trang này, bạn có thể thấy bảng tóm tắt khả năng lưu trữ của iCloud và cách nó được sử dụng.
- Chạm Buy More Storage hoặc Change Storage Plan.
- Chọn gói bạn muốn nâng cấp và chạm Buy ở góc phải phía trên màn hình. Sau đó, nhập thông tin chi tiết Apple ID để xác nhận thanh toán.
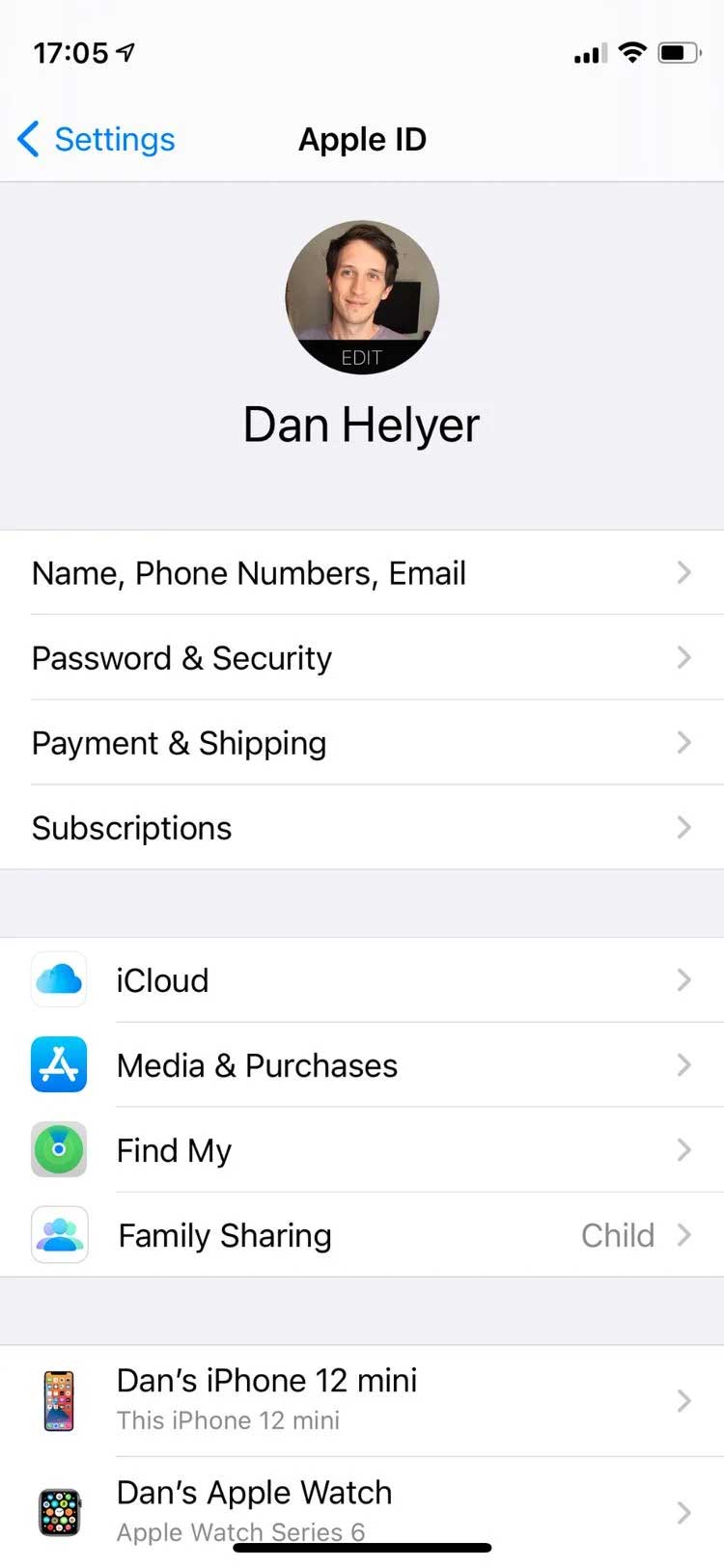
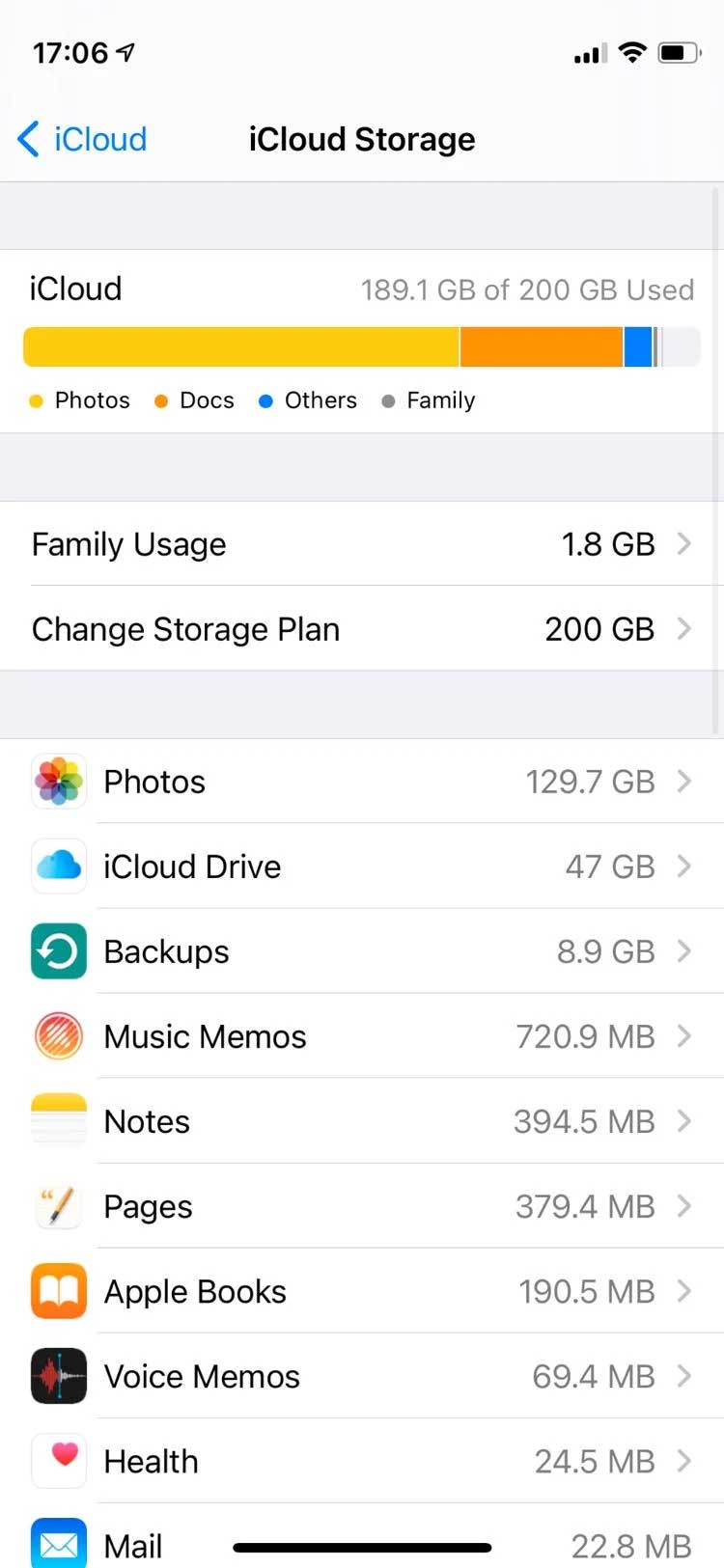
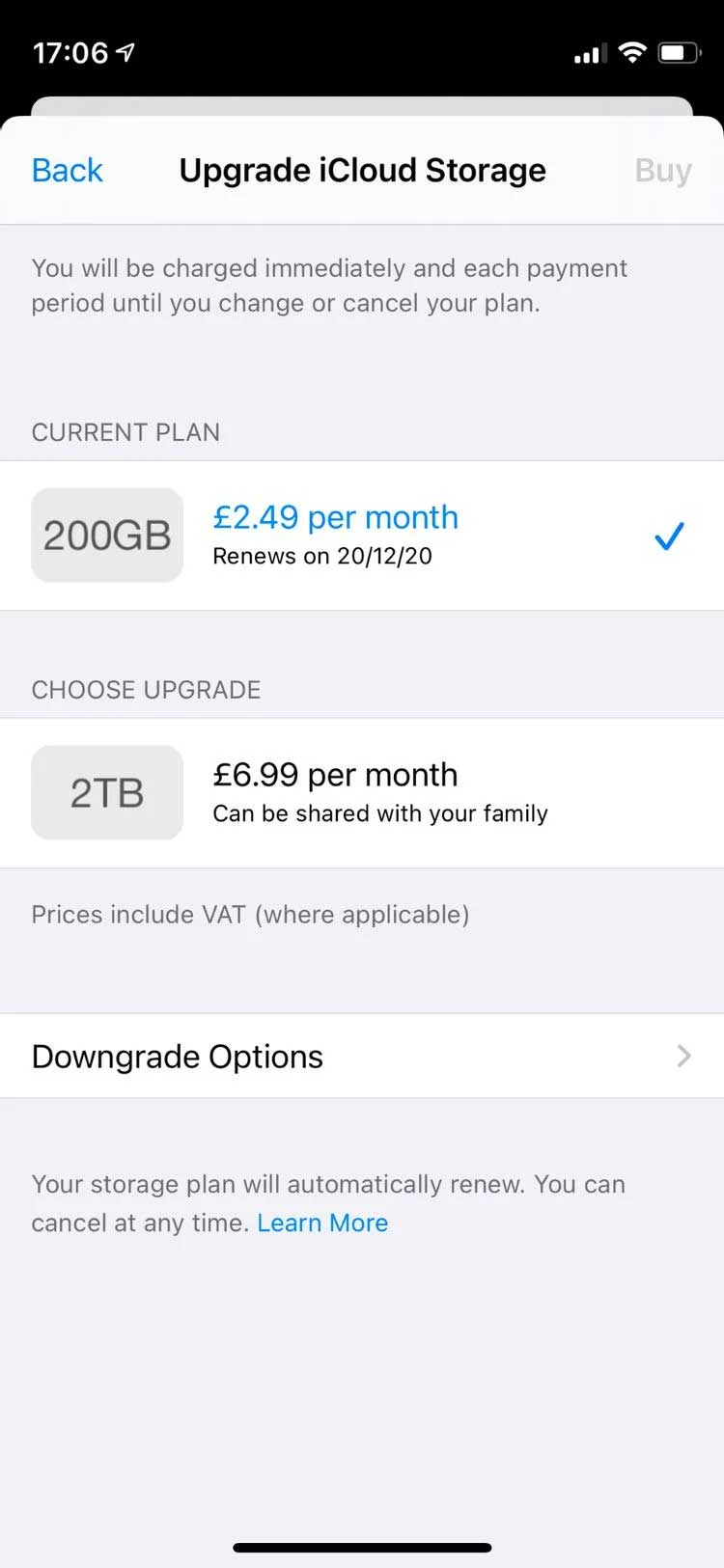
Dung lượng lưu trữ trên iCloud sẽ được nâng cấp ngay lập tức sau khi bạn xác nhận thanh toán. Apple sẽ tiếp tục thanh toán hóa đơn hàng tháng cho tới khi bạn hủy đăng ký.
Nâng cấp dung lượng lưu trữ iCloud trên Mac
- Click logo Apple ở góc trái trên cùng màn hình, sau đó mở System Preferences.
- Nếu đang chạy macOS Catalina trở lên, tới Apple ID > iCloud. Nếu không, click iCloud.
- Tiếp theo tới biểu đồ lưu trữ iCloud ở dưới, click Manage.
- Click Buy More Storage hoặc Change Storage Plan ở góc phải phía trên của cửa sổ mới.
- Chọn gói lưu trữ iCloud bạn muốn nâng cấp và click Next, rồi nhập mật khẩu Apple ID và click Buy.
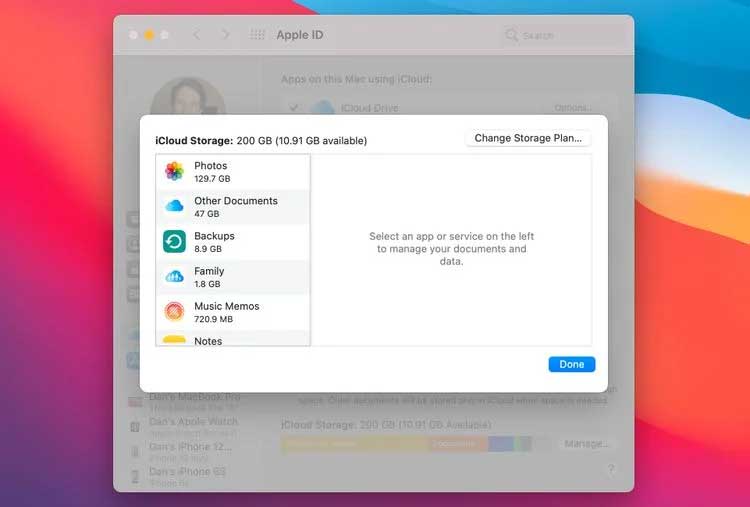
Nâng cấp lưu trữ iCloud trên Windows PC
Nếu đang dùng một máy tính Windows, bạn cần cài đặt iCloud cho Windows để nâng cấp lưu trữ iCloud. Bạn cũng có thể dùng app này để truy cập ảnh & file trên iCloud trong Windows. Truy cập web Apple để tải và cài đặt iCloud trên Windows. Tại đây, bạn sẽ nâng cấp dung lượng lưu trữ của iCloud trên Windows PC:
- Mở iCloud for Windows.
- Tiếp theo tới biểu đồ lưu trữ của iCloud ở bên dưới, click Storage.
- Click Buy More Storage hoặc Change Storage Plan.
- Chọn gói bạn muốn nâng cấp và click Next.
- Cuối cùng, nhập thông tin chi tiết tài khoản Apple ID để xác nhận việc mua và click Buy.
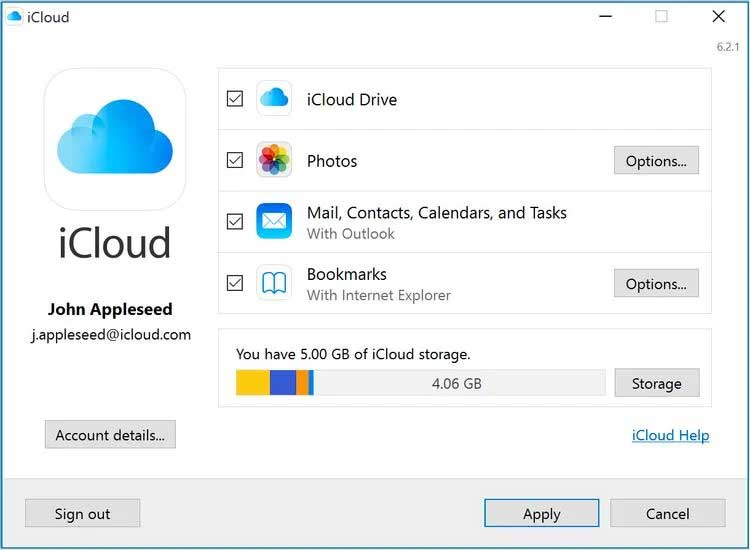
Bạn có thể mua những gói lưu trữ iCloud nào?
Apple cung cấp cho mọi người 5GB lưu trữ iCloud miễn phí. Nếu muốn dùng nhiều hơn, bạn có 3 lựa chọn:
- 50GB cho 0.99USD/tháng
- 200GB cho 2.99USD/tháng
- 2TB cho 9.99USD/tháng
Bạn có thể chọn chia sẻ gói lưu trữ 200GB và 2TB với bất kỳ ai trong nhóm Family Sharing. Thế nhưng, bạn chỉ có thể dùng gói 50GB một mình.
Nếu đã mua thêm dung lượng lưu trữ trên iCloud qua gói đăng ký Apple One, nó sẽ được bổ sung vào những lợi ích bạn nhận được qua gói Apple One đã đăng ký. Điều này có nghĩa, bạn có thể nhận tới 4TB dung lượng iCloud bằng cách kết hợp các gói iCloud và Apple One lớn nhất.
Nếu dùng Mac, bạn nên đồng bộ các thư mục Desktop và Documents lên iCloud. Bằng cách này, bạn có quyền truy cập tất cả file trên Mac qua iCloud bằng iPhone, iPad.
Nhớ rằng, mọi dung lượng bạn mua thêm sẽ được bổ sung ngay lập tức và Apple sẽ liên tục tính phí đăng ký hàng tháng cho tới khi bạn hủy dịch vụ.
Theo Nghị định 147/2024/ND-CP, bạn cần xác thực tài khoản trước khi sử dụng tính năng này. Chúng tôi sẽ gửi mã xác thực qua SMS hoặc Zalo tới số điện thoại mà bạn nhập dưới đây:




















