Những việc cần làm ngay sau khi mua iPhone mới
Cài đặt iPhone mới như thế nào? Hãy cùng nhau tìm hiểu cách cài đặt iPhone mới tốt nhất nhé!

Khi mới mua iPhone, bạn cần tìm hiểu nhiều thủ thuật để sử dụng “Táo Khuyết” dễ dàng hơn. Sở dĩ như vậy bởi hệ điều hành iOS của iPhone có khá nhiều khác biệt với Android và các hệ điều hành mobile khác. iPhone đắt tiền, bảo mật cao nên khó sử dụng hơn một chút là điều dễ hiểu. Bài viết sẽ hướng dẫn bạn cách thiết lập iPhone mới mua, bao gồm những việc bạn cần làm ngay khi sở hữu smartphone của Apple. Những mẹo dưới đây dù chỉ là những tác vụ cơ bản nhất trên iPhone nhưng chúng là khởi đầu cho con đường trở thành dân iPhone chuyên nghiệp của bạn.

Cách thiết lập iPhone mới mua
- 1. Tạo tài khoản Apple ID
- 2. Cài đặt iTunes
- 3. Kích hoạt iPhone mới
- 4. Cài đặt và đồng bộ iPhone
- 5. Thiết lập iCloud
- 6. Cài đặt Find My iPhone
- 7. Cài đặt Touch ID
- 8. Thiết lập Apple Pay
- 9. Thiết lập Medical ID
- 10. Tìm hiểu về các ứng dụng được cài đặt sẵn
- 11. Cài đặt ứng dụng mới từ App Store
- 12. Khám phá chi tiết iPhone mới của bạn
- 13. Cài đặt iPhone cho trẻ em
- 14. Bật các tính năng trợ năng
1. Tạo tài khoản Apple ID
Nếu muốn sử dụng iTunes Store hay App Store, bạn bắt buộc phải tạo Apple ID trước. Apple ID cũng chính là iTunes Account, đây là loại tài khoản miễn phí để bạn mua nhạc, phim, ứng dụng và khám phá toàn diện cửa hàng iTunes. Ngoài ra, Apple ID còn được dùng trong iMessage, iCloud, Find My iPhone, FaceTime và rất nhiều công nghệ khác mà Apple phát triển trên iPhone.
Khi kích hoạt máy lần đầu, bạn có thể tạm thời bỏ qua bước tạo Apple ID nhưng nếu không có tài khoản này, chiếc iPhone mạnh mẽ của bạn cũng chỉ như 1 chiếc điện thoại phổ thông mà thôi!
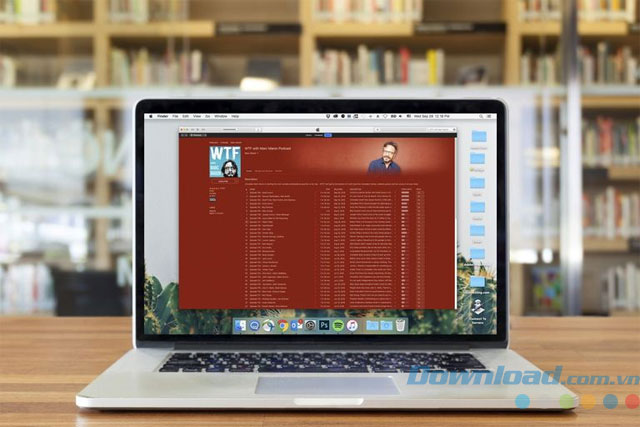
2. Cài đặt iTunes
iTunes không chỉ là kho lưu trữ ứng dụng, nhạc, video... mà còn là công cụ hiệu quả để bạn xóa nhạc, video, ảnh, gỡ ứng dụng... từ iPhone.
Nếu bạn đồng thời sở hữu 1 chiếc MacBook thì việc này đơn giản hơn rất nhiều vì máy Mac đã cài sẵn iTunes. Nhưng với máy Windows thì cần cài đặt riêng và dĩ nhiên là phần mềm này được Apple cung cấp hoàn toàn miễn phí. Lưu ý là bạn hoàn toàn có thể dùng iPhone mà không cần kết nối với máy tính hay iTunes, nhưng như vậy thì việc sao chép nhạc, video... sẽ bị hạn chế rất nhiều.

3. Kích hoạt iPhone mới
Điều đầu tiên bạn cần làm trên iPhone chính là kích hoạt nó. Quy trình này được thực hiện trực tiếp trên iPhone và chỉ mất vài phút. Ở bước này, bạn sẽ phải chọn 1 số thiết lập cơ bản cho các tính năng như FaceTime, Find My iPhone, iMessage... Sau khi kích hoạt xong, bạn có thể thay đổi lại thiết lập nếu muốn.

4. Cài đặt và đồng bộ iPhone
Sau khi đã có iTunes và Apple ID, bạn chỉ cần kết nối iPhone với máy tính bằng cáp dữ liệu USB để cài đặt máy. Lúc này, người dùng iPhone có thể copy nhạc, eBook, ảnh, phim... Sau khi đồng bộ qua USB lần đầu, người dùng chuyển qua bước thay đổi thiết lập và từ đó có thể đồng bộ qua WiFi thật dễ dàng.

5. Thiết lập iCloud
Việc sử dụng iPhone sẽ dễ dàng hơn khi bạn có iCloud, đặc biệt khi bạn có hơn 1 máy tính hay thiết bị iDevice để đồng bộ nhạc, ứng dụng hay bất cứ dữ liệu nào giữa các máy.
iCloud là dịch vụ đám mây độc quyền của Apple với nhiều tính năng mạnh mẽ, có thể sao lưu dữ liệu của bạn lên máy chủ Apple rồi cài đặt lại qua mạng Internet. Bạn chỉ cần 1 chạm hoặc chọn chế độ đồng bộ tự động giữa các thiết bị qua iCloud. iCloud cũng cho phép tải lại mọi thứ bạn đã mua trên iTunes Store.
Tham khảo thêm: Cách lập tài khoản iCloud trên iPhone, iPad
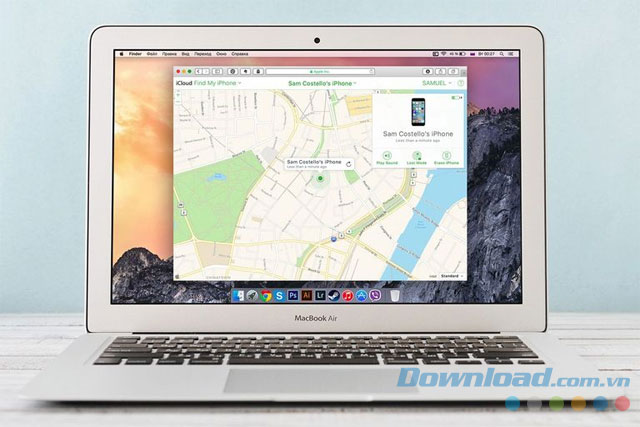
6. Cài đặt Find My iPhone
Để tìm iPhone trong trường hợp thất lạc hay bị mất, bạn cần tới Find My iPhone. Find My iPhone là tính năng quan trọng của iCloud, nó sử dụng GPS để định vị iPhone trên bản đồ. Hãy cài đặt Find My iPhone ngay khi mua iPhone mới để tránh trường hợp mất máy không đáng có.

7. Cài đặt Touch ID
Đây là bước bảo mật quan trọng cho iPhone của bạn. Công nghệ bảo mật vân tay được Apple triển khai từ iPhone 5s trở lên và được tích hợp thẳng vào nút Home vật lý. Touch ID không chỉ giúp bạn mở máy mà không cần nhập mật khẩu thủ công mà còn được dùng để xác nhận khi mua nội dung trên iTunes, App Store, thậm chí còn được dùng thay cho mã PIN đăng nhập nhiều ứng dụng khác. Hiện nay, Touch ID cũng được dùng trong Apple Pay - phương thức thanh toán trực tuyến độc quyền của Apple.
Tham khảo thêm: Touch ID là gì? Cách thiết lập và sử dụng Touch ID ra sao?

8. Thiết lập Apple Pay
Nếu iPhone của bạn từ đời 6 trở lên, hãy khám phá ngay tính năng thanh toán online Apple Pay thông minh. Apple Pay rất dễ sử dụng và an toàn hơn so với việc dùng thẻ tín dụng, thẻ ghi nợ, lý do là vì Apple Pay không chia sẻ số thẻ của bạn với bất kỳ bên thứ 3 nào.
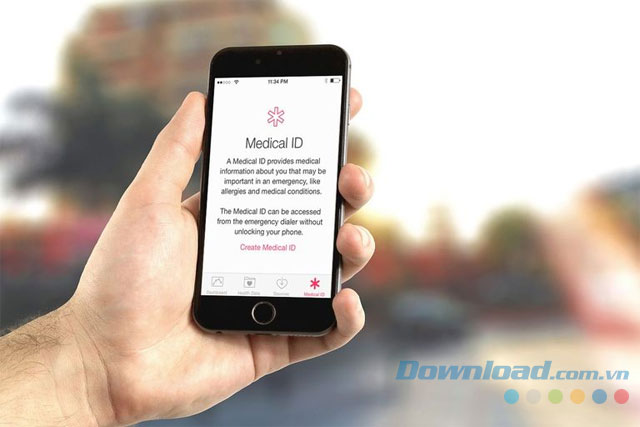
9. Thiết lập Medical ID
Từ iOS 8 trở lên, iPhone đã được tích hợp sẵn ứng dụng Health để chăm sóc sức khỏe cho người dùng. Để khai thác app Health, bạn cần cài đặt Medical ID. Công cụ này cho phép thêm thông tin liên lạc với người thân khi bạn gặp nạn. Ngoài ra còn có nhiều thông tin quan trọng khác liên quan đến các vấn đề về sức khỏe và y tế.
Tham khảo thêm: Cách thiết lập cuộc gọi khẩn cấp trên điện thoại

10. Tìm hiểu về các ứng dụng được cài đặt sẵn
1 số ứng dụng được cài đặt sẵn trên iPhone mới như trình duyệt web Safari, Email, thư mục ảnh, nhạc, nhật ký cuộc gọi... là những thứ bạn cần quan tâm khi mới mua máy. Sau đó mới đến bước tìm kiếm và cài đặt thêm các ứng dụng, trò chơi trên App Store.

11. Cài đặt ứng dụng mới từ App Store
Tùy theo nhu cầu, bạn có thể cài đặt thêm nhiều ứng dụng, trò chơi trên App Store bằng Apple ID của mình. Người dùng cần kết nối 3G/4G hoặc WiFi để cài đặt app/game mới. Có 2 loại: ứng dụng miễn phí và mất phí. Đối với app mất phí, bạn sẽ thanh toán qua thẻ tín dụng kết nối với Apple ID của mình.
12. Khám phá chi tiết iPhone mới của bạn
Khi đã trải qua 11 bước cơ bản kể trên, đã đến lúc bạn "vọc" máy theo cách của riêng mình. Như đã nói ở trên, iPhone là thế hệ smartphone hàng đầu hiện nay, vừa mạnh mẽ vừa đa năng, vì thế có rất nhiều thứ để bạn khám phá về chú "dế" hạng cao cấp này. 1 số gợi ý để bạn bắt đầu quá trình khám phá iPhone chuyên sâu đó là:
- Cài đặt và sử dụng iPhone làm điểm phát WiFi.
- Cách sử dụng FaceTime để gọi video miễn phí.
- Sử dụng tính năng Do Not Disturb.
- Nâng cấp bảo mật trên iPhone.
- Cách sử dụng iMessage.
- Cách tạo phím Home ảo và cài đặt cử chỉ...
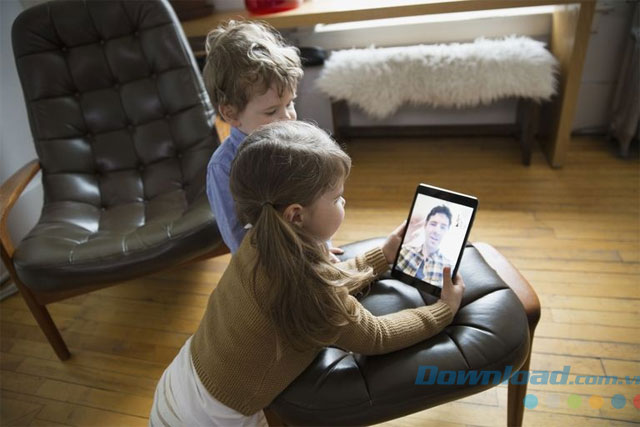
13. Cài đặt iPhone cho trẻ em
Nếu bạn là phụ huynh và mới mua iPhone cho bọn trẻ trong nhà thì đừng bỏ qua tip thứ 13 này nhé! Hãy biến iPhone không chỉ là 1 phương thức liên lạc, giải trí đa nhiệm mà còn là công cụ để bạn bảo vệ trẻ khỏi các nội dung không phù hợp với lứa tuổi, ngăn chặn việc mua nội dung mất phí trên iTunes hoặc cách ly chúng khỏi các mối nguy hiểm từ mạng Internet. Để làm được điều này, bạn cần tạo Apple ID riêng cho trẻ, thiết lập tính năng Family Sharing hay cài đặt YouTube Kids để an tâm cho trẻ giải trí với những nội dung lành mạnh, phù hợp.
Bật Family Sharing
Bạn đã biết có thể chia sẻ “i-content” đã chọn bao gồm đơn mua hàng qua iTunes, App Store, iBooks cho 5 thành viên khác trong gia đình chưa? Bật Family Sharing và bạn có thể chia sẻ tất cả tập tin yêu thích với mọi thành viên trong gia đình, bao gồm cả ảnh, lịch…
Nếu đã đăng ký Apple ID cho iCloud và iTunes, bạn có thể tự thiết lập Family Sharing qua iPhone. Bạn cần tới Settings, rồi chọn tên, click Family Sharing và làm theo hướng dẫn.
Nếu nắm quyền quản trị tài khoản, bạn có thể mời mọi người tham gia nhóm qua Apple ID. Chi tiết các bước như sau:
- Mở app Settings.
- Chạm Your Name.
- Chạm Family Sharing.
- Chạm Add Family Member.
Nếu muốn thêm trẻ con vào tài khoản, bạn sẽ muốn thiết lập Apple ID cho từng đứa trẻ trước. Bạn có thẻ làm việc này trên màn hình Add Family Member bằng cách chạm Create an Apple ID. Hành động này cũng đồng nghĩa bạn có thể quản lý tab hoạt động của trẻ trên iPhone qua Find My Friends.
14. Bật các tính năng trợ năng
Một thiết lập iPhone mới khác dành cho người dùng iOS có thị lực kém. Đó là hãy bật các tính năng trợ năng bổ sung như Speak Screen , VoiceOver (để nghe đọc to văn bản trên màn hình), màn hình chữ nổi, thậm chí cả text chữ đậm ở kích thước lớn hơn. Để kích hoạt, bạn cần chạm Settings, rồi chọn General > Accessibility.
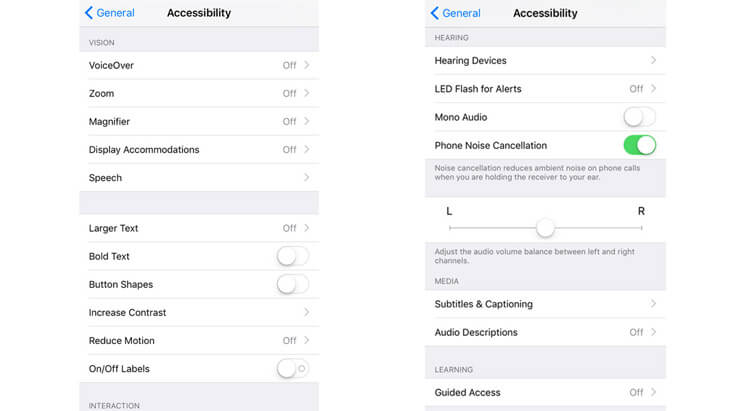
Màn hình Accessibility cũng hỗ trợ tương tác màn hình cảm ứng có thể tùy biến, chẳng hạn như Assistive Touch và Custom Gestures. Bạn cũng có thể bật Hearing Aid Mode (để cải thiện chất lượng âm thanh cho người dùng cần trợ thính), một thông báo đèn LED thay thế âm thanh cùng nhiều tinh chỉnh khác cho người khuyết tật.
Nếu dùng iPhone không có nút Home (iPhone X trở lên), bạn có thể sử dụng các tùy chọn Assistive Touch để thêm nút Home và tùy biến cách hoạt động của nó. Ví dụ, cấu hình một chạm tới màn hình Home, 2 chạm để mở thông báo. Bạn sẽ tìm thấy lựa chọn này trong menu Touch.
Ngoài ra, bạn cũng có thể dùng các tùy chọn trợ năng để bật Back Tap trong menu Touch. Thao tác này cho phép bạn chạm đúp hoặc chạm 3 lần liên tiếp vào sau mặt lưng iPhone để thực hiện các tác vụ như chụp màn hình, gọi Siri, chỉnh âm lượng…
Hi vọng là với những mẹo nhỏ kể trên, bạn có thể làm chủ iPhone nhanh chóng mà không cần tới sự trợ giúp của mọi người. Hãy biến iPhone thành 1 thế giới giải trí thu nhỏ thật thú vị, an toàn cho bạn và người thân.
Theo Nghị định 147/2024/ND-CP, bạn cần xác thực tài khoản trước khi sử dụng tính năng này. Chúng tôi sẽ gửi mã xác thực qua SMS hoặc Zalo tới số điện thoại mà bạn nhập dưới đây:




















