Hướng dẫn cách tải ảnh từ iCloud
Với iCloud Photos, bạn có thể xem toàn bộ ảnh trên đám mây từ mọi thiết bị. Thế nhưng bạn cần tải ảnh về máy nếu muốn hạn chế thời gian tải, sao lưu thư viên hay chỉnh sửa bằng các ứng dụng gốc hoặc bên thứ ba. Bài viết sẽ cung cấp cho bạn toàn bộ các cách tải ảnh iCloud trên iPhone, Mac, Windows để thoải mái xem chúng khi offline.
Download iCloud Download iCloud cho Windows
Hướng dẫn cách tải ảnh từ iCloud
Cách tải ảnh từ web iCloud
Dù đang dùng thiết bị nào, bạn đều có thể đăng nhập tài khoản Apple ID để tải tới 1.000 bức ảnh cùng lúc trên web iCloud. Nếu cần nhiều hơn, bạn phải chia nhỏ bộ sưu tập ảnh thành nhiều phần.
Phương pháp này tạo một bản sao ảnh iCloud. Điều đó có nghĩa ảnh gốc vẫn nằm trên iCloud và mọi chỉnh sửa trên hình tải về không ảnh hưởng tới hình gốc trong thư viện iCloud.
Để tải ảnh từ web iCloud lên iPhone:
- Mở Safari và tới iCloud.com.
- Đăng nhập tài khoản iCloud > truy cập trang Photos.
- Chạm Select và chọn ảnh bạn muốn tải bằng cách chạm vào chúng.
- Chạm nút More (…) ở góc phải bên dưới, rồi chọn Download. Xác nhận bạn muốn Download lựa chọn trong cửa sổ mở ra.
- Theo dõi tiến trình trong nút Downloads ở góc phải trên cùng. Ảnh của bạn sẽ lưu vào thư mục Downloads trong iCloud Drive. Bạn có thể tìm thấy chúng bằng app Files.
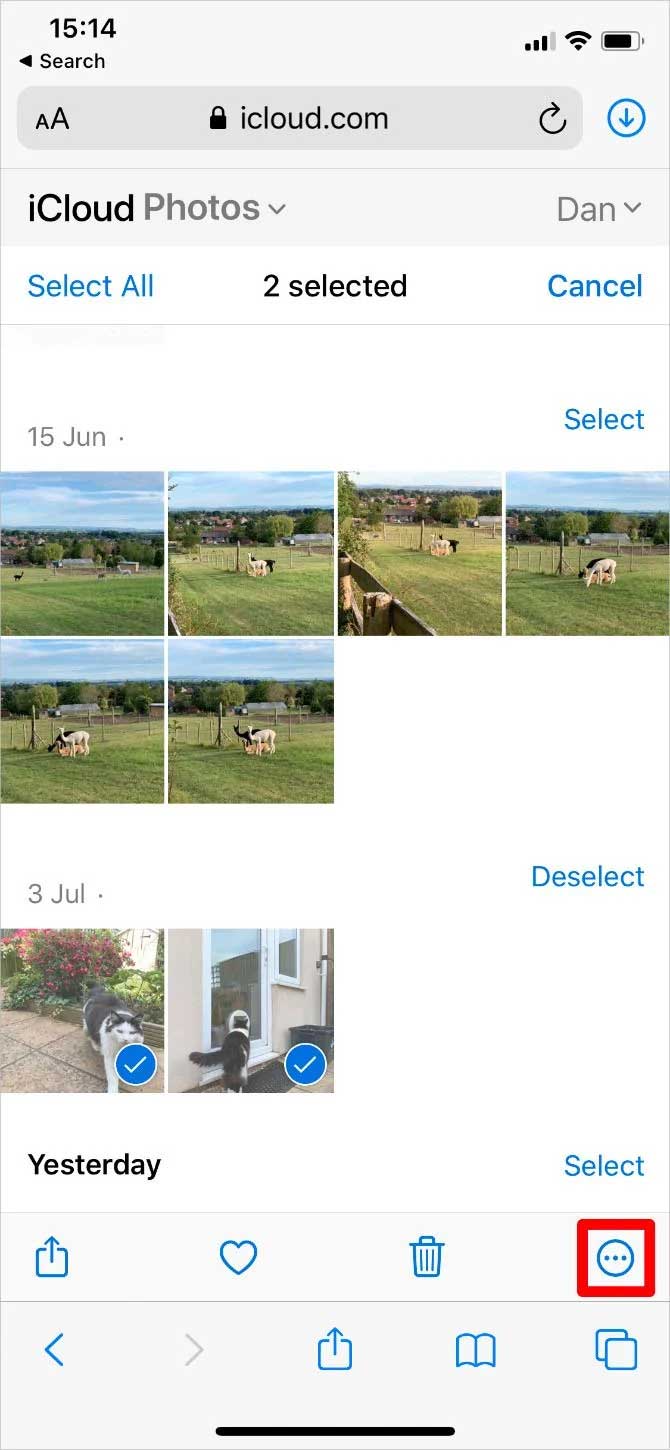
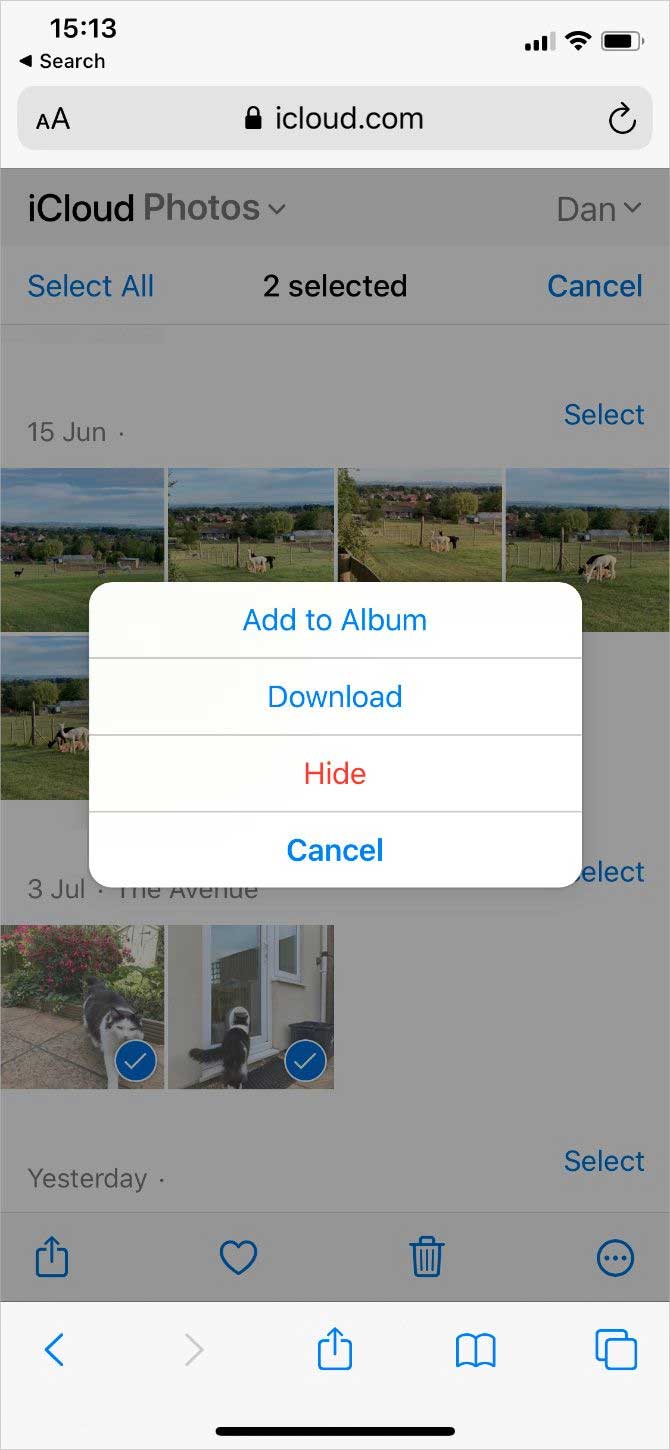
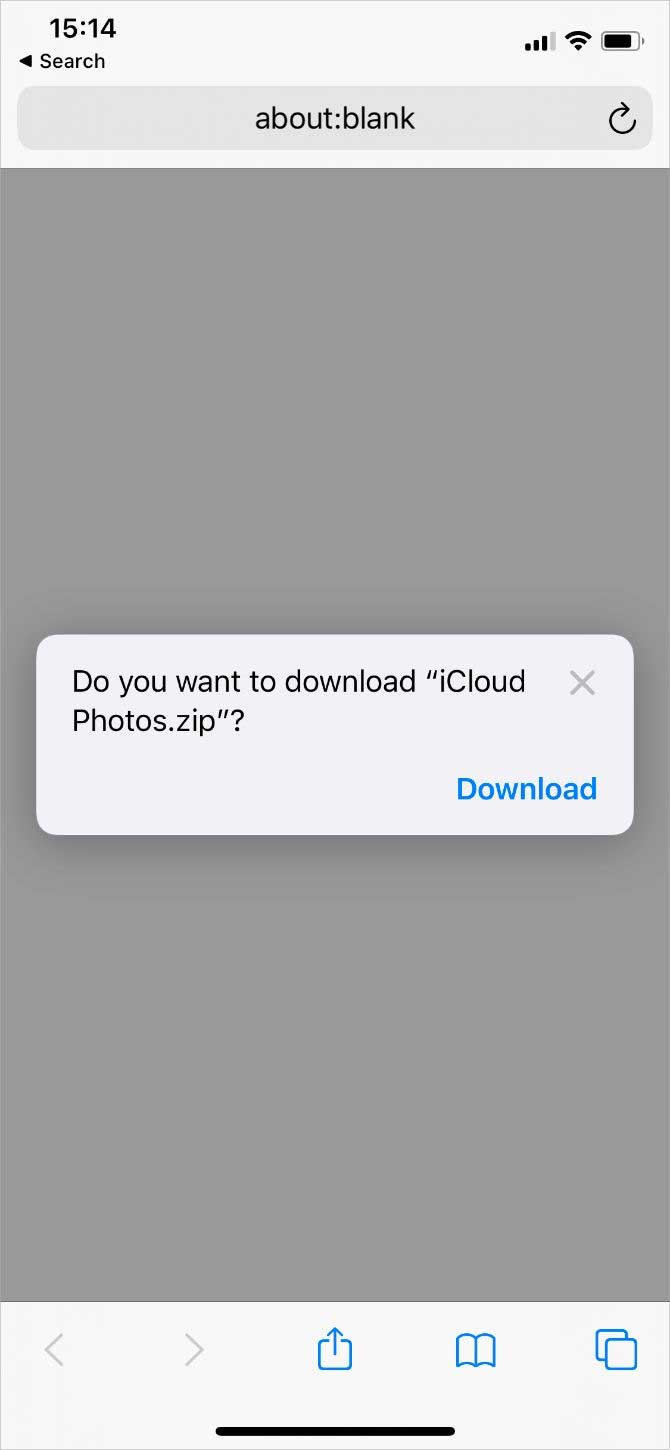
Để tải ảnh từ web iCloud trên Mac hoặc Windows:
- Mở trình duyệt web và tới iCloud.com.
- Đăng nhập tài khoản iCloud và click Photos.
- Click để chọn ảnh bạn muốn tải về. Giữ phím Shift để chọn nhiều ảnh liên tiếp hoặc giữ Cmd (Ctrl trong Windows) để chọn ảnh không liền nhau.
- Click icon Download trong góc phải trên cùng để bắt đầu download.
- Nếu bạn tải nhiều ảnh cùng lúc, iCloud sẽ lưu chúng dưới dạng thư mục Zip.
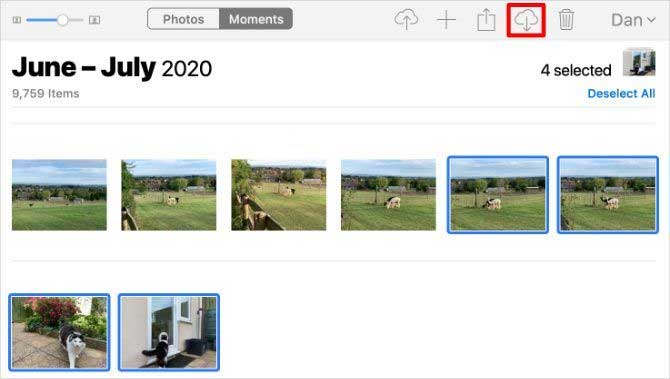
Cách tải ảnh iCloud trên iPhone hoặc Mac
Khi chọn tối ưu hóa kho lưu trữ của thiết bị bằng iCloud Photos, iPhone hoặc Mac chỉ lưu phiên bản đã nén của từng tấm hình trên thiết bị. Ứng dụng tải phiên bản ở độ phân giải đầy đủ khi bạn mở nó trong app Photos.
Bạn có thể thấy tiến trình download này từ icon hình tròn xuất hiện tại góc phải bên dưới của Photos. Khi hình tròn này đầy, ảnh của bạn sẽ nằm ở trung tâm và Photos chuyển sang phiên bản độ phân giải đầy đủ.

Những bức ảnh tải về trên chỉ là tạm thời. iPhone hoặc Mac sẽ đưa chúng trở về phiên bản nén ngay khi hết dung lượng lưu trữ.
Để lấy lại vĩnh viễn ảnh trên iCloud, hãy dùng một trong số các phương pháp dưới đây.
Xuất hoặc lưu file từ app Photos
Giống như tải ảnh từ web iCloud, bạn có thể dùng app Photos để tải một bản sao ảnh. Những tấm hình này được lưu trong thư mục Download trên Mac hoặc app Files trên iPhone.
Để làm việc này trên iPhone, mở Photos và chạm Select. Chọn ảnh bạn muốn tải bằng cách chạm hoặc vuốt. Sau đó chạm Share, cuộn xuống và click Save to Files.

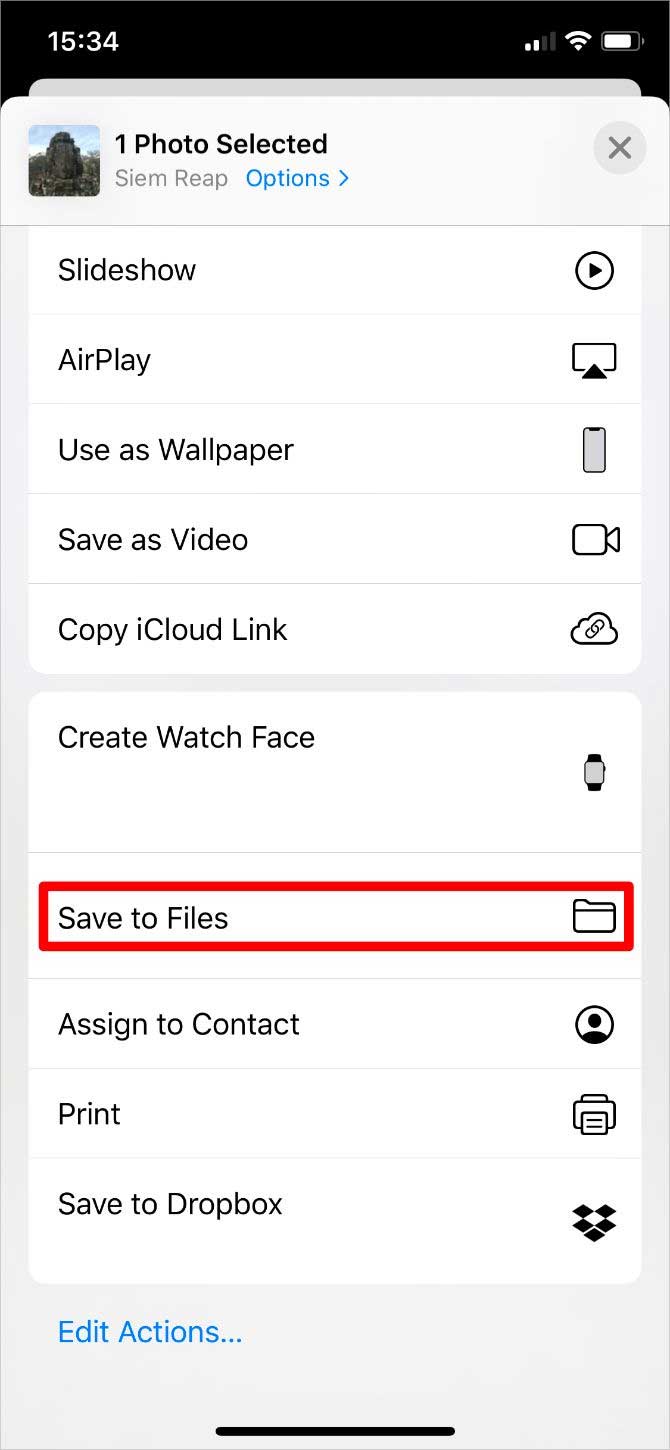
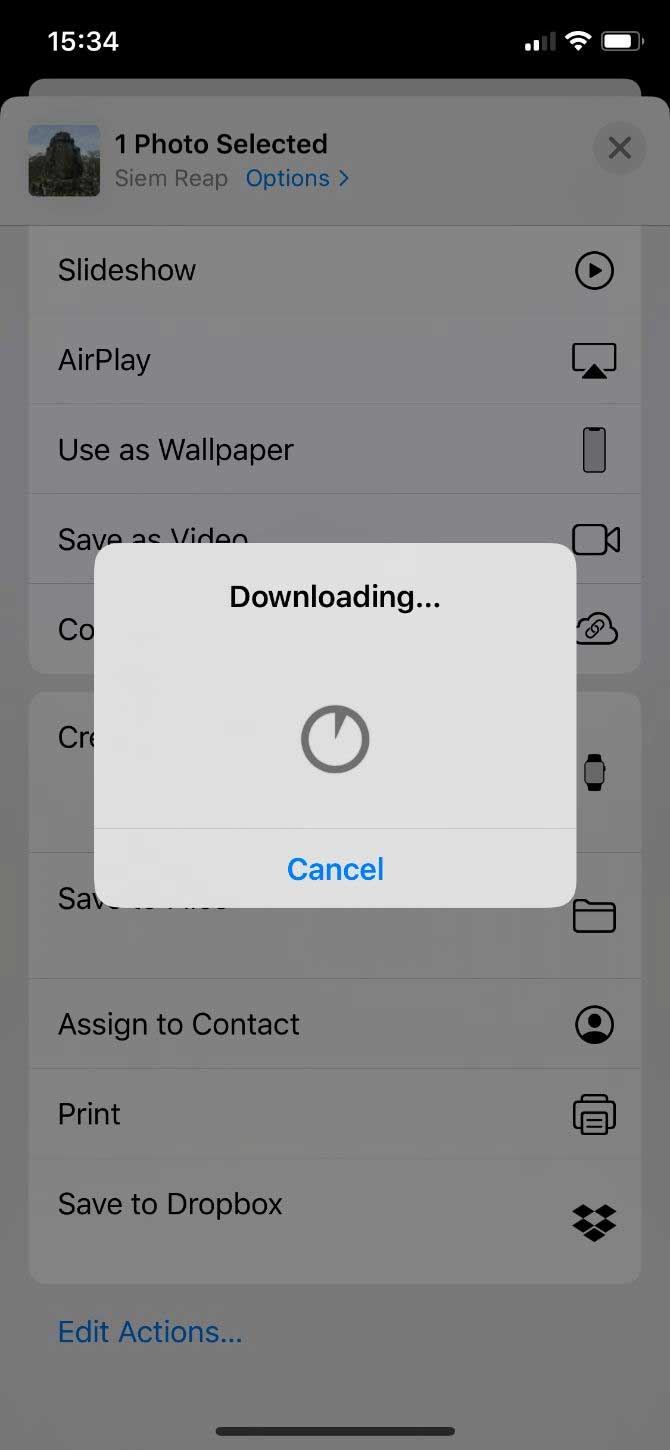
iPhone tải các ảnh bạn đã chọn và lưu chúng về thư mục Downloads trong iCloud Drive. Bạn có thể xem chúng bằng app Files.
Trên Mac, mở Photos và click để chọn ảnh bạn muốn download. Giữ phím Shift để chọn các ảnh cạnh nhau hoặc Cmd để chọn ảnh không liền kề. Sau đó tới File > Export > Export Photo và chọn vị trí bạn muốn lưu file tải về trên Mac.
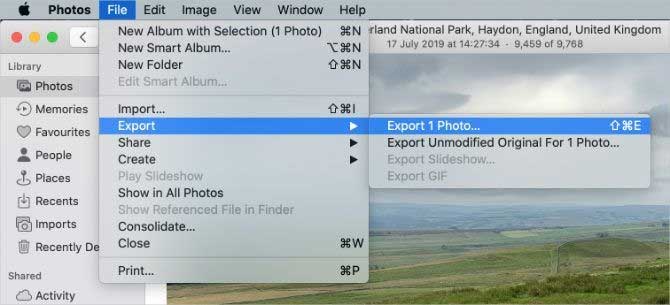
Tải và lưu ảnh gốc trong cài đặt Photos
Bạn có thể dừng tối ưu hóa “kho” lưu trữ với iCloud Photos để tải toàn bộ ảnh lên thiết bị. Ảnh của bạn vẫn upload lên iCloud sau khi làm việc này. Đây là cách chúng vẫn có sẵn cho các thiết bị khác. Thế nhưng, lần sau, bạn sẽ không cần phải đợi chúng tải nếu muốn xem phiên bản đầy đủ,
Bạn có thể cần mở rộng dung lượng lưu trữ trống cho iPhone, Mac để làm việc này. Tùy thuộc vào kích thước thư viện ảnh, tải mỗi bức hình cũng có thể mất tới vài tiếng.
Trên iPhone, mở Settings và cuộn xuống dưới để tìm Photos. Chọn Download and Keep Originals.
Trên Mac, mở Photos và tới Photos > Preferences từ thanh menu. Chọn Download Originals to this Mac.
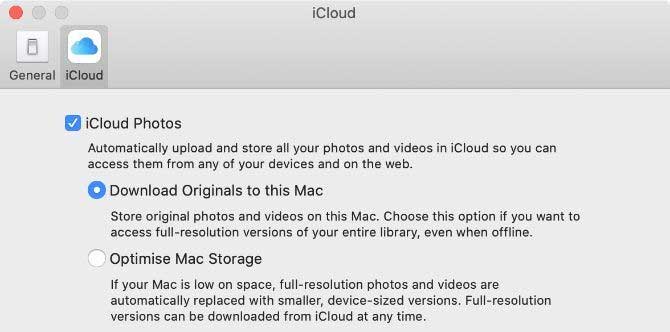
Bạn có thể xem tiến trình download ở phía dưới app Photos.
Tắt iCloud Photos
Nếu không muốn upload ảnh lên iCloud, hãy tắt iCloud Photos. Bạn có thể chọn tải toàn bộ thư viện ảnh khi làm việc này. Tất nhiên, việc đó chỉ khả thi nếu bạn có đủ dung lượng lưu trữ ảnh trên thiết bị.
Tắt iCloud Photos không xóa ảnh nào trên tài khoản iClouds. Nó chỉ tải một bản sao lên thiết bị và dừng đồng bộ chúng trên đám mây. Tải mỗi tấm hình có thể mất vài giờ. Tốt nhất bạn nên kết nối Wi-Fi và đợi qua đêm để hoàn tất quá trình download.
Trên iPhone, mở Settings và cuộn xuống dưới để click Photos. Tắt iCloud Photos, rồi chọn Download Photos & Videos từ thông báo popup.
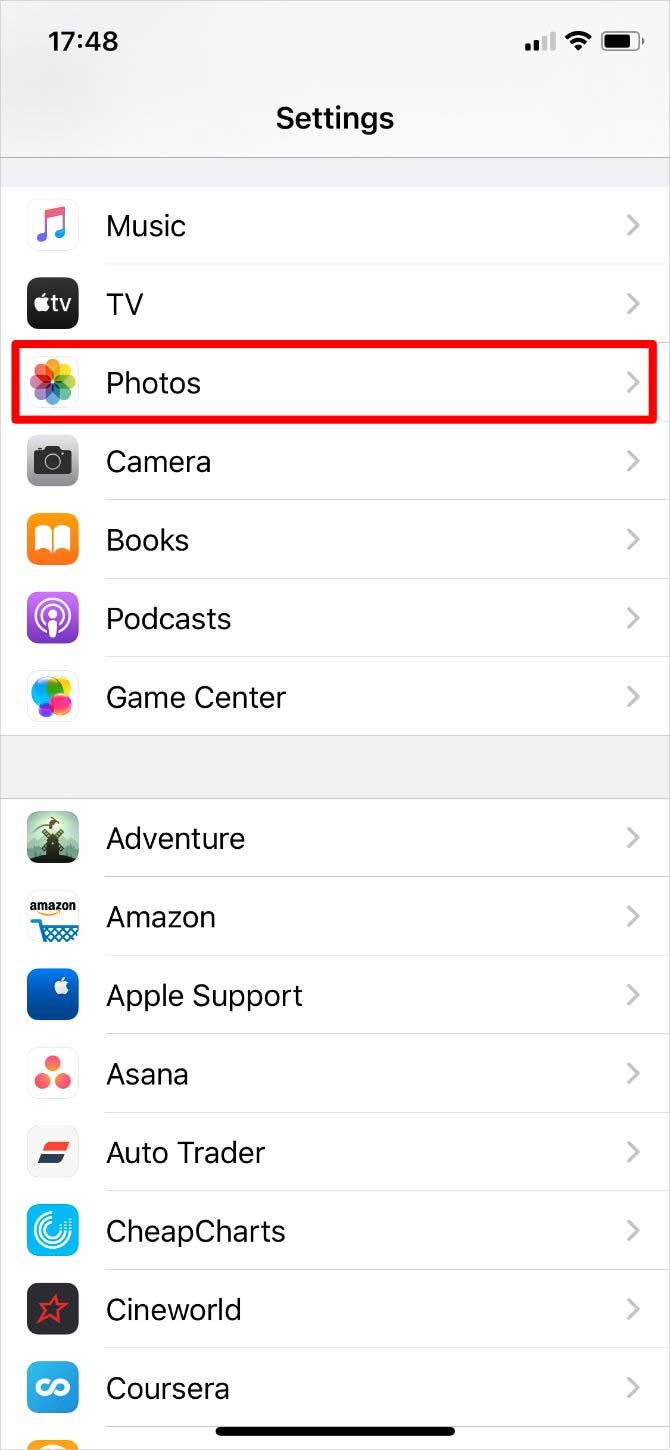
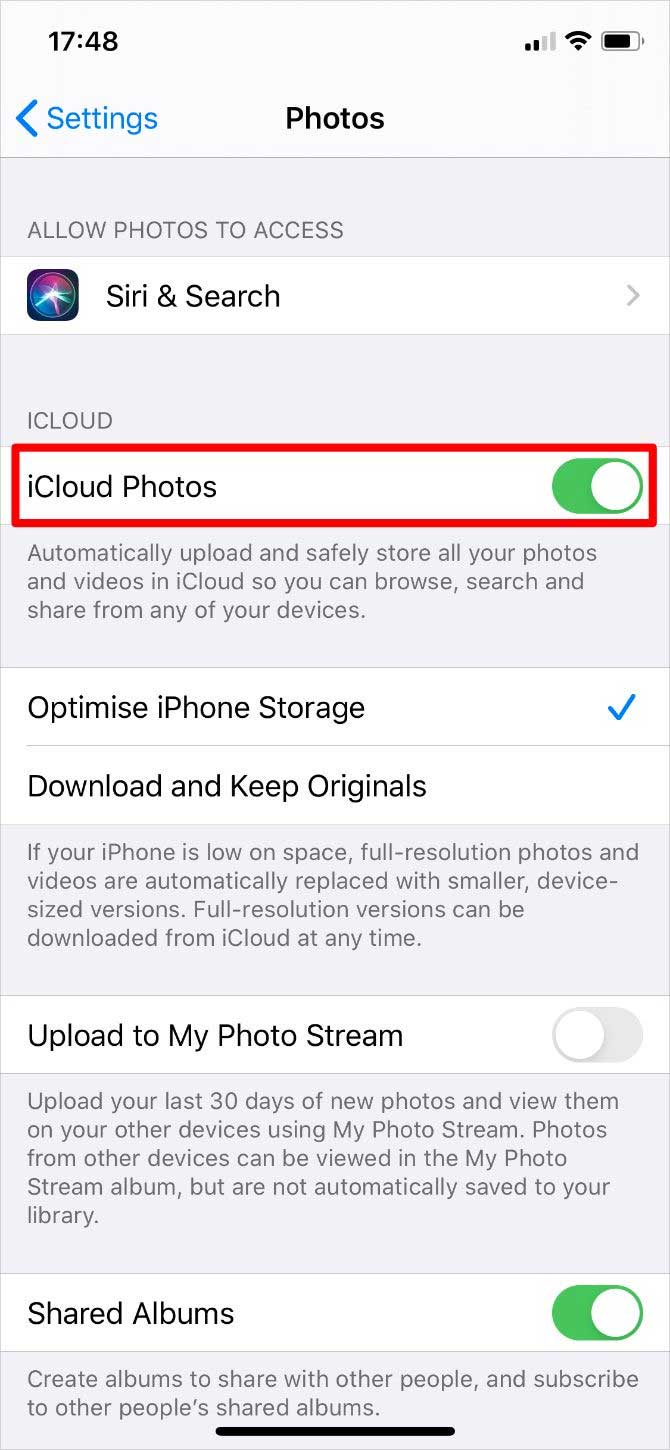
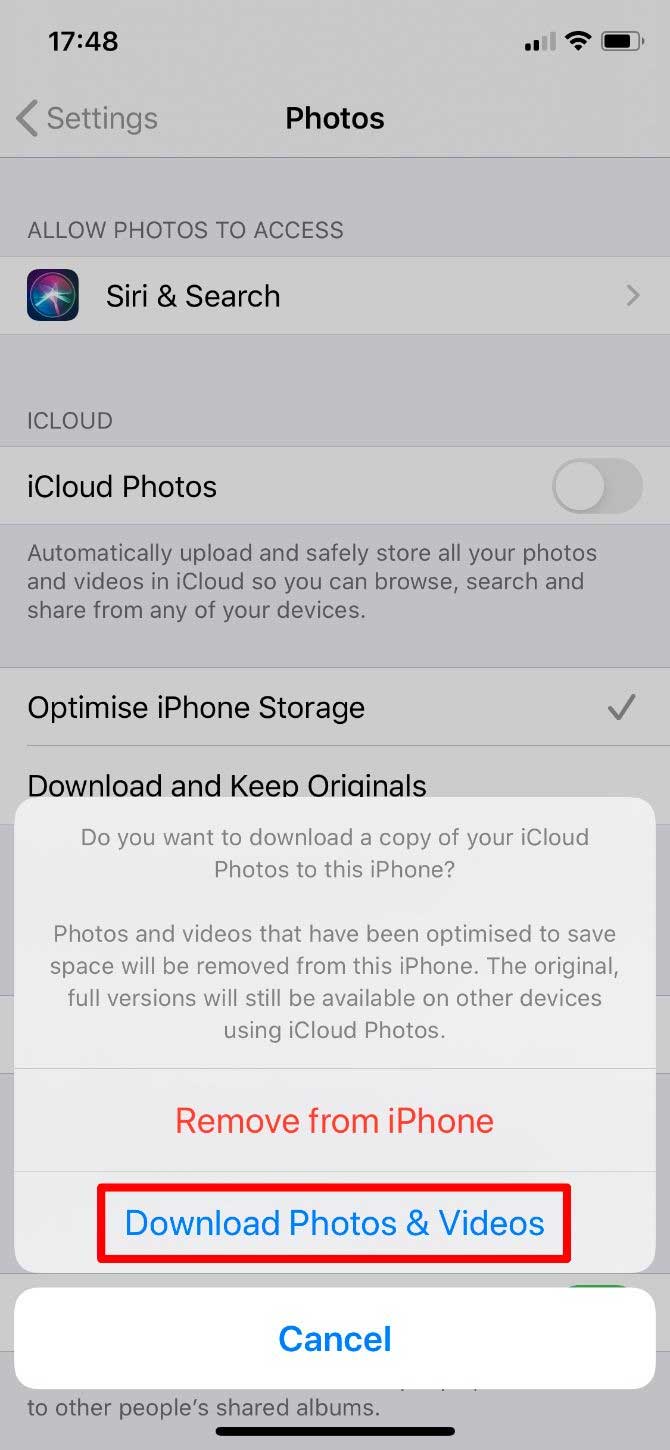
Trên Mac, mở Photos và tới Photos > Preferences trên thanh menu. Bỏ chọn iCloud Photos và chọn Download ảnh.
Cách tải iCloud Photos trên máy tính Windows
Tải và cài iCloud cho Windows để truy cập toàn bộ dữ liệu iCloud, bao gồm ảnh từ PC Windows.
Sau khi đăng nhập iCloud cho Windows bằng tài khoản hợp lệ, mở File Explorer để chuyển ảnh từ iCloud sang PC. Chọn iCloud Photos từ sidebar > click Download photos and videos từ thanh điều hướng.
Chọn ảnh bạn muốn tải, dựa theo năm hoặc album, rồi click Download. Bạn có thể tìm ảnh iCloud đã tải bằng cách tới Pictures\iCloud Photos\Downloads.
Để tự động tải ảnh mới, mở iCloud for Windows > click Options cạnh Photos. Trong các cài đặt hiện ra, bật tùy chọn Download new photos and videos to my PC.
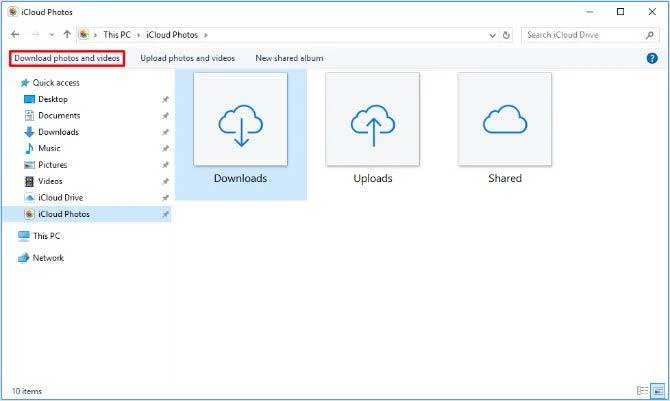
Nhìn chung, iCloud Photos là một dịch vụ lưu trữ mạnh mẽ, cho phép bạn truy cập ảnh từ hàng loạt thiết bị khác nhau. Khi đã biết cách tải ảnh trên iCloud, bạn không còn lo mất bộ sưu tập hình ảnh quý giá nữa.
Theo Nghị định 147/2024/ND-CP, bạn cần xác thực tài khoản trước khi sử dụng tính năng này. Chúng tôi sẽ gửi mã xác thực qua SMS hoặc Zalo tới số điện thoại mà bạn nhập dưới đây:





















